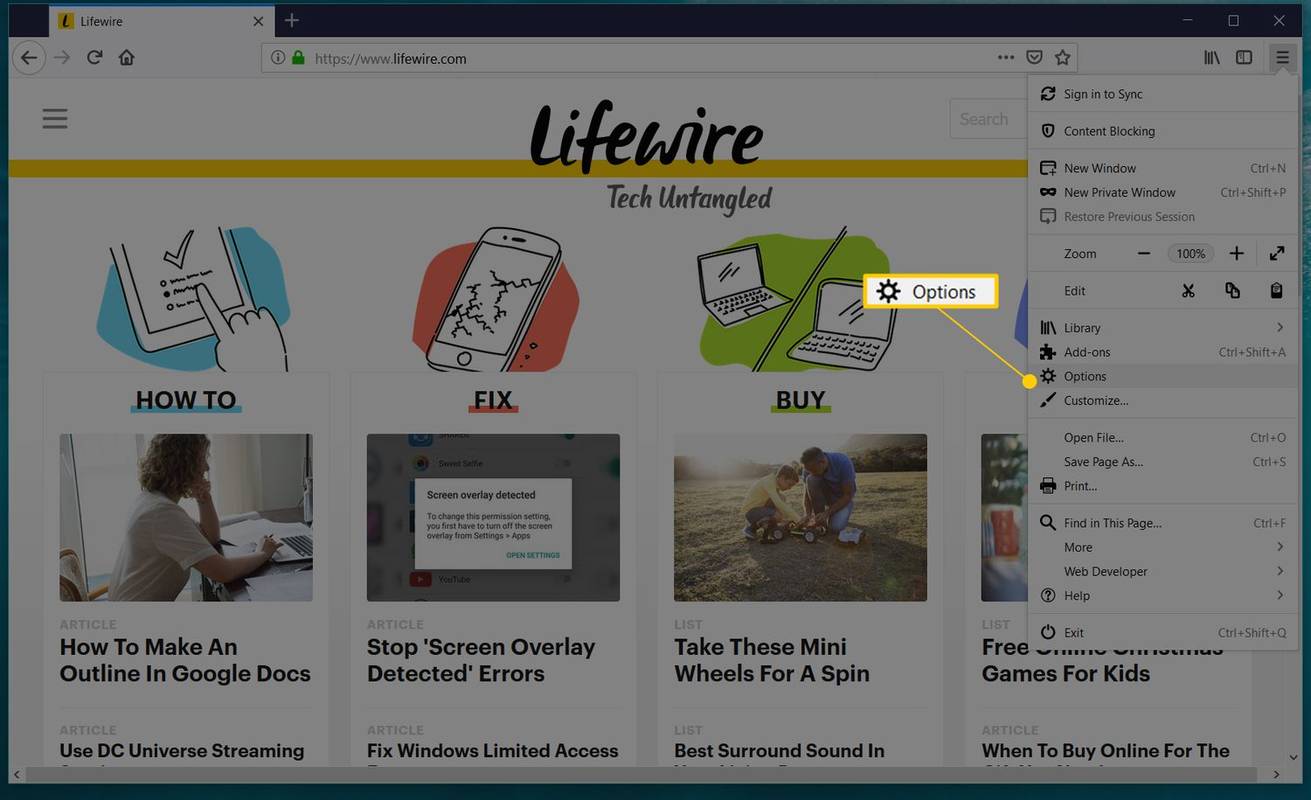Hüperlingid on dokumendi klõpsatavad lingid, mis viivad teid valitud veebilehele. Kahjuks lisab mõnikord Microsofti sõna klõpsatavad lingid sinna, kuhu te neid ei soovi (st tsitaadid). Mõnikord on need suurepärased, kuid teinekord võivad need trükitud dokumendis tunduda räpased, ebaprofessionaalsed või ebavajalikud.

Sõltuvalt dokumendi vajadustest saate hüperlinke vastavalt vajadusele lisada või eemaldada.
MS Word lisab dokumentidele hüperlingid automaatselt, kui sisestate või kopeerite ja kleebite URL-e. Linki saate jälgida, vajutades klõpsamise ajal juhtnuppu. Nii paljude funktsioonide ja funktsioonide abil võib olla keeruline kõigega Microsoft Wordiga kursis olla. Selles artiklis tutvustatakse hüperlinkide eemaldamist dokumendist, et saaksite oma tööga jätkata.
Kuidas hüperlinke eemaldada
Hüperlinkide eemaldamiseks Wordi dokumentidest on mõned võimalused. Saate kõik lingid massiliselt eemaldada või ükshaaval eemaldada. Vaatame üle mõned teie erinevad võimalused ja nende toimimine.
Wordi kontekstimenüü valikud
Kõigepealt saate valitud hüperlingid eemaldada Wordi kontekstimenüü suvanditega.
Valige kursoriga dokumendis link. Seejärel saate paremklõpsata lingil, et avada allolevas võtmes kontekstimenüü. ValigeEemaldage hüperlinkseal on võimalus teisendada URL lihttekstiks.

Teise võimalusena võite paremklõpsata lingil ja valida Hüperlingi muutmine. See avab otse allpool näidatud akna. VajutageEemalda linknuppu sellel aknal ja klõpsake nuppuOkei.

Eemaldage kõik kiirklahvidega hüperlingid
Ent kontekstimenüü suvanditega saate korraga eemaldada ainult ühe hüperlingi. Kui mitmel lehel on palju linke, on parem eemaldada kõik hüperlingid Wordi kiirklahvidega.
Windowsi kasutajad saavad kasutada neid kiirklahve:
Kõigepealt vajutage kogu dokumendis oleva teksti valimiseks kiirklahvi Ctrl + A. Seejärel vajutage kõigi linkide eemaldamiseks kiirklahvi Ctrl + Shift + F9.

Maci kasutajad saavad kasutada neid kiirklahve:
Nagu tavalise Windowsi klaviatuuri puhul, vajutage kogu teksti tekstis esiletõstmiseks klahvi CMD + A. Seejärel kasutage klahve CMD + fn + Tõst + F9 ja kõik dokumendis olevad hüperlingid kustutatakse.

Hüperlinkide eemaldamine dokumentidest makrode abil
Macro Recorder on mugav tööriist, mis sisaldub Wordis. See võimaldab teil salvestada valitud valikute jada ja makro taasesitada, kui see on vajalik. Või saate seadistada makro, mis eemaldab hüperlingid kõikidest avatud Wordi dokumentidest, sisestades Visual Basicu koodi käsitsi.
Kõigepealt vajutage redaktori Visual Basic avamiseks kiirklahvi Alt + F11. Klõpsake nuppuSisesta>Moodulakna moodul avamiseks, kuhu saate makrokoodi sisestada. Kopeerige (Ctrl + C) ja kleepige (Ctrl + V) allolev kood Wordi mooduliaknasse.
Sub KillTheHüperlingidInAllOpenDocuments ()
‘———————————————–
‘Eemaldab kõik hüperlingid avatud dokumentidest
‘Kuvatav tekst jääb puutumatuks
‘———————————————–
Dim doc dokumendina
Dim szOpenDocName stringina
„Vaadake kõiki avatud dokumente:
Iga rakenduses oleva dokumendi jaoks. Dokumendid
‘Salvesta dokumendi nimi
szOpenDocName = doc.Nimi
‘Eemaldage sellest dokumendist hüperlingid
Dokumentidega (szOpenDocName)
'Silmus, kui hüperlinke on!
Kuigi .Hüperlingid. Arv> 0
.Hüperlingid (1). Kustuta
Rakenda
Lõpeta
'Lülitage see välja, pole vaja enam hüpata
Application.Options.AutoFormatAsYouTypeReplaceHyperlinks = Vale
Järgmine dok
Lõpeta alam

Seejärel vajutage makro salvestamiseks klaviatuuri otseteed Ctrl + S. Makro käivitamiseks valigeFail>Makro>Makroja valige KillTheHyperlinksInAllOpenDocuments. See eemaldab kõik hüperlingid avatud Wordi dokumentidest.
Lihtteksti hüperlinkide kopeerimine ja kleepimine
Kui kopeerite ja kleepite linke Wordi dokumendile, saate URL-id kleepida lihttekstina. Esmalt kopeerige veebisaidi link kiirklahviga Ctrl + C lõikelauale. Seejärel saate Wordis paremklõpsata ja valida aSäilitage ainult tekstkontekstimenüüst. See kleebib URL-i lihttekstina, kuid pärast kleepimist ärge vajutage sisestusklahvi, kuna see taastab URL-i hüperlingivorminguks.

Samuti on mitmesuguseid kolmanda osapoole programme, mis võimaldavad kopeeritud teksti kleepida ilma vormindamiseta. Näiteks võite Windowsi lisada programmi PureText, klõpsates nuppuLae allapeal sellel lehel . See teisendab kopeeritud lingid vormindamata tekstiks, kui vajutate selle kiirklahvi Win + V. Samuti saate teksti Wordi dokumentidesse kleepida, vajutades klahvikombinatsiooni Win + V.
Lisage Kutools Wordi
Kutools on üks Wordi parimatest lisandmoodulitest, mis lisab rakendusele täiesti uue tööriistariba vahekaardi. Kutools on jaemüügis 39 dollarit oma veebisaidil ja seal on ka prooviversioon. See lisandmoodul annab teile ka kiire viisi kõigi dokumendis olevate linkide eemaldamiseks, klõpsates vahekaarti Kutools>Veelja seejärel valigeEemaldage hüperlingidvalik. Teise võimalusena võite valida ka vahekaardi Ettevõte ja klõpsataEemaldaURL-ide linkide vormingu kustutamiseks.
Kuidas Wordi automaatne hüperlingivorming välja lülitada
Word teisendab URL-id automaatselt hüperlingideks, kuid saate rakenduse konfigureerida nii, et seda ei juhtuks. Kõigepealt valige vahekaart Fail jaValikudWordi suvandite akna avamiseks. Klõpsake nuppuTõestamine>Automaatparandus Valikudotse allpool näidatud akna avamiseks.

Valige vahekaart Automaatne vormindamine sisestamisel, mis sisaldabMärkeruut hüperlinkidega Interneti- ja võrguteed ”. Nüüd tühistageHüperlingitega Interneti- ja võrguteedsellel vahekaardil. VajutageOkeiAutomaatkorrigeerimise ja Wordi suvandite akende nupud. Nüüd jäävad kõik Wordi dokumentidesse sisestatud URL-id lihttekstiks.
Täiendavad KKK-d

Kuidas saate lisada hüperlingi sõnale doc?
Valige esiletõstmise ja paremklõpsamise meetodi abil valik „Hüperlink”. Kleepige URL ilmuvas aadressikasti ja klõpsake nuppu „Ok”.
kuidas seadistada pilt google docsi taustaks
Sama dialoogiboksi abil saate lisada ka e-posti aadressi või faili, mis muudab teie dokumendi saajate jaoks juhiste järgimise või tegutsemise veelgi lihtsamaks.
Kas ma saan muuta Wordi hüperlingi?
Jah. Niikaua kui teil on redigeerimisõigused, saate paremklõpsata ja valida hüperlingi suvandi. Tehke kõik vajalikud muudatused ja klõpsake nuppu OK.
Seega on Wordi dokumentides linkide teisendamine lihttekstide URL-ideks mitmel viisil. Wordil on kiirklahvid, kontekstimenüü suvandid, lisandmoodulid ja makrod, millega saate hüperlingid eemaldada. Kui peate ka Exceli arvutustabelitelt hüperlingid eemaldama, vaadake seda see Tech Junkie juhend .