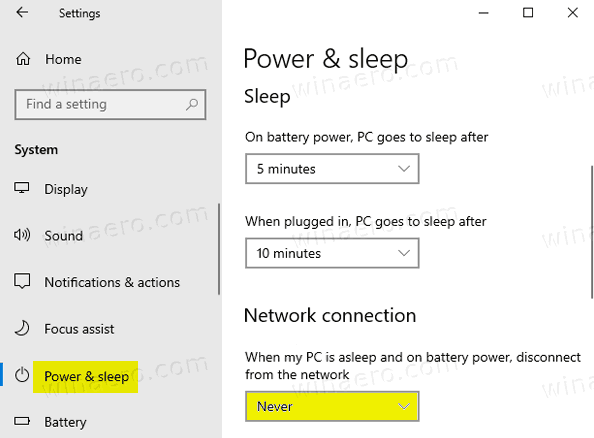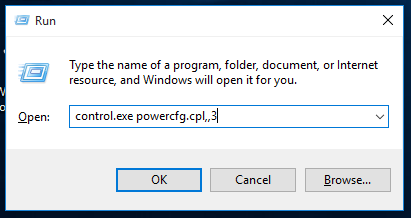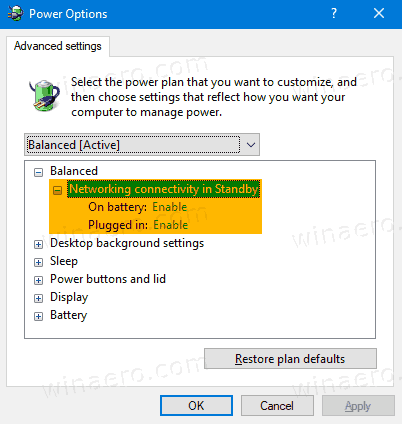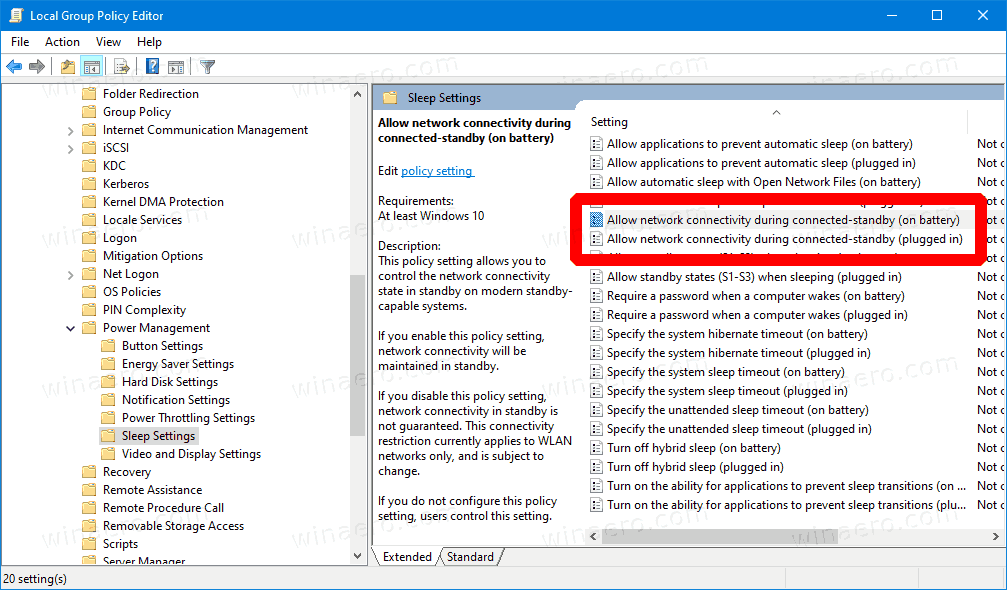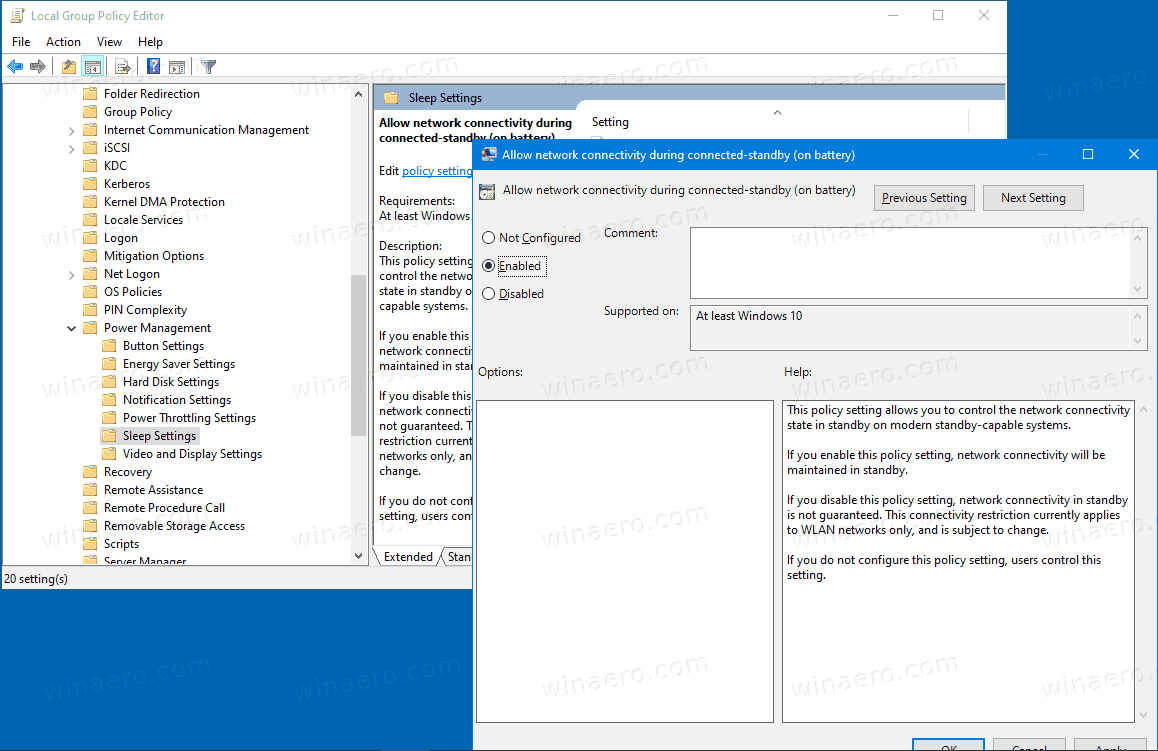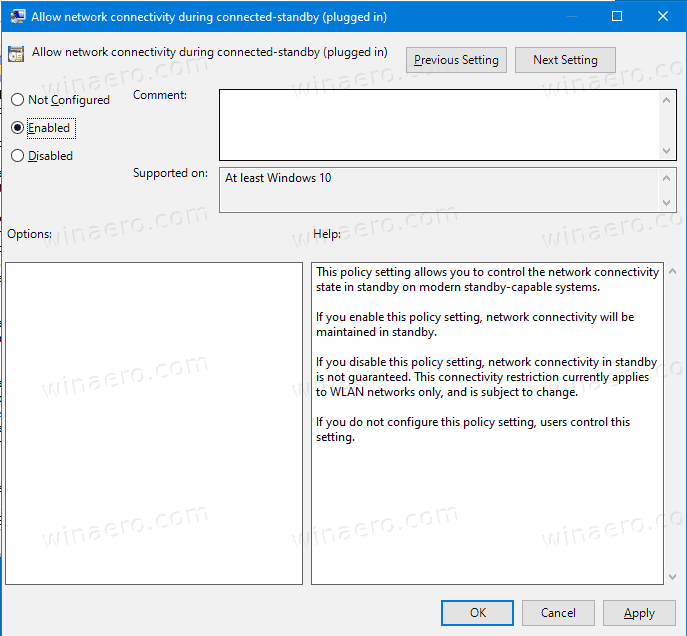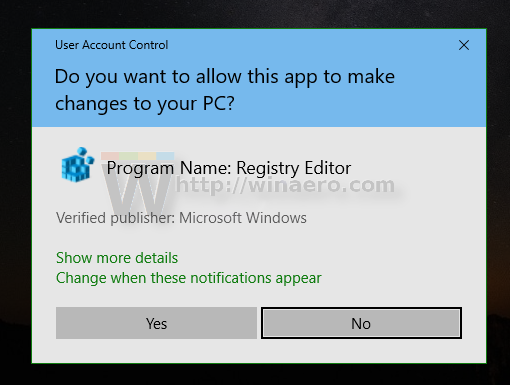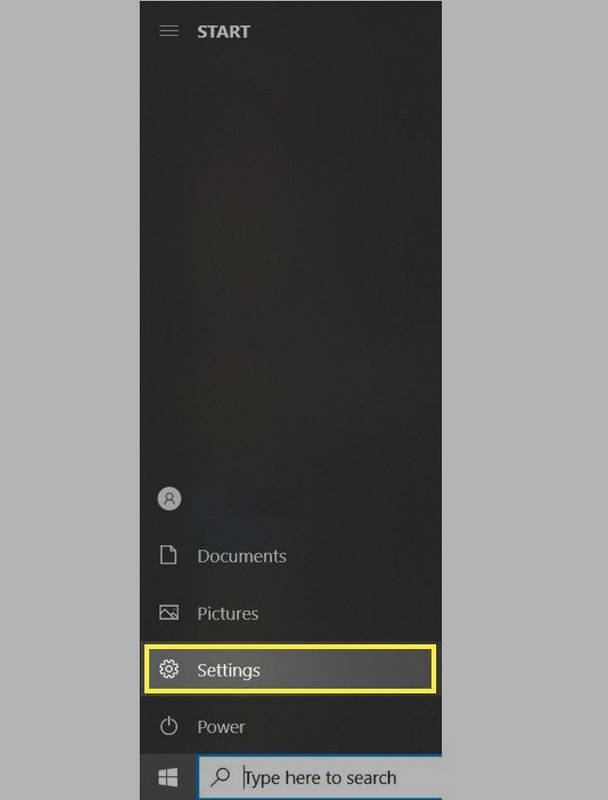Kuidas peatada Windows 10 võrguühenduse katkestamine unerežiimis
Nagu võite juba teada meie eelmistest artiklitest, toetavad seadmed Kaasaegne ooterežiim on suutelised hoia võrguühendus aktiivne unerežiimis. Selle funktsiooni lubamiseks või keelamiseks tehke järgmist.
Reklaam
Windows 10 Modern Standby (Modern Standby) laiendab Windows 8.1 ühendatud ooterežiimi toitemudelit. Ühendatud ooterežiim ja sellest tulenevalt moodne ooterežiim võimaldavad kohese sisse- ja väljalülitamise kasutajakogemuse sarnaselt nutitelefoni võimsusega mudelitele. Nii nagu telefon, võimaldab ka väikese võimsusega tühikäigul töötav S0 süsteemil olla kursis alati, kui sobiv võrk on saadaval.
Kuigi moodne ooterežiim võimaldab kohest sisse- ja väljalülitamist, näiteks ühendatud ooterežiimi, on moodne ooterežiim kaasavam kui Windows 8.1 ühendatud ooterežiimi toitel. Kaasaegne ooterežiim võimaldab varem S3 võimsusmudeliga piiratud turusegmentidel kasutada väikese võimsusega tühikäigul töötavat mudelit. Näitesüsteemid hõlmavad rotatsioonkandjal ja hübriidkandjal (näiteks SSD + HDD või SSHD) põhinevaid süsteeme ja / või NIC-i, mis ei toeta kõiki ühendatud ooterežiimi eelnevaid nõudeid.

Moodsat ooterežiimi toetavad seadmed saavad ooterežiimis ühenduse luua WiFi-ühenduse või traadita kohtvõrguga või katkestada selle.
miks mu fotosid Google'i fotodesse üles ei laadita?
Ühendatud kaasaegne ooterežiimvõimaldab seadmel jääda ooterežiimis WiFi-ühendusse. See suudab vastu võtta ja töödelda teateid uute e-kirjade ja sissetulevate kõnede kohta. See on mugav, kuid paneb seadme akut kiiremini kulutama.
Tänapäevane ooterežiim on lahti ühendatudvõimaldab pikemat aku kasutusaega, kuid seade ei teavita teid uutest sündmustest.
Võrguühenduse lubamiseks või keelamiseks ooterežiimis Windows 10-s
- Ava Seadete rakendus .
- Valige Süsteem> Toide ja unerežiim.
- Paremal liikuge jaotiseleVõrguühendusjaotises.
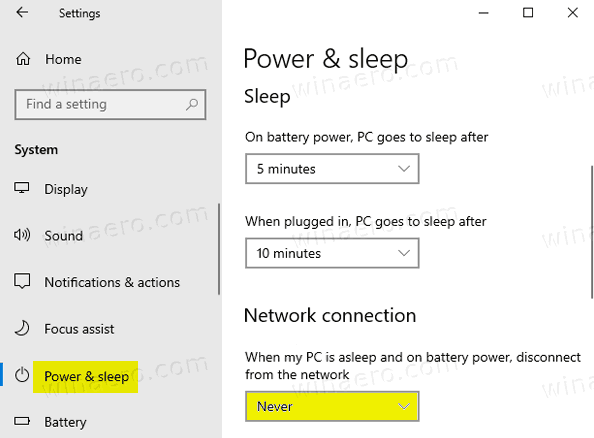
- Valige allolevast rippmenüüst üks järgmistest väärtustest.
- Mitte kunagi- Ärge kunagi lahutage võrku, kui seade on unerežiimis ja akutoitel. See võimaldabÜhendatud kaasaegne ooterežiim.
- Alati- Ühendage võrk alati lahti, kui seade on akutoitel unerežiimis. See lülitab seadmeTänapäevane ooterežiim on lahti ühendatud.
- Haldab Windows- võrku pääsevad juurde ainult valitud rakendused, millel on lubatud taustal töötada. See hõlmab kõiki kasutaja rakendusi lubatud käivitada taustülesandeid ja ka VOIP-rakendused.
Sa oled valmis!
Teise võimalusena võite suvandi konfigureerimiseks kasutada klassikalist toiteseadet. Kui te ei näe toitesuvandite apletis võrguühendust, on seda lihtne lisada. Vaata Lisage võrguühendus ooterežiimis toitesuvanditele Windows 10-s .
Võrguühenduse seadistamine ooterežiimis toitesuvandites
- Dialoogi Käivita avamiseks vajutage klaviatuuril klahve Win + R koos.
- Tippige või kopeerige ja kleepige dialoogi Käivita järgmine tekst:
control.exe powercfg.cpl ,, 3. Vajutage sisestusklahvi.
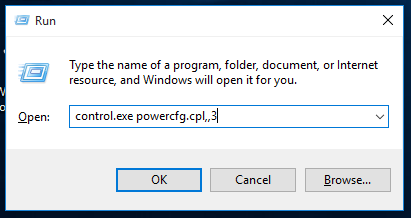
- Täpsemad seaded sinu Toiteplaan avaneb otse.
- Laiendage rühma sama nimega nagu praegu valitud energiaplaan, nt.Tasakaalustatud.
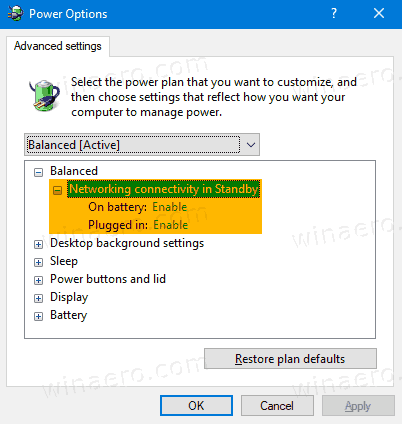
- MääraVõrguühendus ooterežiimiskummalegiLuba,KeelavõiHaldab Windows.
Sa oled valmis!
kas teid saab kahes seadmes snapchati sisse logida
Märkus. Valiku väärtused on järgmised.
- Luba- Ärge kunagi lahutage võrku, kui seade on unerežiimis ja akutoitel. See võimaldabÜhendatud kaasaegne ooterežiim.
- Keela- Ühendage võrk alati lahti, kui seade on akutoitel unerežiimis. See lülitab seadmeTänapäevane ooterežiim on lahti ühendatud.
- Haldab Windows- võrku pääsevad juurde ainult valitud rakendused, millel on lubatud taustal töötada. See hõlmab kõiki kasutaja rakendusi lubatud käivitada taustülesandeid ja ka VoIP-rakendused.
Samuti saate selle funktsiooni konfigureerida käsuviibal.
Võrguühenduse seadistamine käsureal ooterežiimis
- Avage a uus käsuviip .
- MuutmiseksVõrguühendus ooterežiimisaku ajal kasutage ühte järgmistest käskudest.
- Luba:
powercfg / setdcvalueindex skeem_voolu sub_none F15576E8-98B7-4186-B944-EAFA664402D9 1 - Keela:
powercfg / setdcvalueindexiskeem_voolu alam_none F15576E8-98B7-4186-B944-EAFA664402D9 0 - Haldab Windows:
powercfg / setdcvalueindex skeem_voolu alam_none F15576E8-98B7-4186-B944-EAFA664402D9 2
- Luba:
- MuutmiseksVõrguühendus ooterežiimispistikupessa, kasutage ühte järgmistest käskudest.
- Luba:
powercfg / setacvalueindex skeem_voolu sub_none F15576E8-98B7-4186-B944-EAFA664402D9 1 - Keela:
powercfg / setacvalueindex skeem_voolu sub_none F15576E8-98B7-4186-B944-EAFA664402D9 0 - Haldab Windows:
powercfg / setacvalueindex skeem_voolu alam_none F15576E8-98B7-4186-B944-EAFA664402D9 2
- Luba:
Sa oled valmis.
Lõpuks. Selle funktsiooni konfigureerimiseks on Windows 10-l kaks rühmapoliitikat. kohaliku grupipoliitika redaktori rakendus. Rakendust Kohalik rühmapoliitika redaktor saate kasutada, kui kasutate operatsioonisüsteemi Windows 10 Pro, Enterprise või Education väljaanne . Vastasel juhul saate rakendada kohaliku grupipoliitika registri näpistamist. Mõlemat meetodit selgitatakse allpool.
Võrguühenduse muutmine ooterežiimis grupipoliitikaga
- Avage kohaliku grupipoliitika redaktor või käivitage see rakenduse jaoks kõik kasutajad, välja arvatud administraator või konkreetse kasutaja jaoks .
- NavigeerigeArvuti konfigureerimine> Haldusmallid> Süsteem> Toitehaldus> Unerežiimi sättedvasakul.
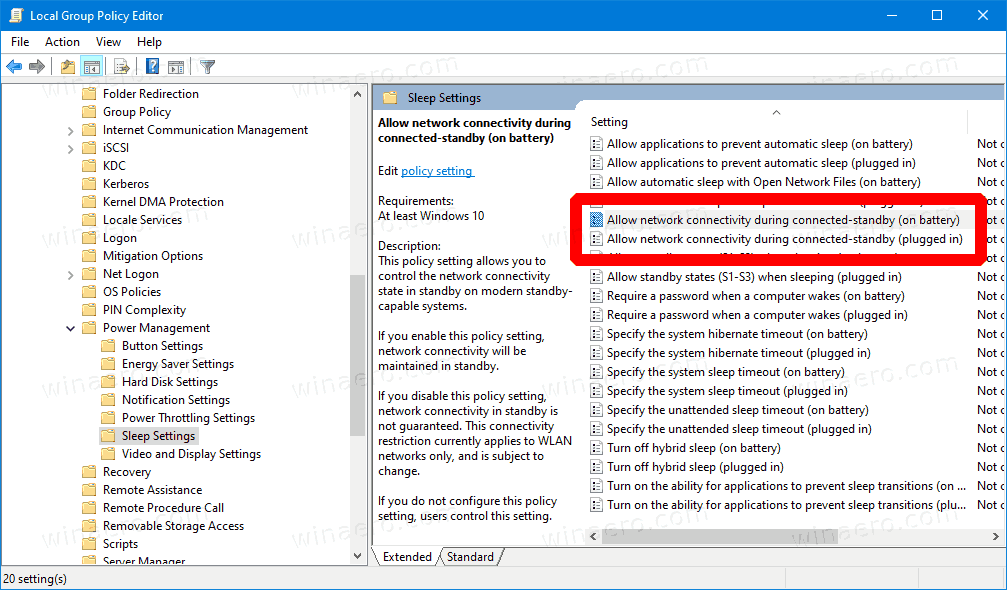
- Paremal leidke poliitika seadeVõrguühenduse lubamine ühendatud ooterežiimis (ühendatud).
- Topeltklõpsake seda ja määrake poliitika väärtuseksLubatudvõrguühenduse lubamiseks alati pistikupessa.
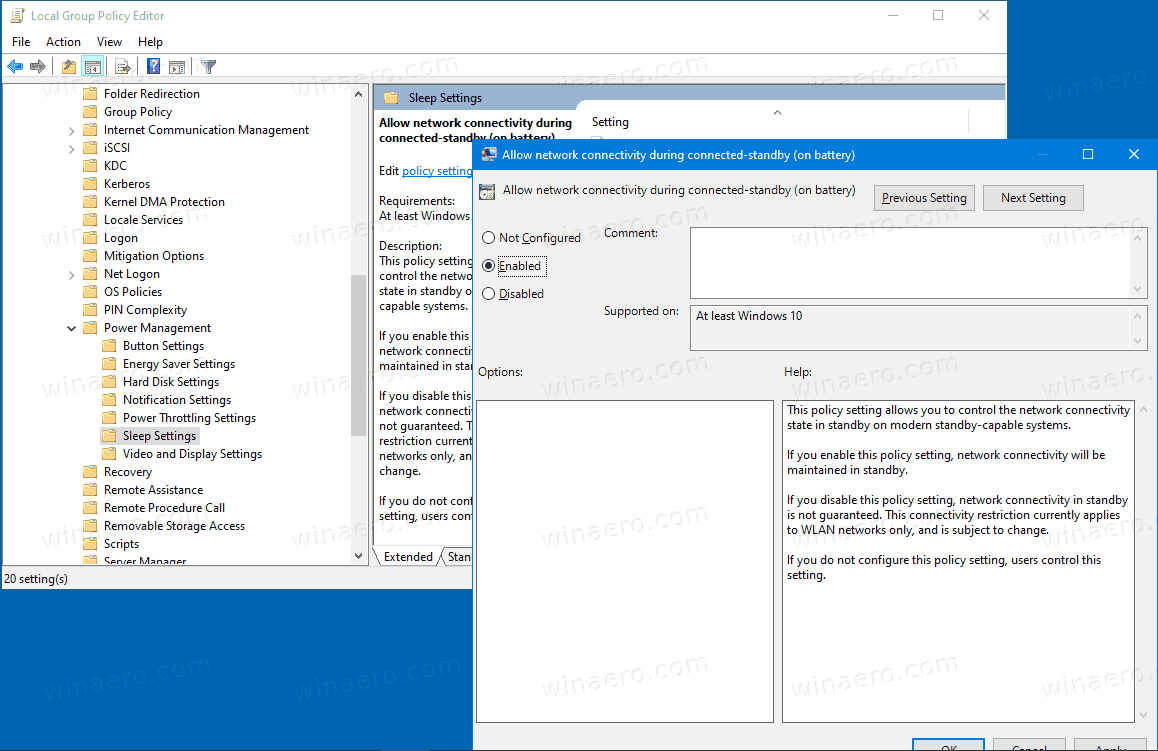
- Määrake selleleKeelatudvõrguühenduse katkestamiseks alati pistikupessa.
- Samamoodi konfigureerige järgmine poliitika,Võrguühenduse lubamine ühendatud ooterežiimis (aku korral).
- Määra see kasLubatudkui soovite, et seade jääks ooterežiimis võrguga ühendatuks, seadke see muidu olekusseKeelatud.
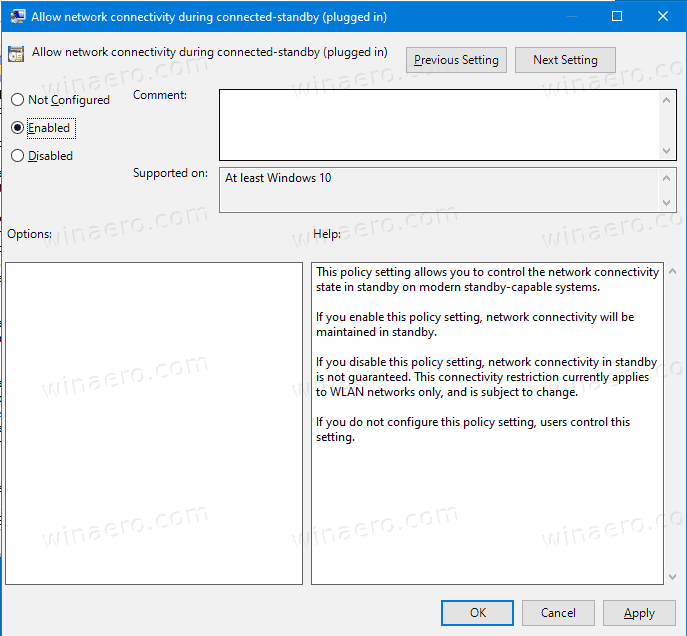
Sa oled valmis.
Kui teie Windows 10 väljaanne ei sisaldagpedit.mscrakenduses saate kasutada registri näpistamist. Siin on kuidas.
Konfigureerige võrguühendusolek ooterežiimis Registry Tweakiga
- Laadige alla järgmine ZIP-arhiiv: Laadige alla ZIP-arhiiv .
- Eemaldage selle sisu mis tahes kausta. Failid saate paigutada otse töölauale.
- Failide blokeerimine .
- Topeltklõpsake ühel järgmistest failidest selle ühendamiseks vastavalt soovile.
- On Battery - võrguühenduse lubamine Ooterežiimis.reg
- Aku kohta - võrguühenduse keelamine ooterežiimis.reg
- Ühendatud - võrguühenduse lubamine ooterežiimis.reg
- Ühendatud - keelake võrguühendus ooterežiimis.reg
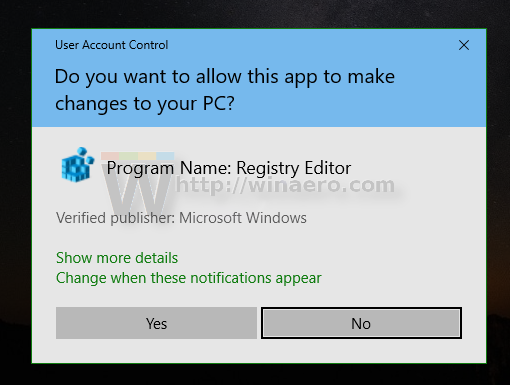
- Muudatuste tagasivõtmiseks kasutage pakutavaid faile
Aku kohta - tühistage võrguühenduse muudatused Ooterežiimis.regjaÜhendatud - tühista võrguühenduse muudatused Ooterežiimis.reg.
Ülaltoodud registrifailid muudavad järgmisi registrivõtmeid ja väärtusi:
Aku laadimisel:
HKEY_LOCAL_MACHINE SOFTWARE Policies Microsoft Power PowerSettings f15576e8-98b7-4186-b944-eafa664402d9 DCSettingIndex 32-bitine DWORD 0 = Keelatud 1 = Lubatud
Ühenduse ajal:
kuidas ma saan teada, kas mu mobiiltelefon on lukustamata
HKEY_LOCAL_MACHINE SOFTWARE Policies Microsoft Power PowerSettings f15576e8-98b7-4186-b944-eafa664402d9 ACSettingIndex 32-bitine DWORD 0 = Keelatud 1 = Lubatud
Nõuanne. Vaadake, kuidas seda teha minge ühe klõpsuga registrivõtme juurde .
Väärtuste ACSettingIndex ja DCSettingIndex kustutamine seab rühmapoliitika suvandid nende vaikeseisundiks (pole konfigureeritud).
See on nii.
Seotud artiklid:
- Kontrollige, kas Windows 10 toetab kaasaegset ooterežiimi
- Kontrollige, kas Windows 10-s on moodne ooterežiim ühendatud või lahti ühendatud
- Lisage Windows 10-s toitesuvanditesse süsteemi järelevalvetundeta uneaeg
- Lisage Windows 10-s suvand Luba unerežiimi abil kaugjuhtimispult
- Looge Windows 10-s uneuuringu aruanne
- Windows 10-s saadaval olevate unerežiimide leidmine
- Keela uneparool Windows 10-s
- Looge Windows 10-s otseseid Shutdown, Restart, Hibernate ja Sleep
- Leidke, milline riistvara võib Windows 10 üles äratada
- Kuidas vältida Windows 10 unerežiimist ärkamist