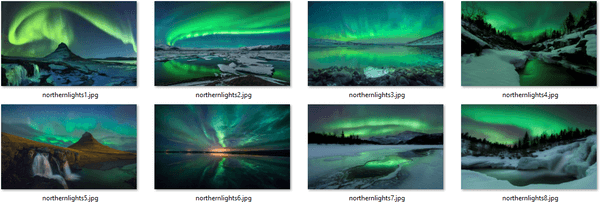Kogu Twitchis saadaoleva sisu tõttu pole üllatav, et kasutajad soovivad osa oma sisust võrguühenduseta kas hiljem vaatamiseks või sellega videotöötlusprogrammis töötamiseks.
kuidas kontrollida, kui palju on kellelgi tõmblusi

Õnneks saate sõltuvalt teie liikmelisuse tasemest oma videoid pärast levitamist kindla aja jooksul arhiivida. Kui olete tasuta kasutaja, saate oma Twitchi videoid arhiivida 14 päeva. Kui olete Twitch Prime'i kasutaja, saate oma videoid arhiivida kuni 60 päeva. Samuti saate oma videod igaveseks säilitamiseks alla laadida.
Vaatame kiirelt Twitchi ülekannete arhiveerimist

Klippide ja videote erinevus
Esiteks peaksite mõistma Twitchi klippide ja videote erinevusi.
Voogedastajad peavad lubama oma voogude arhiivimise - see pole vaikimisi automaatselt lubatud. Kui teie või teie lemmik voogesitaja on võimaldanud nende voogude salvestamise oma kanalile, on selle sisu salvestamisel endiselt piirangud.
Kui olete teie või mõni teine kasutaja lubanud oma videote automaatse arhiivimise, kuvatakse tema videod tavaliste voogesitajate jaoks 14 päeva jooksul nende lehel salvestatuna. Kui teil on Amazon Prime, saate 60-päevastele arhiividele juurdepääsu saamiseks uuendada rakendust Twitch Prime; Teise võimalusena, kui teid on muudetud Twitchi partneriks, arhiveeritakse ka teie voogasid kuuskümmend päeva.

Esiletõstetud videod erinevad. Kui teie kontole on esiletõst salvestatud, kestab see igavesti, vastupidiselt tavalistele kontodele ainult 14 või 60 päevaks.
See tähendab, et tipphetked on palju pikemad kui klipp, sageli võetakse korraga täis videoid. Samal ajal on klippide pikkus kuni 60 sekundit, tavaliselt vahemikus 30–60 sekundit, sõltuvalt sellest, kuidas sisu redigeeriti. Esiletõstud teevad looja või spetsiaalselt valitud toimetajad, kuid klippe saavad teha kõik, kes soovivad sisu oma lehele salvestada.
Teiste loodud voogude klipid salvestatakse klippihalduris otse oma kontole, mis võimaldab teil sisu otse oma lehele salvestada.

Üldiselt on Twitchi arhiivitud videod veidi segadust tekitavad. Videote, esiletõstetud ja klippide vahel on voogesitaja lehele salvestatud kolm erinevat sisu.
Kuidas saate Twitchis oma saateid arhiivida
Twitchi keskendumine otseülekannetele tähendab seda, et nad kipuvad kogemuse keskenduma praegu otseülekandele, erinevalt vanematest ülekannetest. Nii et peate oma kontol arhiivides oma ülekandeid hoidma järgmiselt.
- Logige sisse Twitchi ja valige juhtpaneelilt Seaded.
- Märkige vooeelistuste alt märkeruut Salvesta eelmised ülekanded.
See lubab teie videote jaoks selle salvestusvaliku. Peame seda kõigepealt tegema, et saaksime teie ülekandeid Twitchis arhiivida. Võite jätkata ja levitada kohe ja teie videod arhiveeritakse automaatselt 14 või 60 päeva.
Arhiivitud videote vaatamine Twitchis
Kui teil on hunnik videoid, mida olete edastanud, tahate teada, kuhu minna, et neid leida, eks?
Õnneks on need teie Twitchi juhtpaneelil saadaval nagu enamik teisi seadeid. Seejärel saate juurde pääseda lehe vasakul paanil menüüsse Videod ja peaksite nägema kõigi arhiivitud videote loendit.

Klippide allalaadimine Twitchist
Kui olete leidnud klipi, mille soovite alla laadida, saate selleks teha mõned toimingud.

Kuigi Twitch enam ei luba klippide allalaadimine otse veebisaidilt on lahendus, mida saate kasutada ja mis hõlmab reklaamiblokeerija nagu AdBlock Plus ja uBlock Origin kasutamist. Selle artikli jaoks kasutasime Google Chrome'is uBlock Origini.
Alustamiseks salvestage klipp, mille soovite alla laadida, oma kontole või leidke klipp kellegi teise lehelt. Seeainulttöötab klippidega, seega veenduge, et teie allalaaditav segment oleks kuuskümmend sekundit pikk või lühem.

Alustage oma seadmes oma reklaamiblokeerija seadete avamisest, paremklõpsates brauseris ikoonil ja valides suvandid. See avab otse brauseris blokeerija jaoks vahekaardi, kus saate oma äranägemise järgi seadeid muuta või salvestada.
Leidke oma blokeerijast seade Minu filtrid. UBlock Origini kasutajate jaoks on see vahekaart Minu filtrid; AdBlock Plusi kasutajatele on see menüü täpsemate valikute all. Seejärel peate Twitchis looma kahe eraldi lingi jaoks kaks kohandatud filtrit.
Kui olete kohandatud filtrite vahekaardil, kopeerige ja kleepige mõlemad need lingid oma blokeerija filtrite redaktorisse.
- clips.twitch.tv ##. mängija ülekate
- player.twitch.tv ##. mängija ülekate

Rakendage muudatused ja lahkuge seadete lehelt. Värskendage Twitchi ja leidke klipp, mille soovite alla laadida. Iga kord, kui leiate klipi, saate nüüd videopleieris klipil paremklõpsata ja valida Salvesta video nimega ...
See laadib video arvutisse alla mp4-failina. Need klipid laaditakse alla täieliku eraldusvõimega ja sobivad suurepäraselt taasesituseks, redigeerimiseks ja üleslaadimiseks.

Jällegi, kui proovite seda teha videol, mis ei ole klipp, tekib teil ülesande täitmisel probleeme, nii et veenduge, et jääksite ainult õigete klippide juurde, mitte tegelike videote, esiletõstetud failide ja arhiivide juurde, mida saab mitu tundi pikk.
Videote eksportimine otse YouTube'i
Samuti saate Twitchi videoid otse YouTube'i eksportida.
Enne selle proovimist peavad teie Twitchi ja YouTube'i kontod olema linkitud. Kontode linkimiseks minge jaotises Twitch and Connections jaotisse Settings. Märkige ruut YouTube Export Archives kõrval ja lisage oma konto.
- Loodud videote loendi avamiseks navigeerige menüüst Video Manager.
- Valige Varasemad ülekanded ja muu.
- Valige Ekspordi. Valige pealkiri ja kõik sätted, mida soovite lisada.
- Pange privaatsuse valikud Avalik või Privaatne.
- Valige nupp Eksport.
Sõltuvalt kellaajast võib see protsess veidi aega võtta. Lõpuks on teil YouTube'i kaudu juurdepääsetav video, mis jääb sinna nii kauaks kui vaja.
Lõpumõtted
Ükskõik, kas soovite oma lemmikvoogude väikesi klippe alla laadida või soovite oma täielikud kuuetunnised voogud võrguühenduseta salvestamiseks salvestada, on Twitchist sisu allalaadimine üsna lihtne.
Kuigi meil oleks hea meel näha, et Twitch Prime'i kasutajate jaoks lisatakse ametlik võrguühenduseta taasesituse ja allalaadimise võimalus millalgi tulevikus, kui teil on maja ümber Windowsi arvuti, on Twitchi voogude salvestamine otse arvutisse lihtsam kui kunagi varem. nad on veebi pandud.