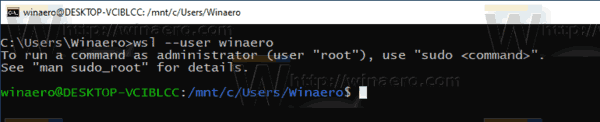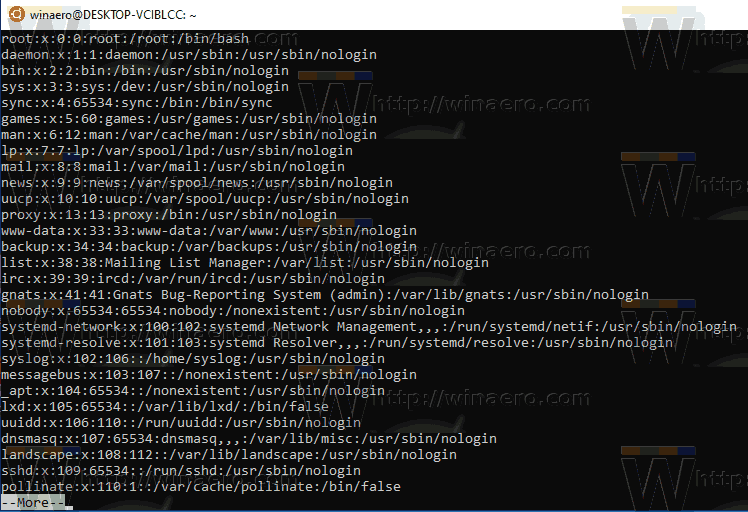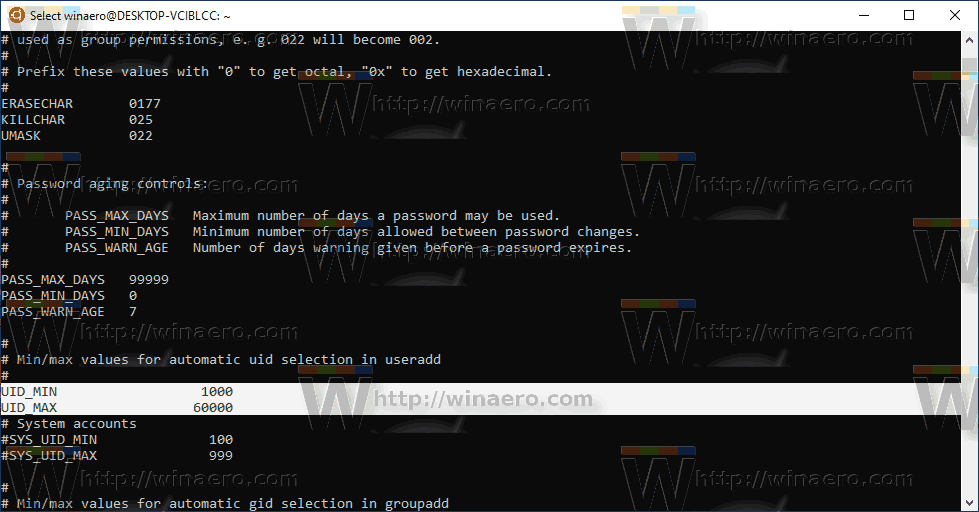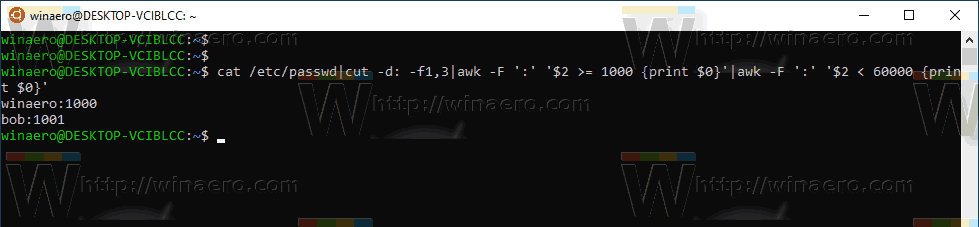WSL Linuxi distributsioonis võib teil olla mitu kasutajakontot. Selles postituses selgitatakse, kuidas kiiresti saadaolevaid kasutajakontosid WSL-i konsoolist leida. Artiklis kirjeldatud meetod sobib igale WSL-i distroole.
Reklaam
Võimaluse Linuxis Windows 10-s loomulikult käitada pakub WSL-i funktsioon. WSL tähistab Windowsi alamsüsteemi Linuxile, mis esialgu piirdus ainult Ubuntuga. WSLi kaasaegsed versioonid võimaldavad mitmete Linuxi distrode installimine ja käitamine Microsofti poest.

kuidas teada saada, kas mu alglaadur on lukustamata
Pärast WSL-i lubamine , saate poest installida erinevaid Linuxi versioone. Võite kasutada järgmisi linke:
ja veel.
Kui sa käivitage WSL-i distro esimest korda avab see konsooliakna koos edenemisribaga. Hetke ootamise järel palutakse teil sisestada uus kasutajakonto nimi ja selle parool. See konto saab olema teie WSL-i vaikekonto seda kasutatakse automaatselt sisselogimiseks iga kord, kui käivitate praeguse levitamise. Samuti lisatakse see rühma 'sudo', et see saaks käske käivitada kõrgendatud (juurena) .
Igal Linuxi Windowsi allsüsteemis töötaval Linuxi jaotusel on oma Linuxi kasutajakontod ja paroolid. Linuxi kasutajakonto peate konfigureerima igal ajal lisage jaotus , uuesti installida või lähtestada . Linuxi kasutajakontod pole mitte ainult jaotuse kohta sõltumatud, vaid on sõltumatud ka teie Windowsi kasutajakontost, nii et saate seda teha lisama või eemalda Linuxi kasutajakonto ilma Windowsi mandaate muutmata.
Windows 10-s WSL Linuxis kasutajakontode leidmine,
- Jookse teie WSL Linuxi distro, nt. Ubuntu.
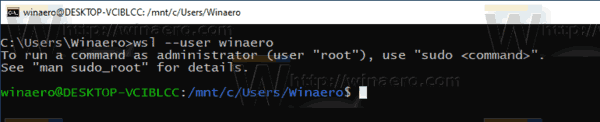
- Kõikide kasutajakontodega seotud andmete nägemiseks käivitage käsk
kass / etc / passwd | veel. Väljund sisaldab deemonite, rakenduste ja süsteemi kasutajakontode jaoks kasutatavaid erikontosid. Therohkemkäsk peatab konsooli väljundi iga lehekülje järel mugavaks lugemiseks.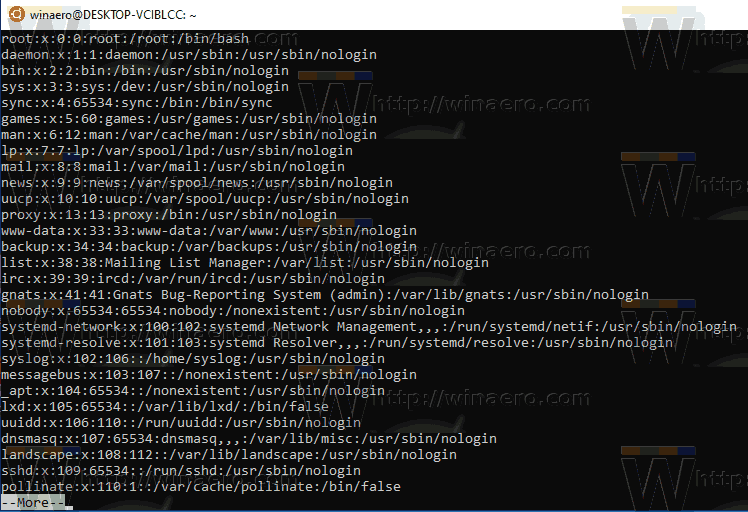
- Nüüd käivitage järgmine käsk:
kass /etc/login.defsja märkige väärtused UID_MIN ja UID_MAX. Enamasti on need UID_MIN = 1000 ja UID_MAX 60000. Vaadake allolevat märkust.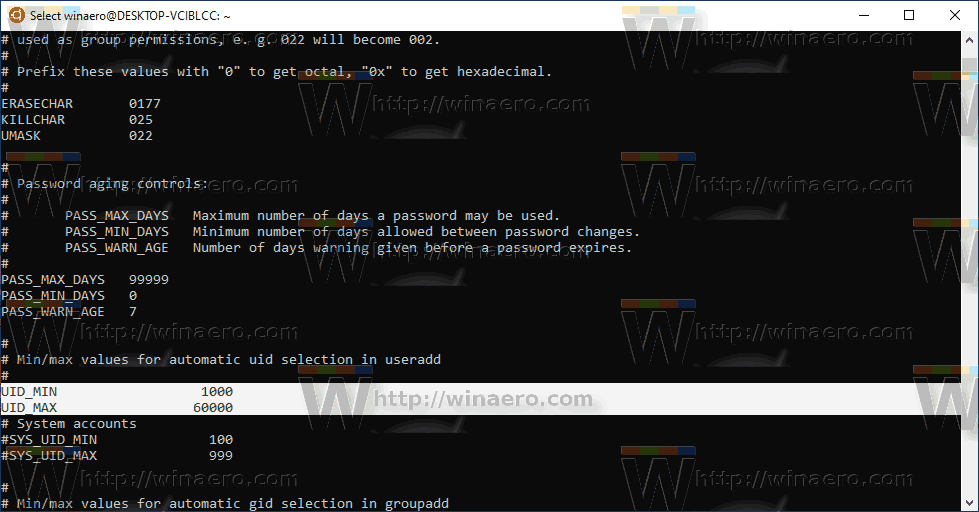
- Ainult käsitsi loodud tavakasutajate loetlemiseks käivitage käsk kass
/ etc / passwd | cut -d: -f1,3 | awk -F ':' '$ 2> = 1000 {print $ 0}' | awk -F ':' '$ 2< 60000 {prin
t $ 0} '. Asendage 1000 ja 60000 väärtusega UID_MIN ja UID_MAX alates 3. sammust.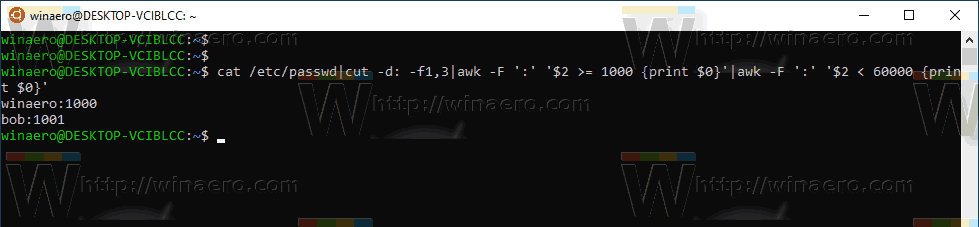
Märkus. Kui loote rakendusega uue kasutajauseraddkäsk, valitakse selle UID (kasutaja kordumatu identifikaator) automaatselt/etc/login.defsfaili sõltuvaltUID_MINjaUID_MINväärtused. Selle vahemiku väärtuste valimisega saate loetleda ainult tavalised kasutajakontod.
Thelõikakäsk eraldab passwd-failist veergude # 1 ja veeru # 3 väärtused (eraldatud tähega ':'). Theawkkäsk filtreerib väljundi kaks korda alumise ja ülemise piiri jaoks.
Seotud artiklid.
Start-nupp Windows 10-s ei tööta
- Kasutaja eemaldamine Windows 10-s WSL Linux Distro'st
- Kasutaja lisamine Windows 10 WSL Linux Distro juurde
- WSL Linux Distro värskendamine ja täiendamine Windows 10-s
- Käivitage Windows 10-s konkreetse kasutajana WSL Linux Distro
- Lähtestage ja tühistage WSL Linux Distro registreerimine Windows 10-s
- Lähtestage Windows 10-s WSL Linux Distro parool
- Kõik viisid WSL Linux Distro käitamiseks Windows 10-s
- Määrake Windows 10-s vaikeseade WSL Linux Distro
- Leidke Windows 10-s WSL Linuxi distrode käitamine
- Lõpetage WSL Linux Distro käitamine Windows 10-s
- Eemaldage Linux navigeerimispaanilt Windows 10-s
- WSL Linux Distro eksportimine ja importimine Windows 10-s
- Juurdepääs WSL Linuxi failidele Windows 10-st
- Luba WSL Windows 10-s
- Määrake Windows 10-s WSL-i vaikekasutaja
- Windows 10 Build 18836 näitab WSL / Linuxi failisüsteemi File Exploreris