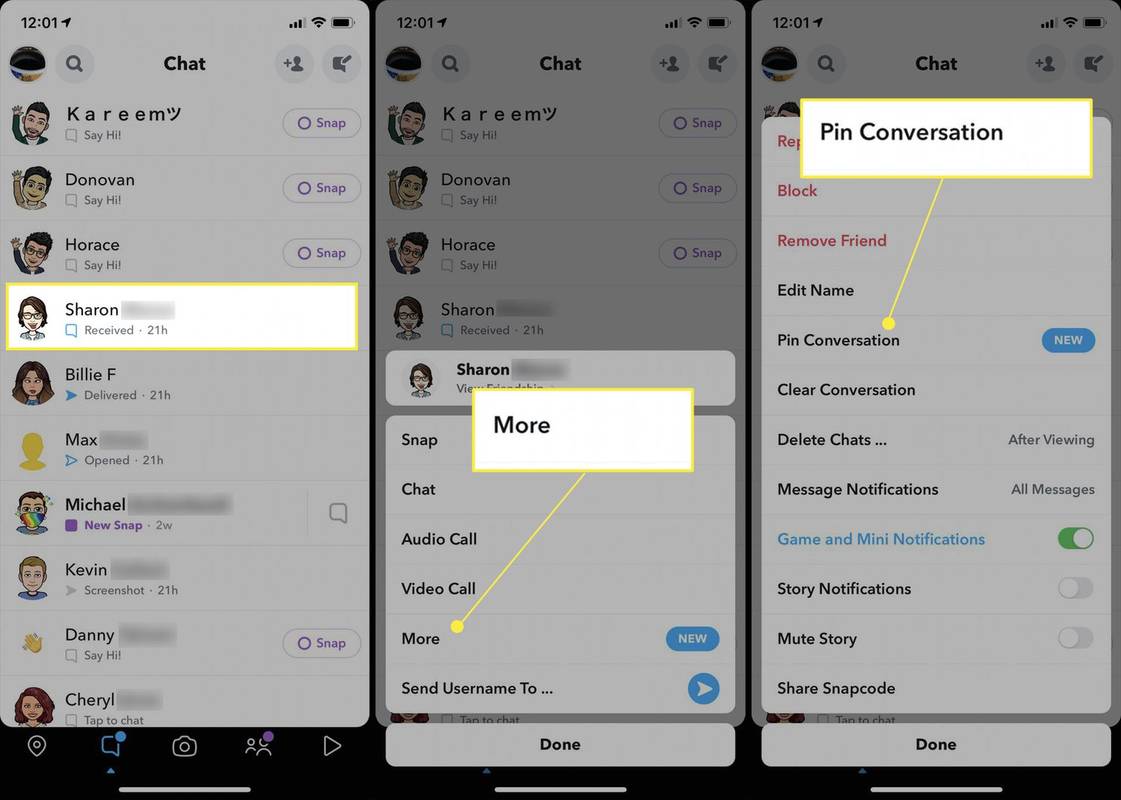Kahefaktorilise autentimise ehk 2FA kasutamine on suurepärane viis oma Google'i konto turvalisuse tagamiseks. See lisatud kaitsekiht kasutab mobiilseadet, mis pakub juhuslikult genereeritud võtit, mis suurendab teie parooli.

Tänapäeval uuendab enamik kasutajaid oma mobiilseadmeid sageli. Kui teil on 2FA lubatud, võib kõikidele kontodele sisselogimine olla keeruline. Selles artiklis näitame teile, kuidas teisaldada Google Authenticatori koodid uude telefoni, et saaksite 2FA-funktsiooni edasi kasutada.
Google Authenticatori teisaldamine vanast telefonist
Kõigepealt ärge kustutage oma vanas telefonis Google Authenticatorit. Te vajate seda, kui soovite koode lihtsal viisil üle kanda. Kui teil on uus mobiilseade ja soovite autentija teisaldada, järgige alltoodud samme.
Telefonist telefonile edastuse kasutamine Androidis
- Installige Google Authenticator oma uues seadmes. Saate selle tasuta alla laadida saidilt Google Play pood .

- Avage vanas telefonis Autentija rakendus.

- Puudutage nuppu kolm punkti ekraani paremas ülanurgas.

- Puudutage nuppu Kontode ülekandmine .

- Puudutage nuppu Ekspordi kontod .

- Kinnitage oma identiteet.
- Valige loendist konto teave, mida soovite üle kanda.

- Puudutage nuppu Edasi .

- Puudutage oma uues telefonis sama kolme punktiga ikoon.

- Puudutage nuppu Kontode ülekandmine .

- Puudutage nuppu Kontode importimine .

- Puudutage nuppu Skaneeri QR-kood .

- Kasutage koodi skannimiseks oma uut telefoni.
- Puudutage nuppu Valmis mõlemas seadmes.

Google Authenticatori installimine kaheastmelise kinnituskoodi abil
Google'i veebisaidi kasutamine Androidis, iPhone'is või iPadis:
- Installige Google Authenticator teie uue seadme jaoks. Laadige see alla Google Play poest või Apple App Store'ist.

- Järgmisena peate avama Google'i kaheastmelise kinnitamise registreerimislehe. See on arvutis lihtsam, kasvõi mugavuse huvides, kuid saate seda teha nii telefoni või tahvelarvuti kui ka nende seadmete veebibrauseriga.

- Logige sisse Google'i kontoga, mille koode soovite teisaldada.
- Kerige alla kaheastmelise kinnitamise lehel ja klõpsake nuppu Vaheta telefoni vahekaardil Authenticator App.

- Valige oma seadme operatsioonisüsteemi versioon, kas Android või iPhone.

- Kliki Edasi .

- Avage oma uues telefonis Autentija rakendus.

- Nüüd näete Authenticatori aktiveerimiseks kahte võimalust. Kas skannige vöötkood või sisestage turvavõti. Kui teie seade suudab skannida vöötkoodi, tehke see valik nii oma uues telefonis kui ka kaheastmelise kinnitamise registreerimise lehel.

- Kas skannige kood või sisestage võti. Saate ajatundliku koodi, mille peate sisestama registreerimislehele.
- Kui kood on sisestatud, on seadistamine lõpetatud.

See esimene samm on nüüd teisaldanud teie Google Authenticatori ühest telefonist teise, kuid see on ainult teie Google'i konto enda jaoks. Kui olete kasutanud autentimist teiste saitide 2FA kinnitustööriistana, peate need ükshaaval üle kandma. Seetõttu on oluline, et te ei eemaldaks oma vana kinnitusrakendust.
Enamikul veebisaitidel on 2FA-sätted turvalisuse all, seega eemaldage vana kahefaktoriline kaitse ja seadistage uus seade, kasutades uut seadet.
kuidas disney pluss subtiitrid välja lülitada
Pange tähele, et kahefaktorilise autentimise esmakordsel seadistamisel või pärast selle eemaldamist sisselülitamisel küsitakse teilt sisselogimise varuvalikut. Vali Kasutage mõnda muud varundusvalikut tekstisõnumi või telefonikõne asemel. Seda juhul, kui kaotate oma telefoni ja peate vana 2FA keelamiseks oma kontole sisse logima. Laadige alla või printige antud koodid ja hoidke neid turvaliselt.
Mis siis, kui ma kaotasin oma vana telefoni või see varastati?
Telefoni kaotamine või varastamine on põhjus, miks te ei tohiks kasutada sisselogimise varuvalikutena teksti- või hääljuhiseid. Tõenäosus, et need juhtuvad, on üsna suur ja see võib tähendada teie kontole juurdepääsu kaotamist.
Konto sisselogimise varundamiseks saate valida mitme valiku vahel:
Allalaaditud või prinditud sisselogimiskoodide varundamine
- Logige oma kontole sisse, kasutades selleks antud koode. Pidage meeles, et iga kümnest antud koodist saab sisselogimisel kasutada ainult üks kord, seega peaksite oma autentimisseadet vahetama niipea kui võimalik. Lisaks annab Google 2FA välja- ja seejärel uuesti sisselülitamine teile iga kord erineva koodikomplekti.
- Järgige ülaltoodud samme, et teisaldada autentija ühest seadmest teise.
Teil on teise etapi kinnitamise viip
- Logige oma kontole sisse oma parooli ja teise astme kinnitusega.
- Avage kaheastmelise kinnitamise registreerimisleht.

- Kerige alla ja otsige oma vanas telefonis turvavõtit. Klõpsake selle turvavõtme kõrval nuppu Muuda .

- Kliki Eemalda see võti .

- Valige Okei .

- Installige oma uut telefoni kasutades uus turvavõti, klõpsates käsul Lisa turvavõti, seejärel järgige antud juhiseid.
Teil pole teist sammu või te ei mäleta oma parooli
- Minge Google'i Konto taastamise leht .
- Sisestage oma konto nimi.

- Kliki Edasi .

- Seejärel esitatakse teile oma isiku kinnitamiseks mitu küsimust.
Siin on mõned olulised näpunäited, mida konto taastamisel meeles pidada.
- Proovige taastada oma konto seadmest või asukohast, mida olete varem sisselogimiseks kasutanud.
- Kui mäletate oma parooli, veenduge, et see oleks õigesti sisestatud ja et suurtähelukk poleks sisse lülitatud. Proovige turvaparoolidele vastata võimalikult täpselt.
- Kui teilt küsitakse selle konto viimast parooli, mida mäletate, proovige teha parim võimalik oletus.
- Kui teil on kontoga ühendatud varumeiliaadress, sisestage see kohe.
- Lisage kasulikke üksikasju põhjuste kohta, miks te ei pääse oma kontole juurde.
- Kontrollige Google'i vastuseid rämpsposti kaustast. Mõnikord saadetakse neid sinna.
Tavaliselt kulub teie probleemi lahendamiseks kolm kuni viis tööpäeva. Kui olete oma kontole sisse loginud, asendage 2FA sätted vastavalt ülaltoodud sammudele.
Täiendavad KKK-d
Need on Google'i 2FA- ja autentimiskoodide arutelude ajal kõige sagedamini esitatavad küsimused.
Kuidas Google Authenticatorit lähtestada?
Google Authenticatori väljalülitamine ja seejärel uuesti sisselülitamine on sisuliselt lähtestamine, kuna teile antud koodid on iga kord kordumatud. Proovige seda mitte liiga sageli teha, kuna Google'i konto autentimise lähtestamine ei lähtesta seda ka teiste autentimist kasutavate kolmandate osapoolte saitide jaoks.
Kuidas lubada 2FA rohkem kui ühes seadmes?
Sama autentija jaoks saab kasutada mitut seadet, skannides sama QR-koodi esialgse 2FA seadistamise ajal. Installige rakendus Google Authenticator kõikidesse seadmetesse, mida soovite kasutada, ja jätkake ülaltoodud toimingutega.
Kui teil palutakse QR-kood skannida, kasutage ükshaaval kõiki soovitud seadmeid. Kui see on tehtud, saavad kõik seadistusseadmed viipasid ja neid saab kasutada konto sisselogimiste kontrollimiseks.
Kuidas Google Authenticatorit varundada?
Seadistamise ajal saate Google Authenticatorist varundada. Nagu eespool soovitatud, saab varukoode kasutada vana autentija taastamiseks.
Teine meetod on teha seadistamise ajal ekraanil kuvatavast QR-koodist ekraanipilt ja hoida seda kuskil turvalises kohas. Uue telefoni seadistamisel skannige sama autentija seadistamiseks salvestatud QR-kood.
Kuidas Google Authenticatorit siduda?
See on erinev iga veebisaidi puhul, mis kasutab Google Authenticatorit 2FA meetodina. Enamikul neist on seaded turvalehe all. Avage veebisaidil nimetatud leht ja leidke Google Autentija .
Teile tuleks anda QR-kood, mida saab nüüd Google Authenticatori rakendusega skannida. Rakendus genereerib seejärel kuuekohalise koodi, mille saate esitada veebisaidi Google Authenticatori sisestuskasti. Kui veebisait on koodi kinnitanud, seotakse teie autentija veebisaidiga.
chrom: // seade / sisu
Kuidas ma saan oma autentimisrakendust taastada?
Kui salvestasite varukoodid või vana QR-pildi, piisab Google Authenticatori taastamiseks rakenduse uuesti installimisest, seejärel ühe turvavõtme sisestamisest või QR-koodi uuesti skannimisest.
Kuidas Authenticatorit lisada?
Kui soovite oma konto jaoks seadistada Google Authenticatori, toimige järgmiselt.
• Avage oma Google'i konto.
• Klõpsake vasakpoolses menüüs valikut Turvalisus.
• Kerige alla, kuni leiate vahekaardi Google'isse sisselogimine. Klõpsake valikul Kaheastmeline kinnitamine.
• Nüüd näete 2FA seadistusmenüüd. Autentija lisamiseks järgige ülaltoodud samme.
Kindel kaitse
Google Authenticator on kindel viis kaitsta end tavaliste häkkimiskatsete eest teie privaatset teavet hankida. Authenticatori ühest seadmest teise ülekandmise teadmine tagab, et olete endiselt kaitstud isegi vanade seadmete väljavahetamisel.
Kas teil on olnud kogemusi oma Google Authenticatori koodide uude telefoni teisaldamisega? Jagage oma mõtteid allolevas kommentaaride jaotises.