Ekraani peegeldamine on ideaalne lahendus kõigile, kes soovivad nautida kõike, mida nende nutitelefon suurel ekraanil pakub. Sarnaselt ülekandmisele võimaldab see hõlpsalt projitseerida meediat ja kasutada erinevaid rakendusi.
Pixel 3, vaieldamatult parim 2018. aastal välja antud Android-telefon, sisaldab palju funktsioone, mis näeksid suurel ekraanil vapustavad välja. Kui teil veab, et see endale kätte saada, vaatame, mida saate teha, et seda oma teleris või arvutis peegeldada.
kuidas teada saada, mis mul on Windows 10
Google Chromecasti kasutamine
Google Chromecast on vaieldamatult kõige mugavam viis Androidi või Apple'i seadme ühendamiseks teleriga. See on väga soodne viis kogu sisu voogesitamiseks ja mitmesuguste rakenduste kasutamiseks suurel ekraanil.
![]()
Kui teil see on, on Pixel 3 ekraani peegeldamine imelihtne. Peate tegema järgmist.
Veenduge, et teie telefon ja Chromecast oleksid ühendatud samasse WiFi-võrku.
Avage oma Pixelis rakendus Google Home.
Puudutage ekraani vasakus ülanurgas menüünuppu ja seejärel valige Ekraani/heli ülekandmine.
Otsige üles oma Chromecast ja puudutage seda ühenduse loomiseks.
Peegeldamine arvutisse
Kui teie arvutis töötab Windows 10, on ekraani peegeldamine sellesse üsna lihtne. Pole vaja lisavarustust ega 3rdpeotarkvara, nii et vajate ainult Pixelit ja arvutit. Siin on juhised, mida peate järgima.
Veenduge, et teie arvuti oleks ühendatud Wi-Fi-võrguga.
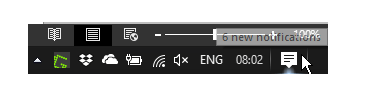
Minge ekraani paremas alanurgas asuvasse teavituskeskusesse.
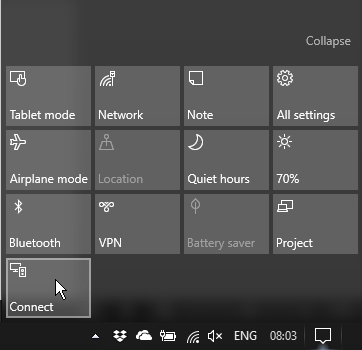
Laiendage kiirseadete menüüd, klõpsake nuppu Ühendage ja klõpsake Projitseerimine sellele arvutile.
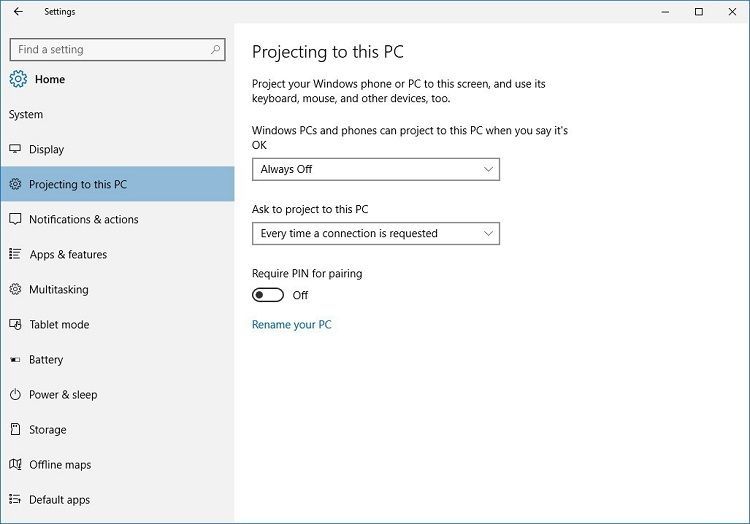
Muutke esimest dialoogiboksi Alati väljas juurde Saadaval kõikjal .
Sulgege seadete aken ja seejärel avage Ühendage teavituskeskusest.
Pixelis, minna Seaded > Ühendatud seadmed > Ühenduse eelistused > Cast .
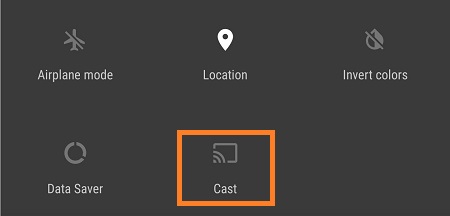
Otsige üles oma arvuti, puudutage seda ja oodake, kuni ühendus luuakse.
Kui teete seda õigesti, näete arvutis oma Pixeli ekraani. Peegeldamise sujuvus sõltub teie WiFi-ühendusest ja arvuti kiirusest. Kuigi juhtmega ühendused on sageli stabiilsemad, ei tohiks teil esineda suuri viivitusi.
kuidas kõik vestlused kohe ära kustutada
HDMI-kaabli kasutamine
Lõpuks võite alati valida HDMI-kaabli, et ühendada Pixel 3 nii teleri kui ka arvutiga, eeldusel, et sellel on HDMI-sisend.
Pixel 3-l on C-tüüpi port, seega vajate C-tüüpi HDMI-kaablit. Kui see on käes, piisab, kui ühendada kaabel telefoni ja suure ekraaniga ning teil on stabiilne juhtmega ühendus viivituseta peegeldamiseks.
Lõplik Sõna
Ülaltoodud meetodid sobivad suurepäraselt, kui te ei soovi kulutada palju raha ega juurutada oma Pixel 3, mis pole soovitatav, kui te ei tea, mida teete.
Kõik need meetodid on üsna lihtsad ja nõuavad väga vähe aega ja vaeva. Vaid mõne klõpsu ja puudutusega saate nautida Pixel 3 sisu suurel ekraanil.
Kuidas peegeldate oma telefoni teistele seadmetele? Kui teil on loomingulisi lahendusi, ärge unustage neid allolevates kommentaarides jagada.







![Kuidas Minecraftis vestlust keelata [kõik versioonid]](https://www.macspots.com/img/games/15/how-disable-chat-minecraft.png)

