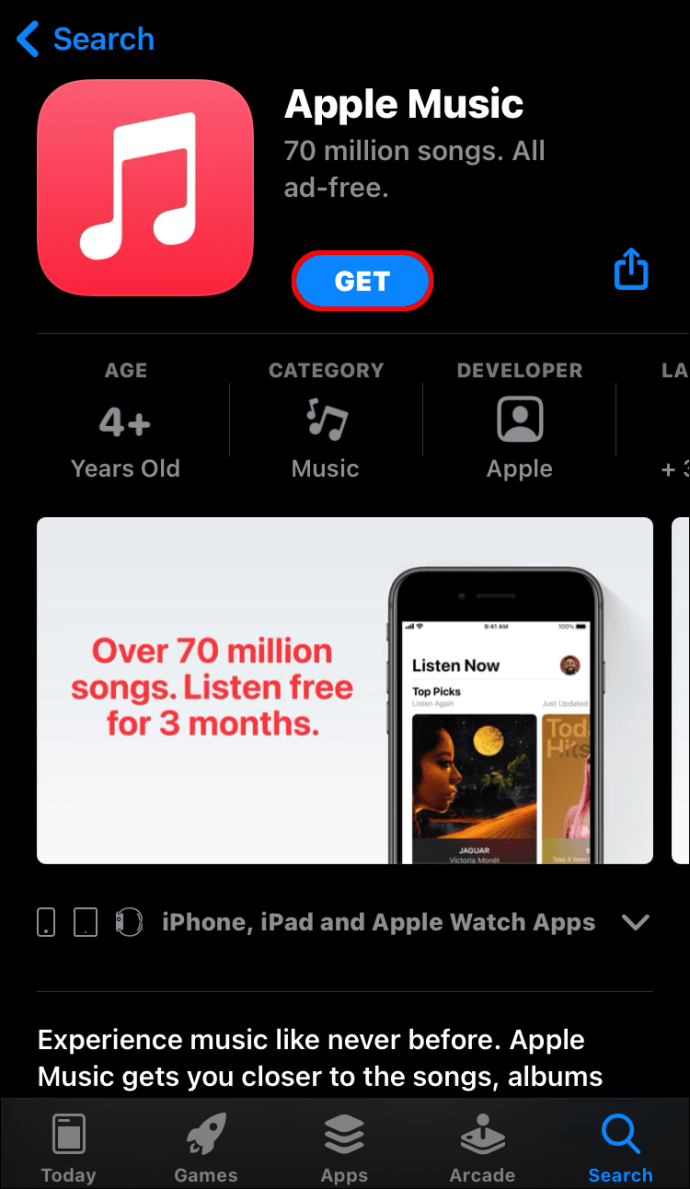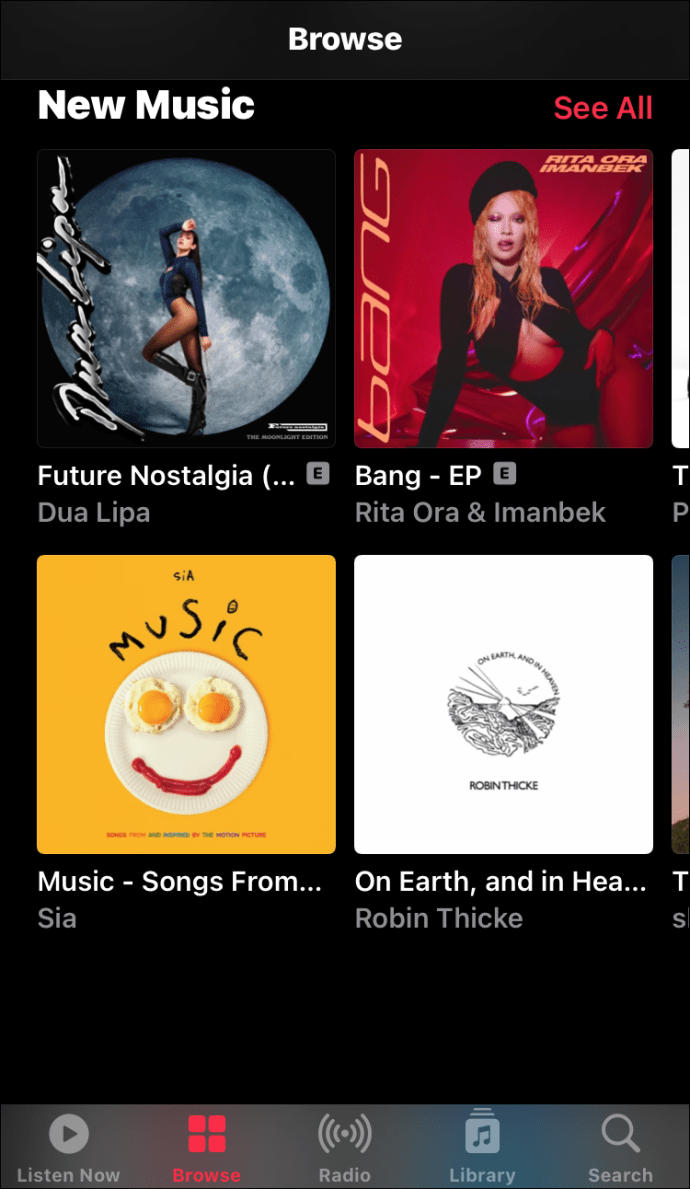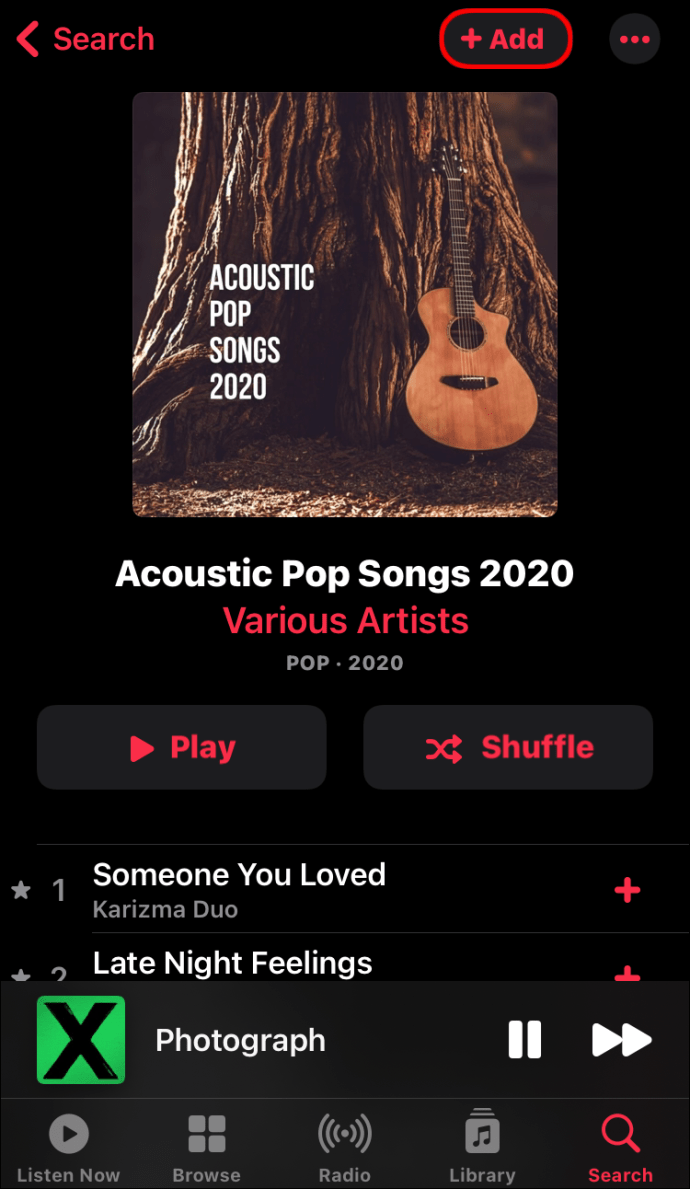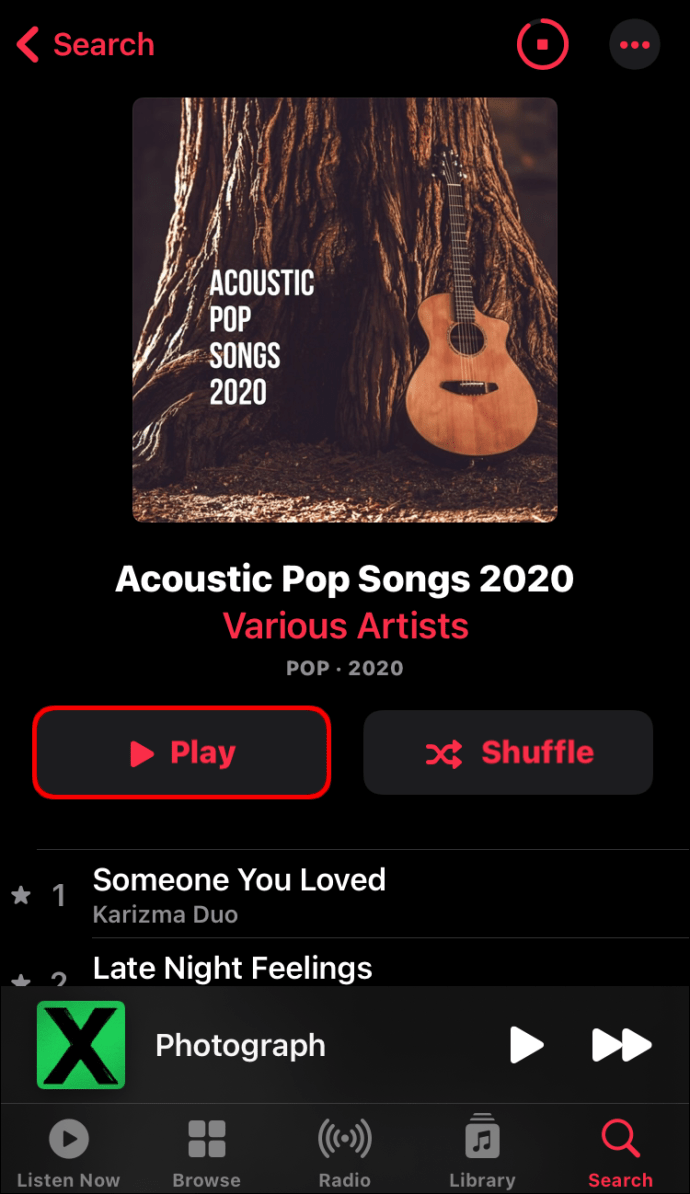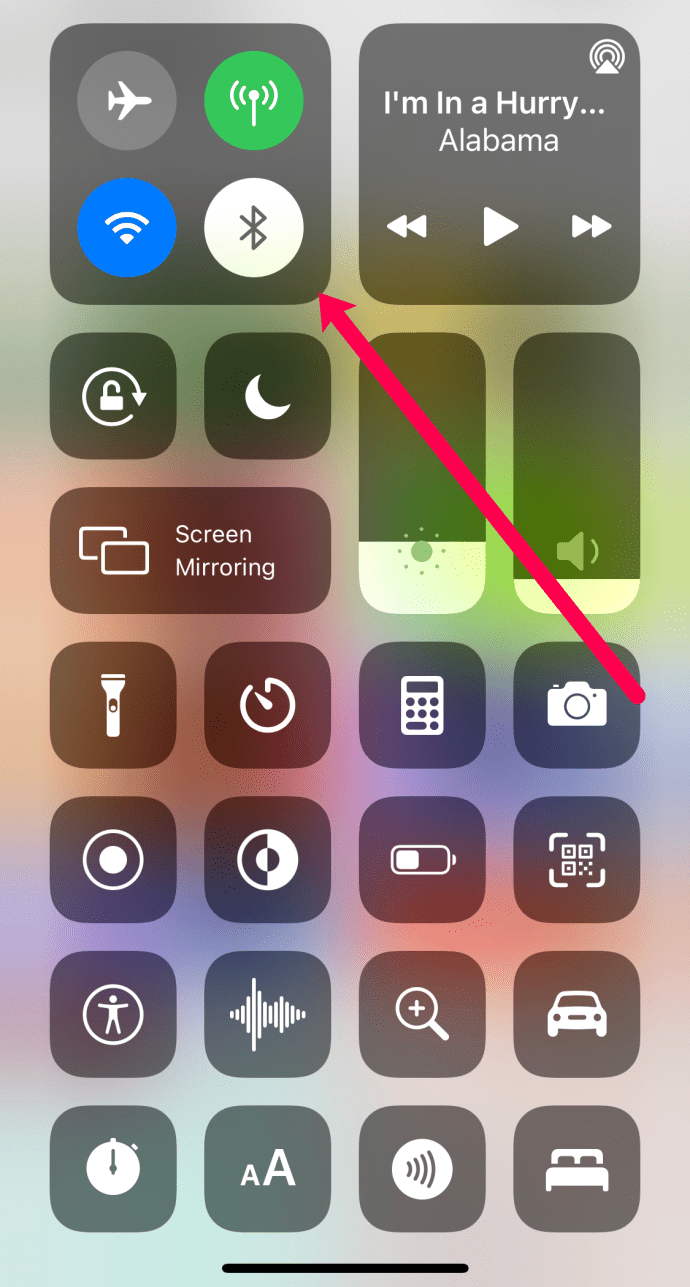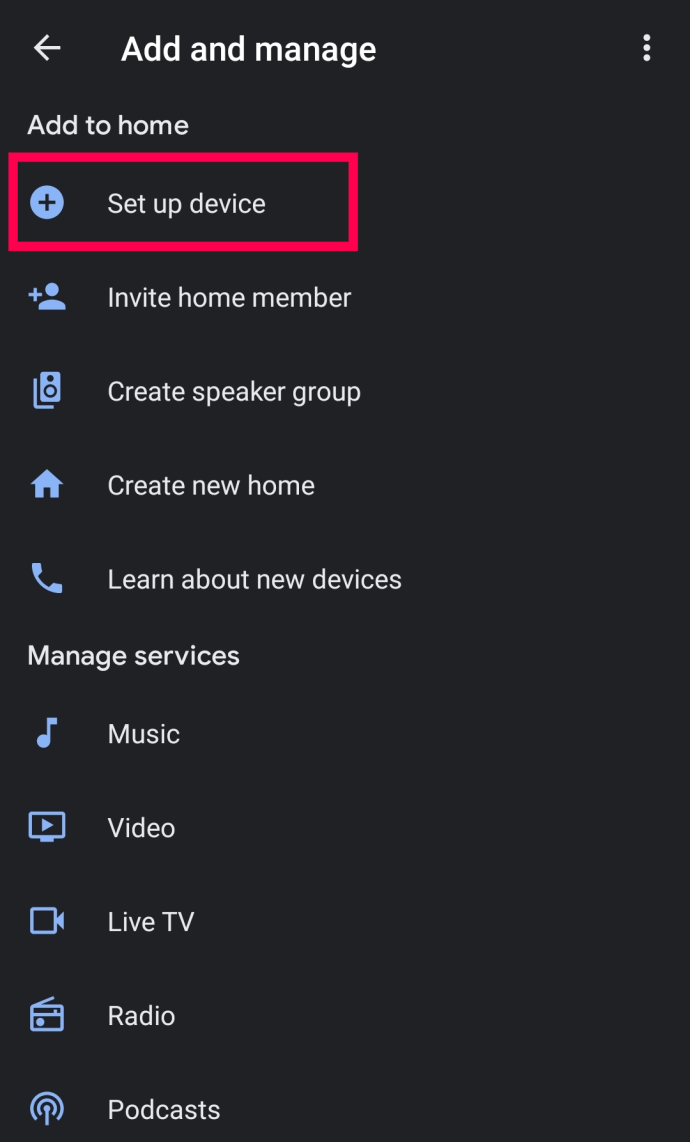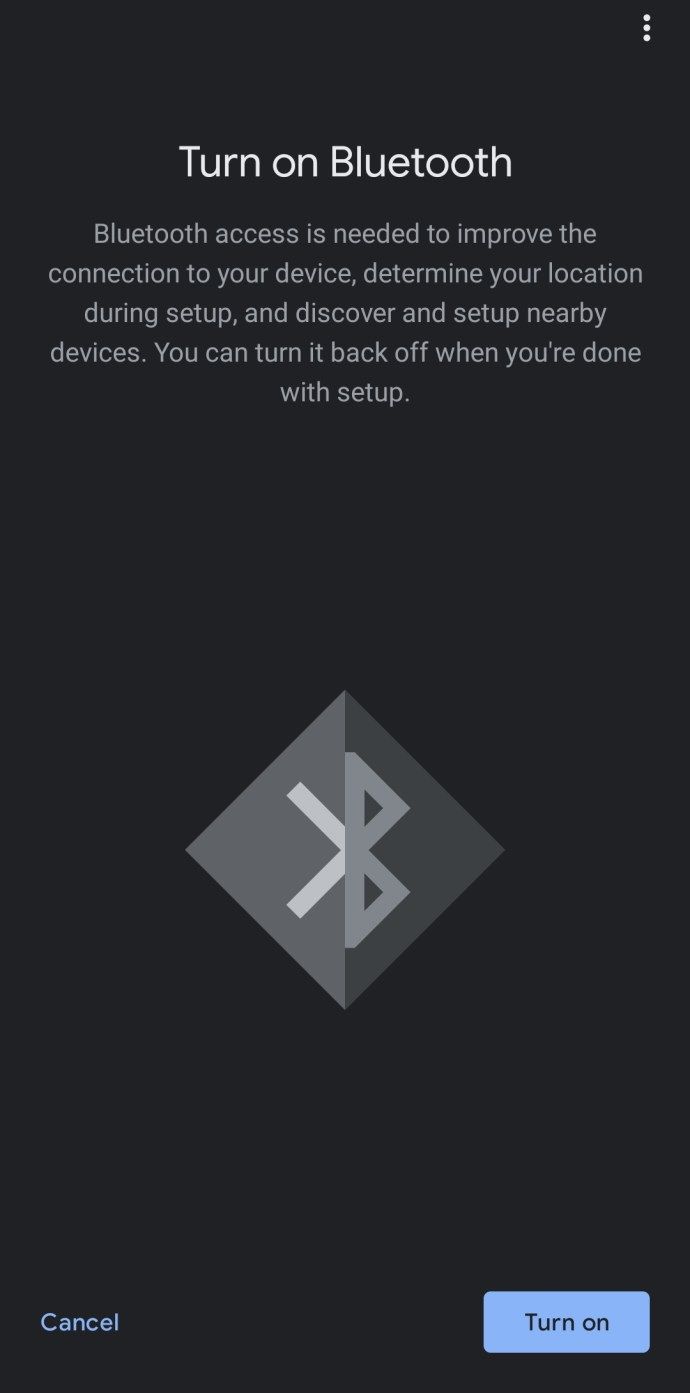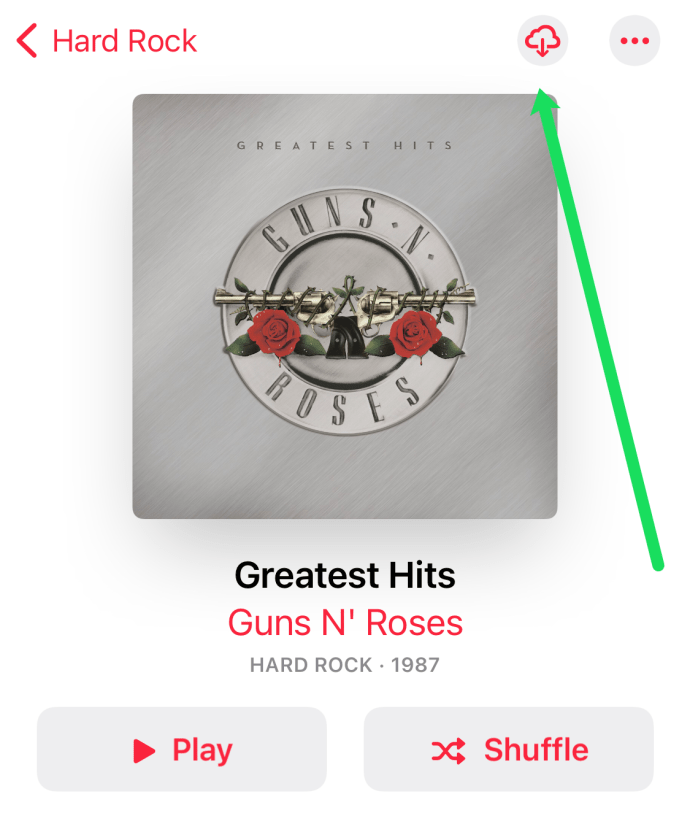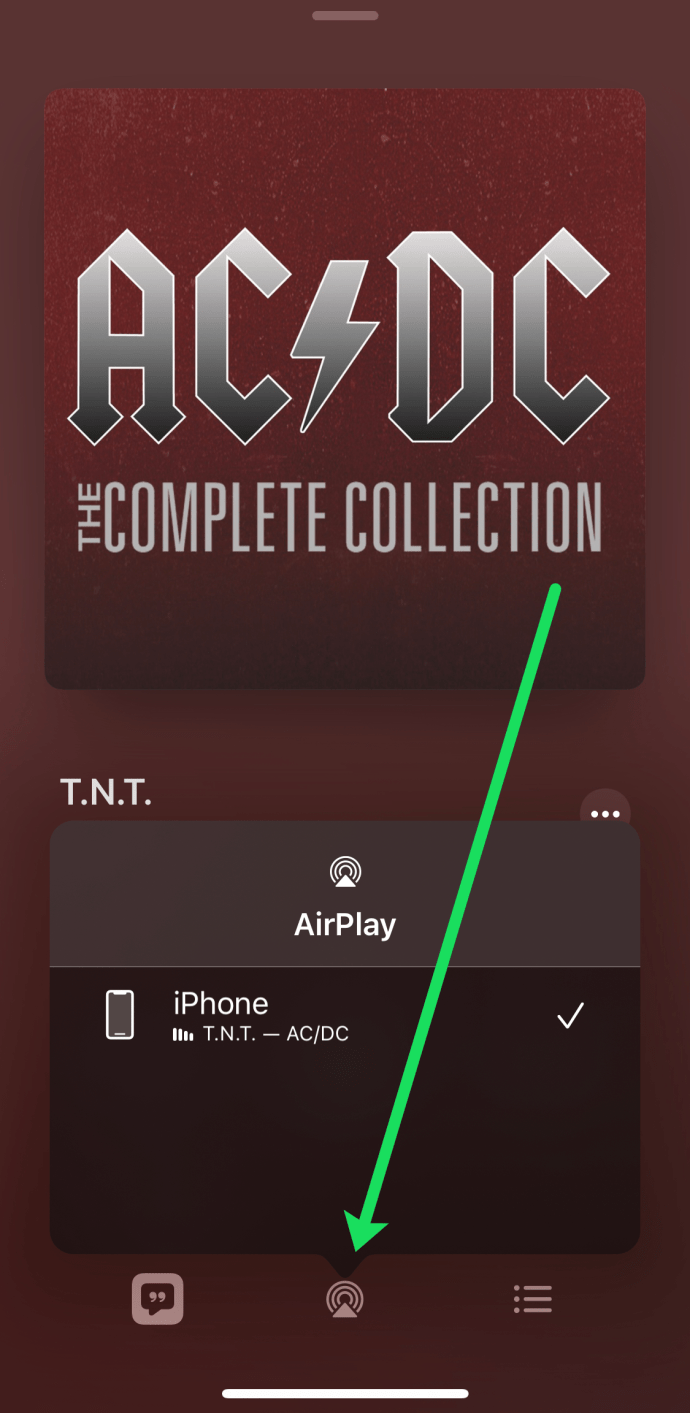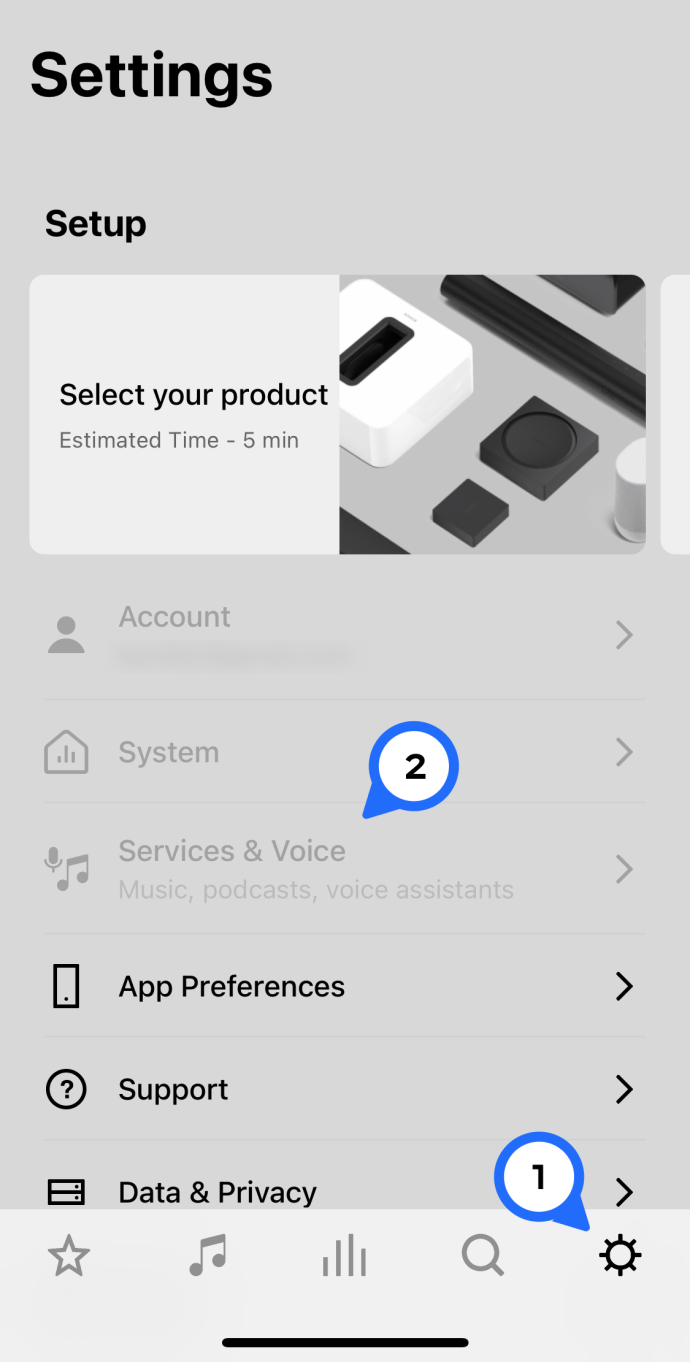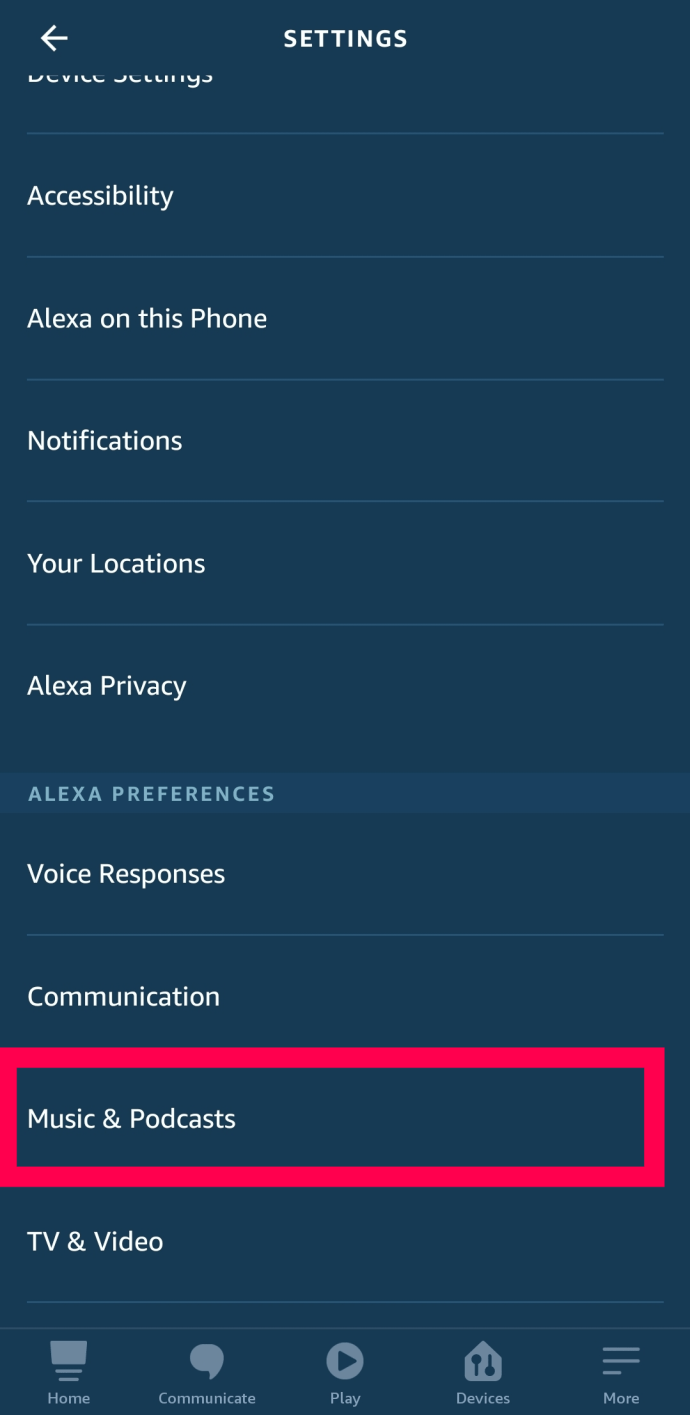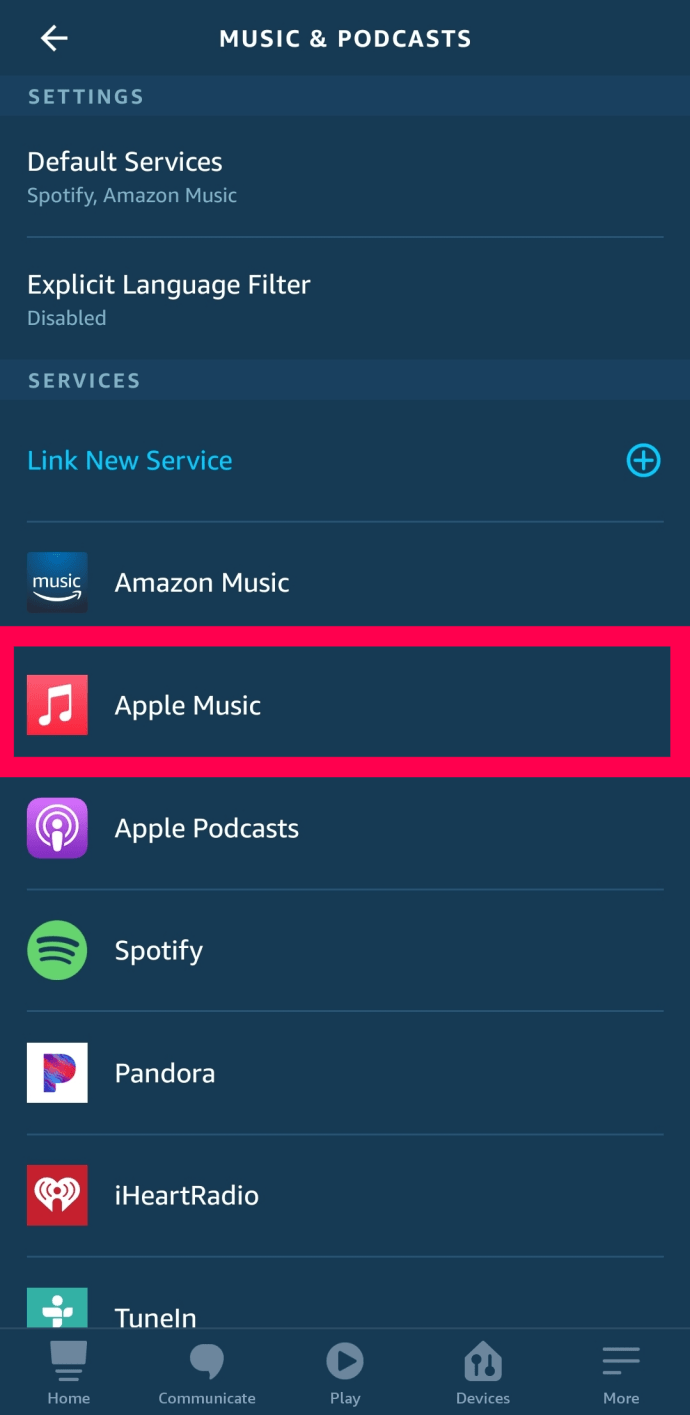Üks asi, mis muudab Apple Musicu eriliseks, on selle sujuv integreerimine paljude seadmetega. Apple Musicu abil saate voogedastada uusimaid hitte, häälestada Interneti-raadiosse või mängida tundide kaupa isiklikult kureeritud esitusloendeid.

Selles juhendis selgitame, kuidas ühendada ja mängida Apple Musicut paljudes seadmetes.
Mis on Apple Music?
Apple Music on Apple'i pakutav ülipopulaarne muusika voogesitusteenus. See käivitati 2015. aastal ja sellest ajast alates on see muusika voogesituse valdkonnas arvestatav jõud. See võimaldab kõigil, kellel on Apple'i seade, ühe nupuvajutusega mängida üle 60 miljoni loo. Lisaks saate:

- Voogesitage miljoneid reklaamideta muusikavideoid;
- Valige ja laadige oma isiklikusse raamatukokku alla kuni 100 000 laulu;
- Häälestage tuhandetele Interneti-raadiojaamadele;
- Kontsertide, etenduste ja eksklusiivsete sündmuste voogesitus;
- Kuula ka võrguühenduseta ja;
- Jagage oma kontot kuni kuue inimesega.
Apple'i raamatukogu saate korraldada žanri, esitajate või albumi järgi. Tegelikult saate luua muusikajärjekorra ja kuulata kõige rohkem armastatud lugusid ilma katkestusteta. Veelgi enam, teenus võimaldab teil luua oma profiili, mida saate jagada pere ja sõpradega.
Kuidas mängida Apple Musicut
Apple Musicu esitamiseks peate tellima ühe pakutavatest pakettidest. Pärast seda saate luua isikliku muusikakogu, valides Apple'i kataloogist soovitud muusika ja muusikavideod. Kui kasutate iPhone'i, iPodi, iPadi, Maci, arvutit või Android-seadet, saate teeki muusikat lisada järgmiselt.
- Laadige alla ja avage rakendus Apple Music.
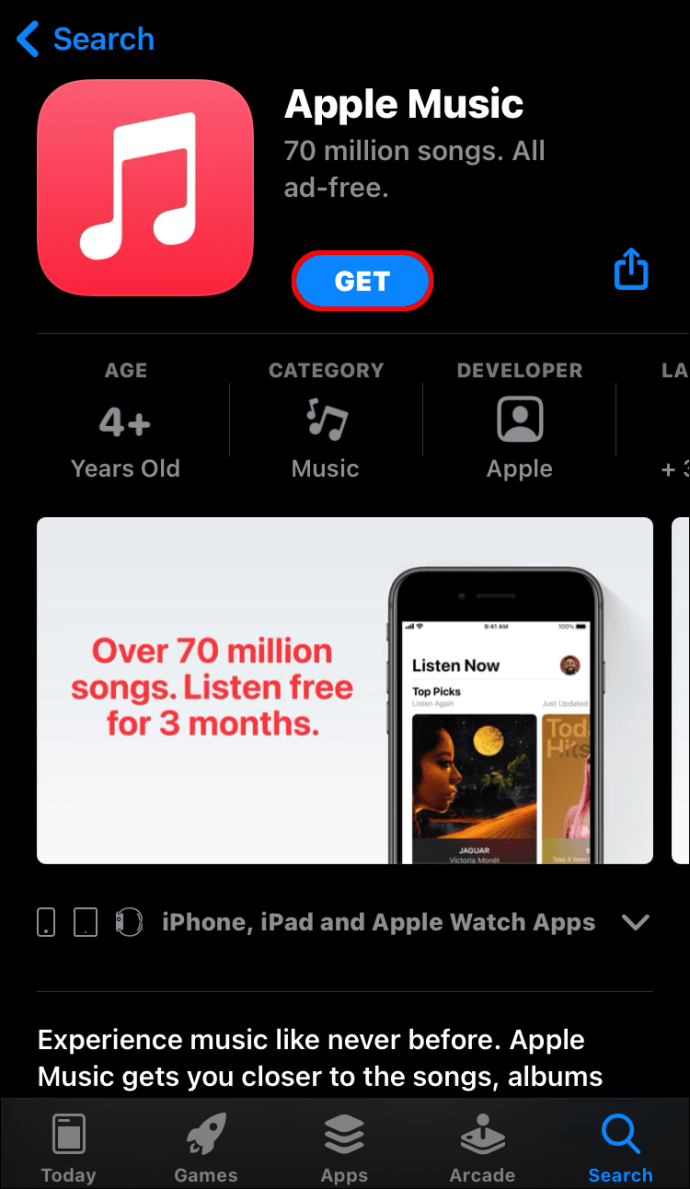
- Sirvige soovitud muusika otsimiseks Apple'i kataloogi.
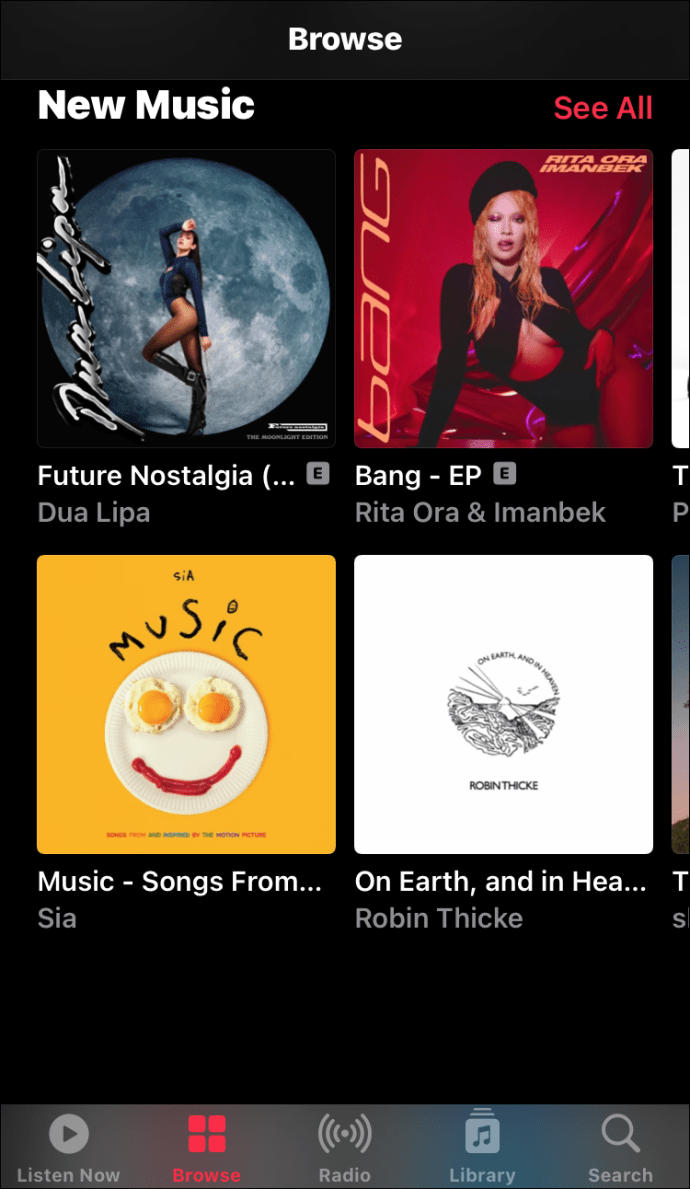
- Üksuse lisamiseks teeki puudutage selle kõrval olevat nuppu Lisa. Teise võimalusena puudutage faili ja vajutage seda pikalt ning seejärel valige hüpikmenüüst Lisa teeki.
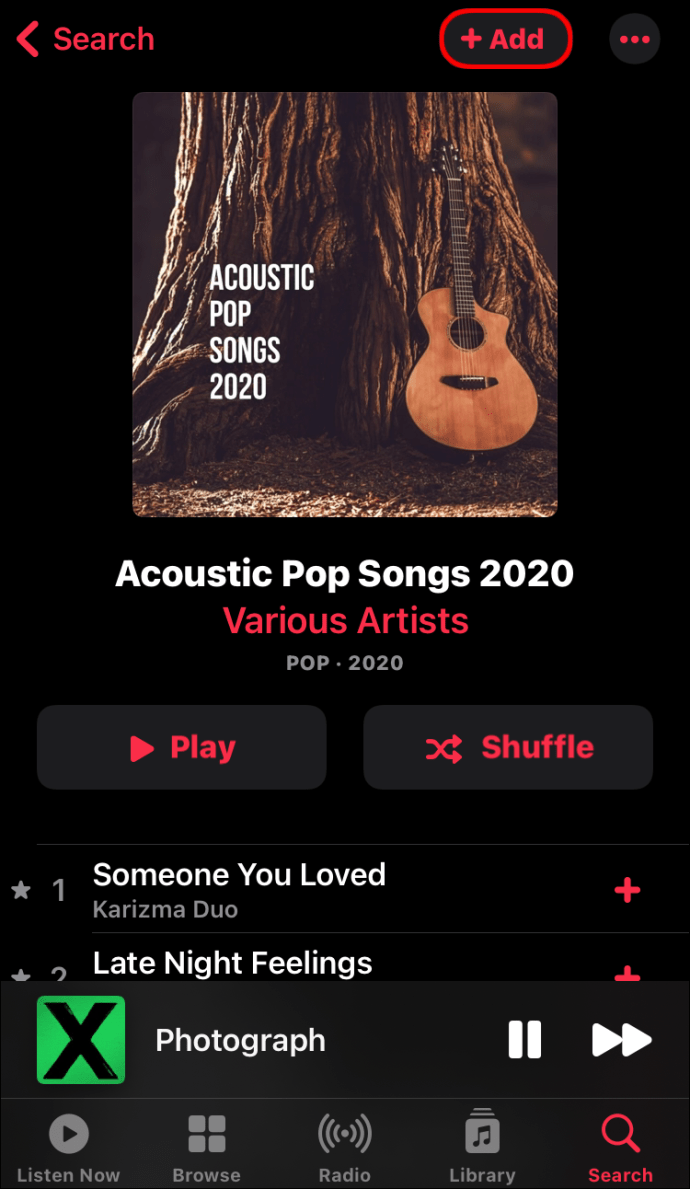
- Konkreetse laulu esitamiseks oma teegis puudutage lihtsalt käsku Esita.
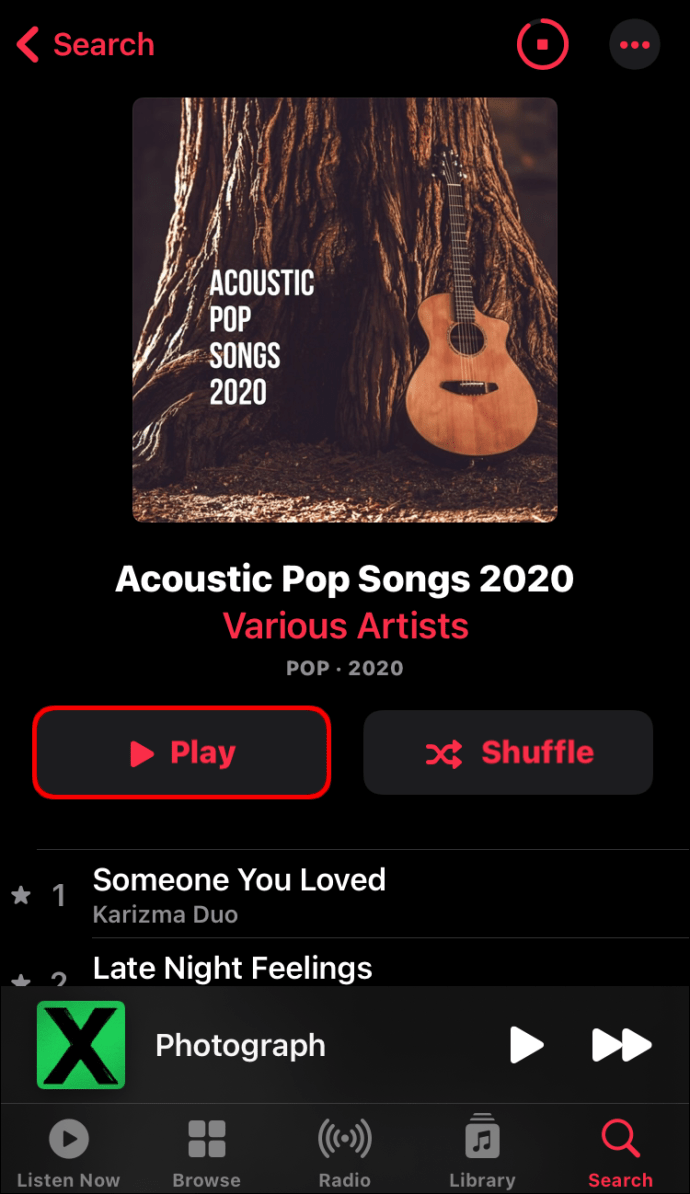
Kui olete muusika alla laadinud või Apple Musicu teeki lisanud, saate parema kuulamiskogemuse saamiseks siduda Apple'i seadme paljude teiste tootjate heliseadmetega.
Kuidas mängida Apple Musicut Alexas
Amazon ja Apple võivad küll olla tehnikatööstuse arhiivimehed, kuid muusika osas on kaks ettevõtet taganud nende ühilduvuse. Kõik see on võimalik tänu Alexa arendatud nutikõlarile Alexale. Apple Musicu Apple Musicu esitamiseks peate Bluetoothi kaudu oma Apple'i seadme ja Alexa paaristama.
Näiteks oletame, et teie Apple'i seade on iPhone. Tehke järgmist.
- Lülitage oma seadmes Bluetooth sisse ja asetage see Alexa lähedusse.
- Andke Alexale käsk Alexa, ühendage minu iPhone. Kui kasutate oma seadme jaoks muud isikupärastatud nime, kasutage seda hoopis.
- Alexa on programmeeritud teie seadmega automaatselt siduma. Kui see on tehtud, mängib Alexa kellamängu ja kinnitab seejärel ühenduse, öeldes midagi sellist: Ühendus iPhone'iga on loodud.
- Avage rakendus Apple Music, valige fail ja puudutage käsku Esita.

Täpselt nii peaks valitud lugu Alexas mängima hakkama. Helitugevust saate reguleerida mis tahes kahe seadme kaudu.
Kuidas mängida Apple Musicu esitusloendit Alexas või Echos
Alexas kindla esitusloendi esitamiseks toimige järgmiselt.
- Lülitage oma seadmes Bluetooth sisse ja asetage see Alexa lähedale.
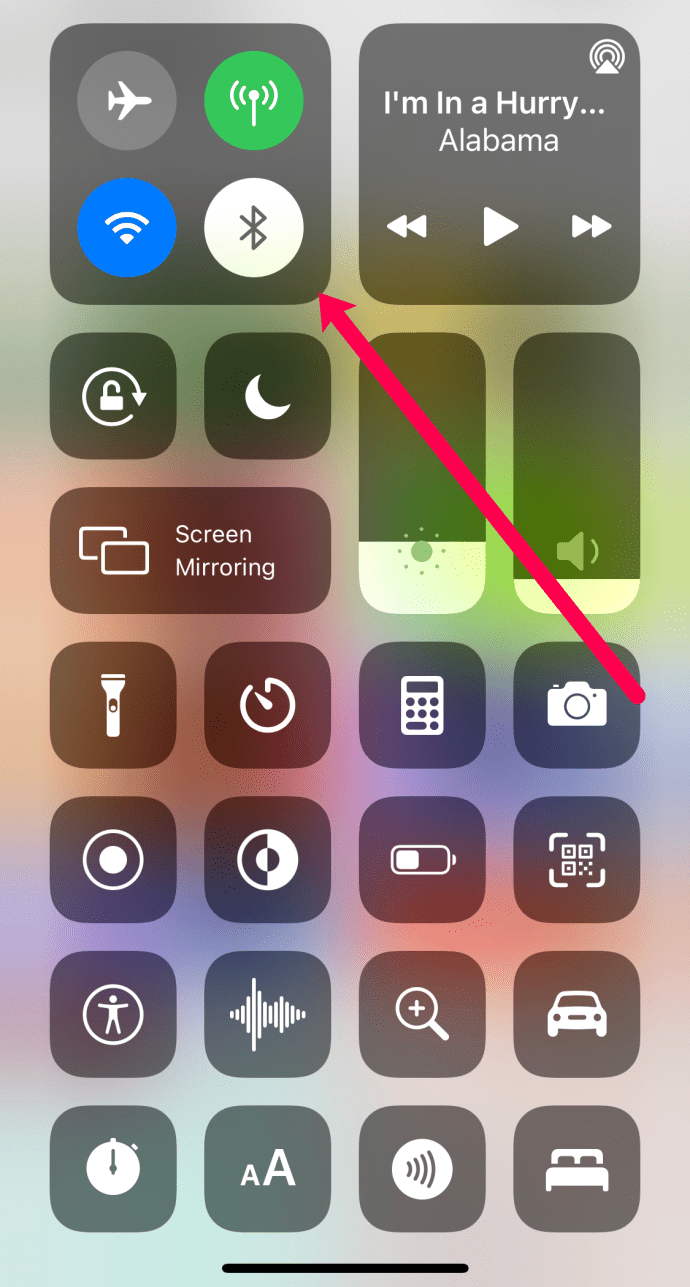
- Andke Alexale käsk Alexa, ühendage minu iPhone.
- Alexa ühendab seadme teie seadmega automaatselt ja mängib ühenduse loomisel kellamängu.
- Andke Alexale käsk Alexa, esitage [esitusloendi nimi]. Teise võimalusena võite oma Apple'i seadmes lihtsalt puudutada eelistatud esitusloendit. Seejärel peaks Alexa seda automaatselt esitama.
Kuidas mängida Apple Musicut Google Home'is
Teie Google Home'i kõlar saab esitada teie Apple'i seadmesse salvestatud muusikat. Selleks tehke järgmist.
- Siduge oma mobiilseade ja Google Home. Selleks avage rakendus Google Home ja puudutage vasakus ülanurgas olevat plussmärki, seejärel puudutage valikut Seadista seade ja järgige Google Home'i sidumiseks juhiseid.
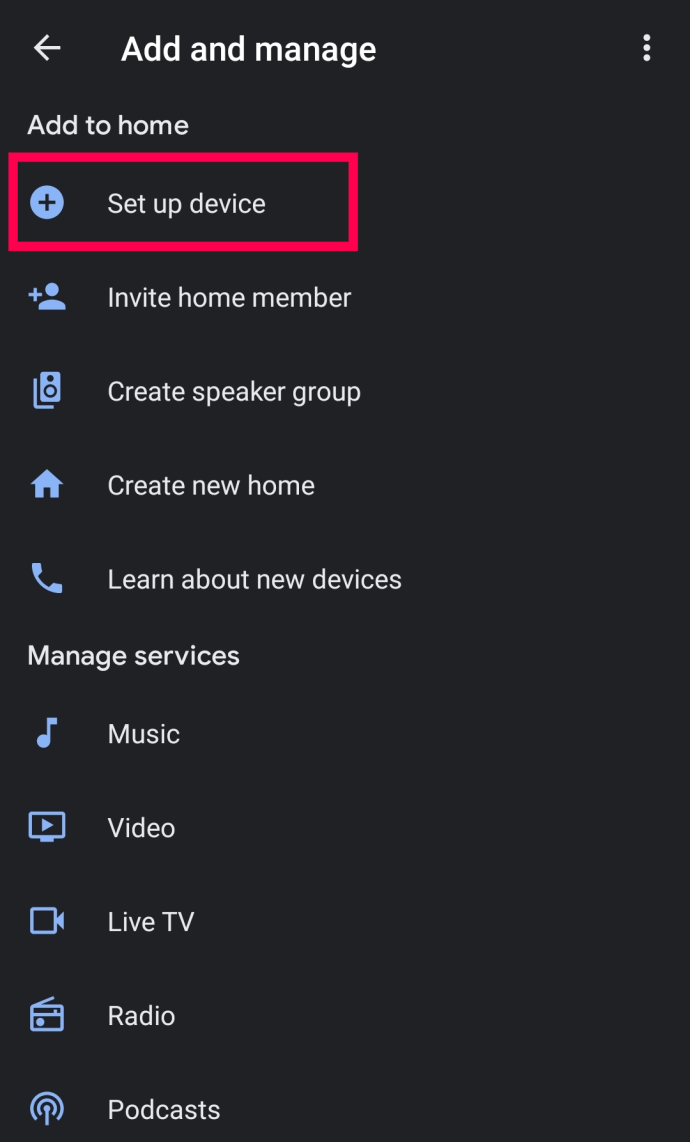
- Lülitage oma seadmes Bluetooth sisse ja asetage see Google Home'i lähedusse.
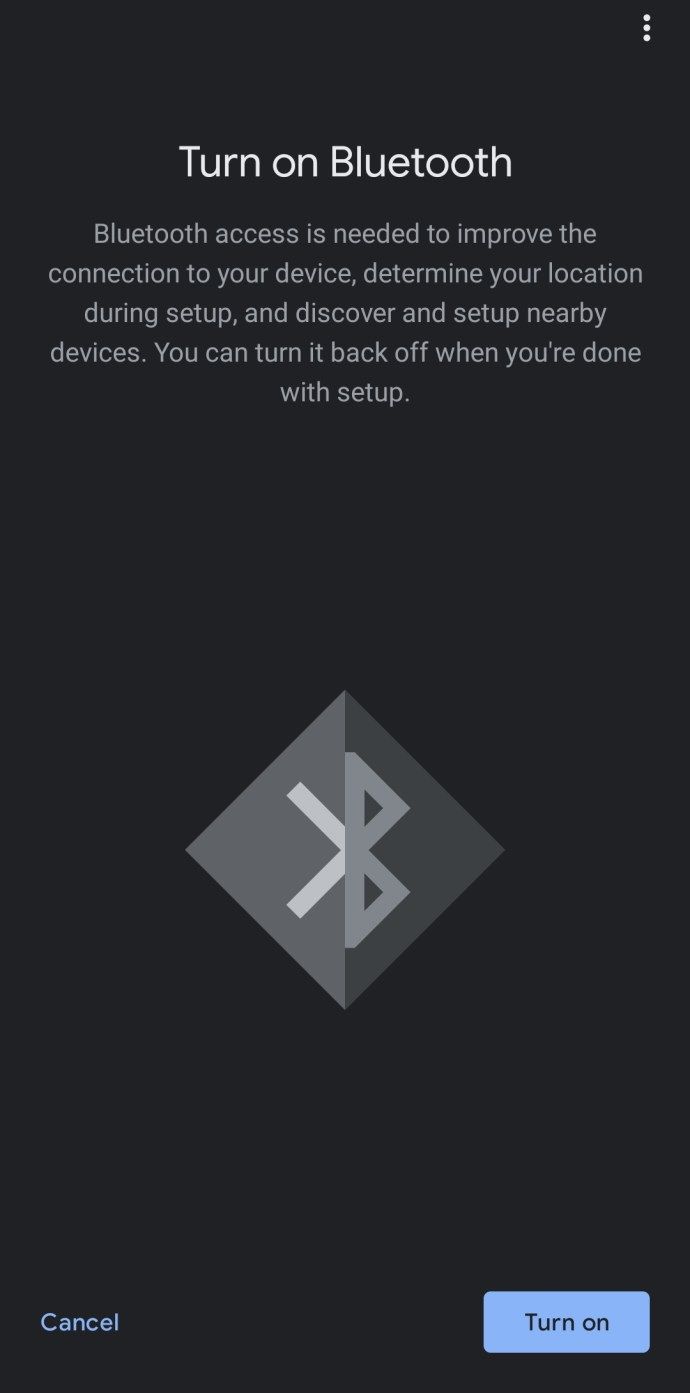
- Mõne hetke pärast peaks Google Home olema nähtav teie mobiilseadmes saadaolevate seadmete loendis. Puudutamiseks sidumiseks puudutage Google Home.
- Iga soovitud loo esitamiseks puudutage mobiilseadmes nuppu Esita.
Kuidas mängida Apple Musicut Google Home Mini'is
Google Home Mini esitab Amazoni Alexale konkurentsivõimelise alternatiivi. Ehkki Google Home Mini on oluliselt väiksem kui Google Home, pakub see head helikvaliteeti ja integreerub teie Apple'i mobiilseadmega üsna sujuvalt. Apple Musicu esitamiseks teenuses Google Home Mini tehke järgmist.
- Siduge oma mobiilseade ja Google Home Mini. Selleks avage rakendus Google Home, puudutage paremas ülanurgas seadmeid, puudutage valikuid Seaded, valige Seotud Bluetooth-seadmed ja puudutage valikut Luba sidumisrežiim.
- Lülitage oma seadmes Bluetooth sisse ja asetage see Google Home Mini lähedusse.
- Mõne hetke pärast peaks Google Home Mini olema teie mobiilseadmes saadaolevate seadmete loendis nähtav. Puudutamiseks sidumiseks puudutage Google Home.
- Avage oma Apple Musicu teek, valige laul ja puudutage käsku Esita.
Kuidas mängida Apple Musicut Rokul
Apple Musicut saate mängida ka Roku digiboksidel, kuid siin on ka konks. Apple Musicu failid on M4P-vormingus, mida Roku ei toeta. Sellisena peate kõigepealt teisendama Apple Musicu failid MP3-deks, et neid Rokul esitada.
kuidas näha, kui palju on kellelgi tõmblusi

Hea on see, et Apple Musicu faile on lihtne teisendada MP3-vormingusse. Peate lihtsalt oma Apple'i seadmesse Apple Music Converter alla laadima ja installima ning kasutama seda Rokul esitatavate failide teisendamiseks. Pärast seda saate Apple MP3-faile voogesitada Roku Media Playeri kanali kaudu.
Kuidas mängida Apple Musici Pelotonis
Pelotoni treeningratastega on sisseehitatud kõlarid, mida saate kasutada Apple Musicu mängimiseks. Selleks
- Avage rakendus Apple Music ja logige sisse.
- Puudutage esitamiseks lugu. Loo kõrvale ilmub punane süda.
- Puudutage punast südant, et lisada lugu isiklikusse esitusloendisse.

Kõigi jalgrattal meeldinud Apple Musicu üksuste nägemiseks külastage lihtsalt oma profiililehte ja puudutage valikut Muusika.
kas saate instagrammis välja lugeda kviitungid
Kuidas mängida Apple Musicut PS4-l
Lemmikute lugude kuulamine mängimise ajal võib olla suurepärane kogemus. Kahjuks ei toeta PS4 teenust Apple Music. Olgu see siis nii, kui soovite oma faile PS4-toega vormingutesse, näiteks MP3-ks teisendades, PS4-l siiski mängida. Selleks
- Laadige oma Apple Musicu kontolt alla laulud, mida soovite esitada.
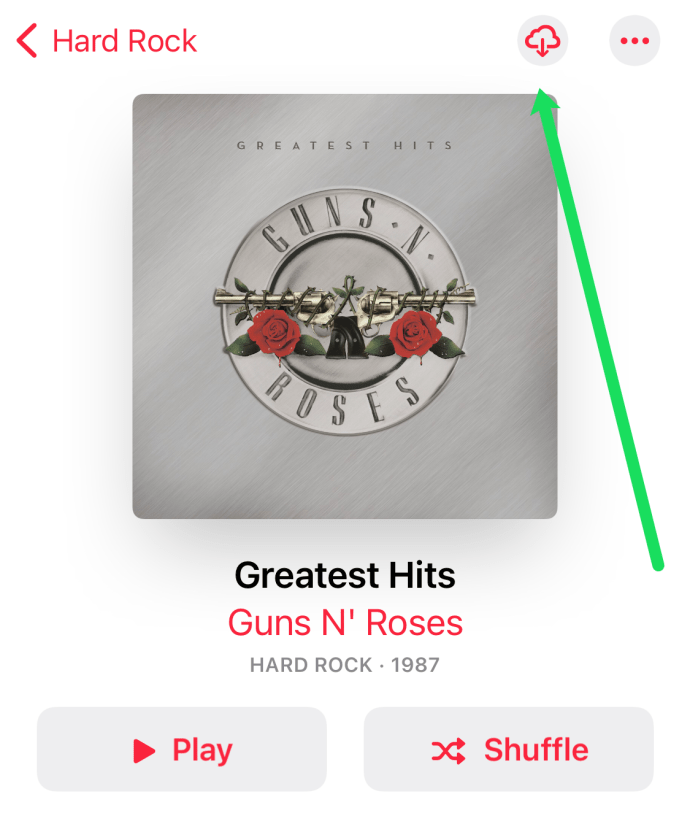
- Kasutage oma laulude teisendamiseks ühte toetatud vormingutest kolmanda osapoole Apple Music'i muundurit.
- Laadige oma lood USB-draivi kaudu oma konsooli.
Kuidas mängida Apple Musicut Xbox One'is
Apple Musicu mängimiseks Xbox One'is looge kõigepealt ühendus oma Apple'i seadme ja Xbox One vahel. Selleks seadistage Xbox One'is AirServer ja seejärel Apple'i seadmes AirServer Connect.
Pärast seadmete vahelise ühenduse loomist:
- Avage oma Apple Musicu teek ja valige esitamiseks laul.
- Puudutage Apple'i seadme ikooni Airplay. Ikoon koosneb kolmest rõngast ja ülespoole suunatud noolest.
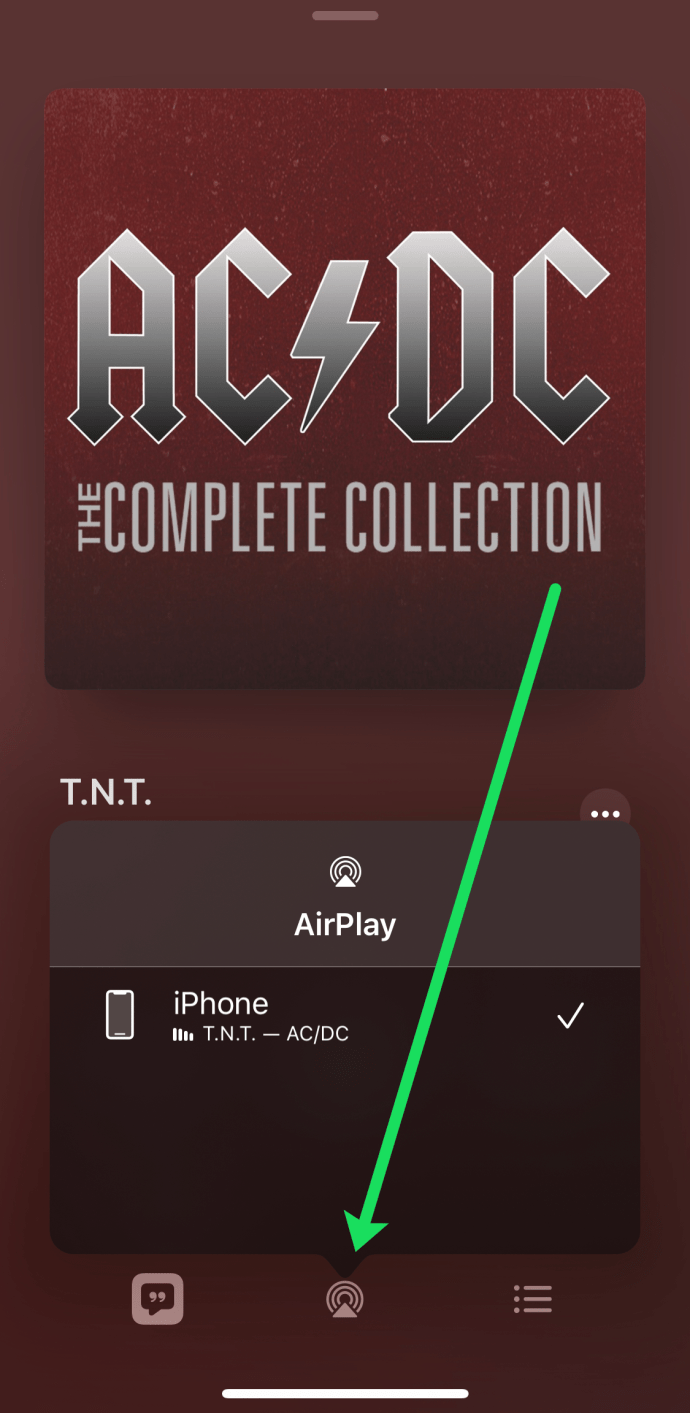
- Puudutage ühenduse loomiseks Xbox One. Siinkohal peaks Xbox One hakkama valitud lugu mängima.
Kuidas mängida Apple Musicut Sonoses
Sonose juhtmeta kõlarid võivad olla just need, mida vajate Apple Musicu maksimaalseks kasutamiseks. Sonose lugude esitamiseks toimige lihtsalt järgmiselt.
- Laadige alla ja installige rakendus Sonos oma Apple'i seadmesse.
- Avage Sonose rakendus.
- Puudutage paremas alanurgas valikuid Seaded.
- Valige Teenused ja hääl.
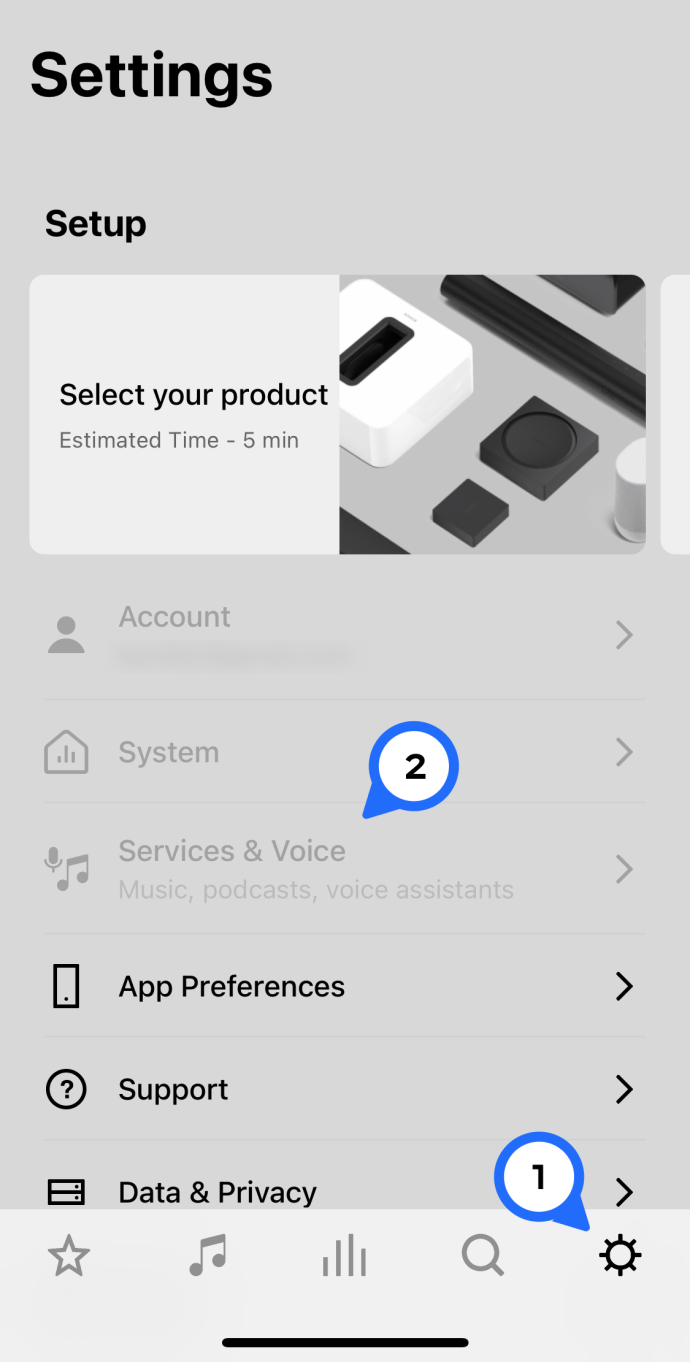
- Saadud menüüst valige Lisa muusikateenused.
- Valige Apple Music.
- Apple Musicu kontole sisselogimiseks järgige ekraanil kuvatavaid juhiseid.
Kui olete edukalt sisse loginud, peaks rakenduse Sonose uuesti avamisel ilmuma vahekaart Apple Music.
Kuidas mängida Apple Musicut kajapunktis
Apple Music integreerub sujuvalt Echo Dotiga, et anda unustamatu kuulamiskogemus. Echo Doti kaudu Apple Musicu esitamiseks toimige järgmiselt.
- Avage rakendus Alexa.
- Puudutage paremas alanurgas nuppu Veel.
- Puudutage valikut Seaded ja puudutage Alexa eelistuste pealkirja all Muusika ja taskuhäälingusaated.
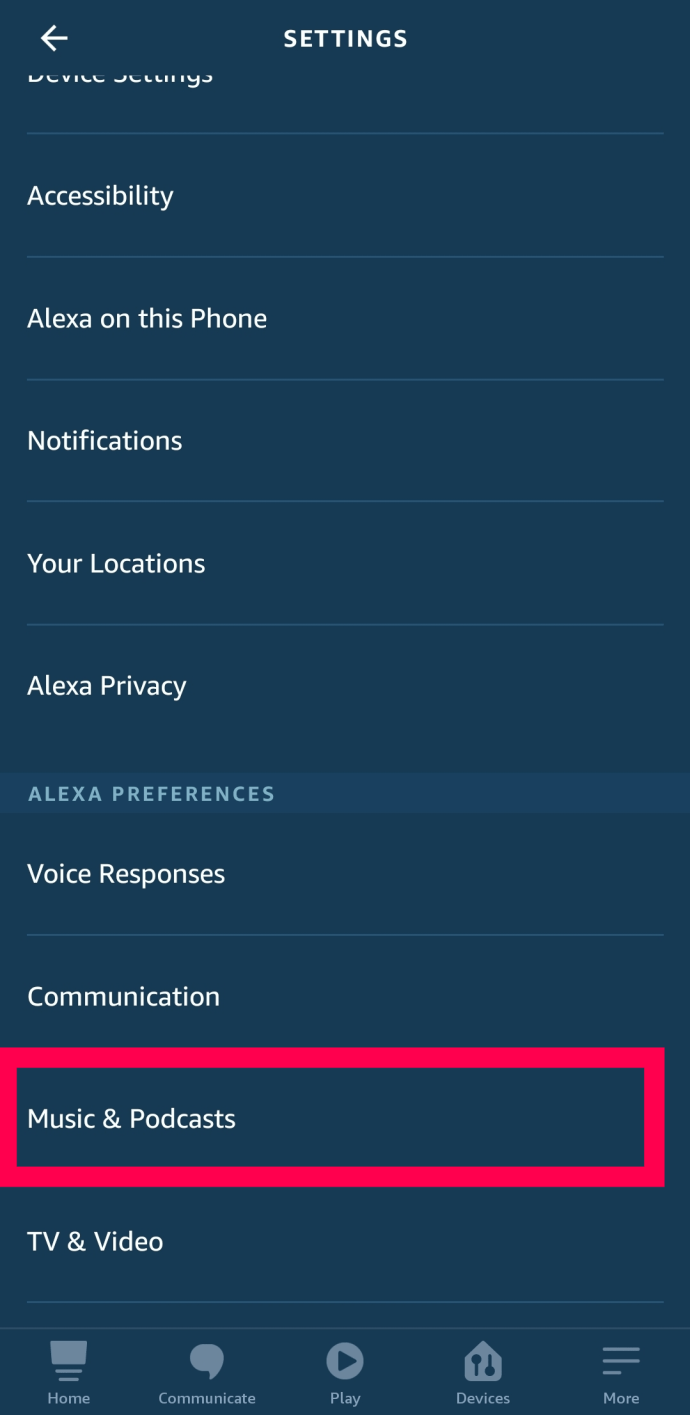
- Valige Lingi uus teenus.
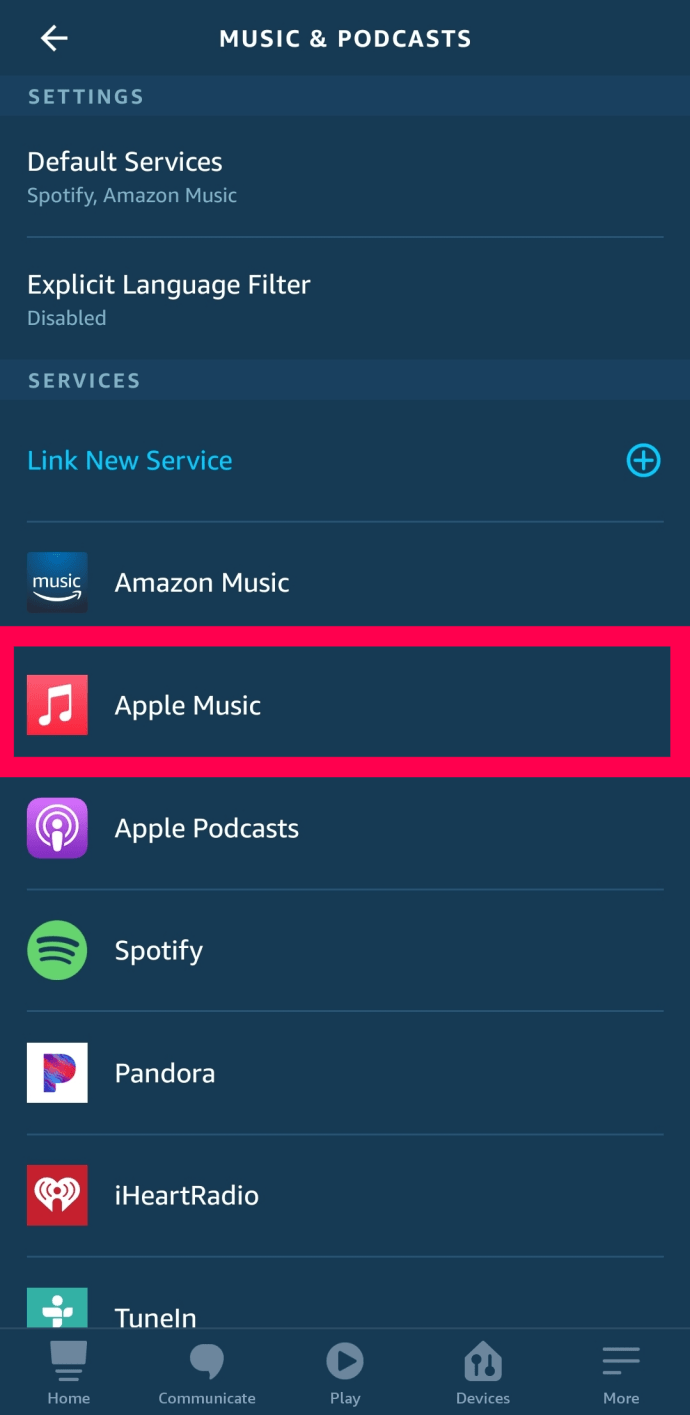
- Valige Apple Music.
- Apple Musicusse sisselogimiseks järgige ekraanil kuvatavaid juhiseid. Siinkohal saate käsu Echo Dot mängida konkreetseid laule või albumeid.
Täiendavad KKK-d
Kuidas kasutate Apple'i muusikakogu?
Pärast Apple Musicu tellimist on teie teek keskseks asukohaks, kuhu salvestatakse kõik teie ostetud või allalaaditud üksused. Teie kogu mahutab kuni 100 000 laulu.
Kuidas iPhone'is muusikat mängida?
Puudutage oma iPhone'i avaekraanil valikut Muusika. Seejärel valige konkreetsete lugude nägemiseks kas esitusloend, esitaja või album. Loo esitamiseks puudutage selle kõrval olevat nuppu Esita.
Kuidas kuulate Apple Musicut?
Apple Musicu kuulamiseks laadige lihtsalt rakendus Apple Music alla ja installige see oma seadmesse.
Kuidas on Apple Musicut parim kasutada?
Apple Musicu maksimaalseks kasutamiseks
• Laadige laulud võrguühenduseta kuulamiseks alla.
• Hinnake laule, et aidata Apple Musicu algoritmidel teie muusikamaitset õppida.
Kuidas Apple Music töötab?
Apple Musicu esitamiseks peate tellima ühe pakutavatest pakettidest. Pärast seda saate luua oma muusikakogu, valides soovitud palad ja muusikavideod Apple'i suurest kataloogist.
Kas Alexa toetab Apple Musicut?
Jah. Alexa on loodud integreerima Apple Musicuga vaid mõne hiireklõpsuga.
Nautige Apple Musicut mitmes seadmes
Apple Music on teinud muusika voogesituse murranguliseks, tagades, et saate kuulata kõiki armastatud lugusid enamiku tänapäevaste populaarsete heliseadmete abil. Ja tänu sellele juhendile saate hüpata otse sisse ja nautida oma lemmik lugusid. Millist seadet kasutate Apple Musicu esitamiseks? Kas olete oma seadmega kokku puutunud ühenduse probleemidega? Olgem kommentaarides.