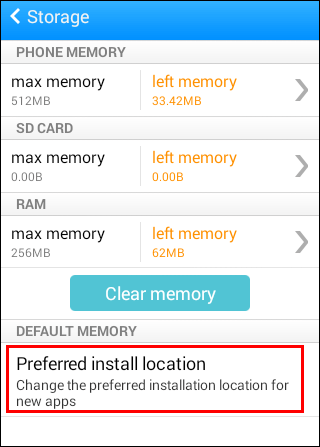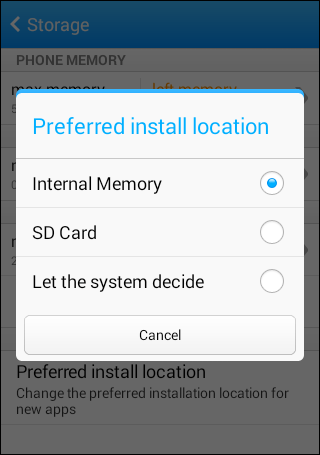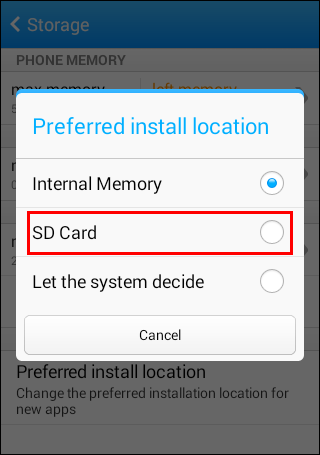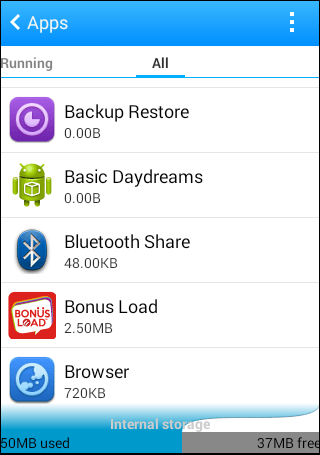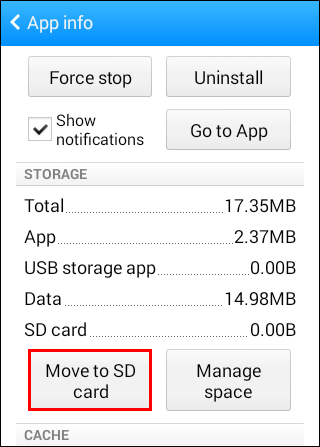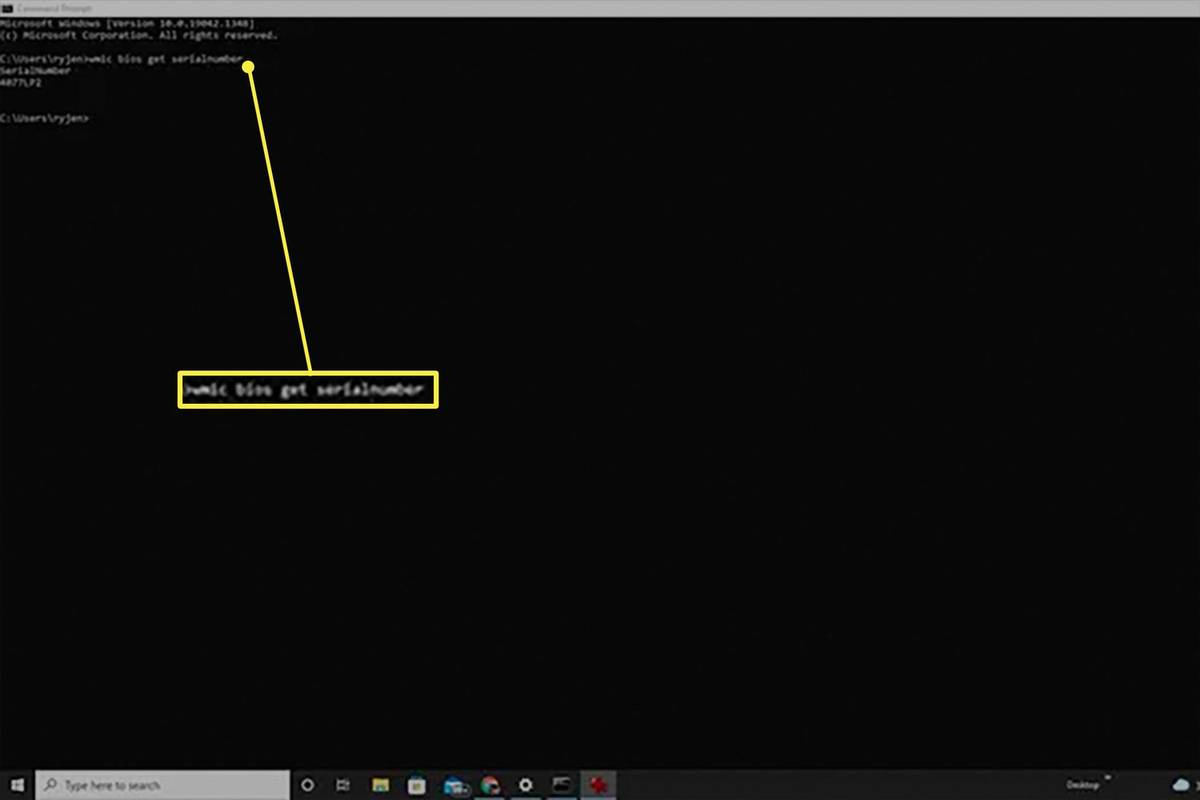Vaikimisi kasutab Google Play teie rakenduste salvestamiseks teie telefoni sisemälu. Mis juhtub aga siis, kui soovite allalaadimiskohta muuta või kui ruum otsa saab? Saate lihtsalt allalaadimiskohta muuta.

Selles artiklis tutvustame teid Google Play allalaadimiskoha muutmise sammudega. Pärast meie juhendi lugemist olete ekspert. Vastame ka mõnele asjakohasele küsimusele.
Kuidas muuta Google Play allalaadimise vaikeasukohta?
Saate oma rakenduste allalaadimise vaikeasukohta muuta, kui installite need Google Play kaudu. Kuid Google Play ise ei luba teil seda teha. Peate minema oma telefoni seadetes.
Anname teile mõned lihtsad toimingud, kuna igal telefonil on erinev tee. Sellest põhiteest peaks piisama, et teid protsessi läbi viia. Allalaadimise vaikeasukoha muutmiseks toimige järgmiselt.
- Avage oma telefoni seaded.

- Leidke valik Storage.

- Minge eelistatud salvestuskohta või mõnda muud valikut.
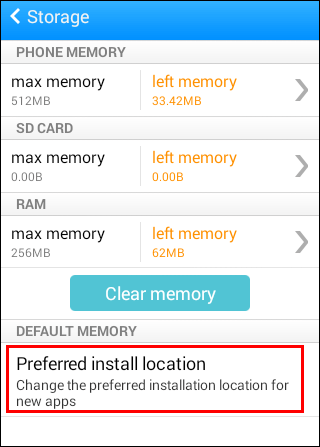
- Valige eelistatud installikoht.
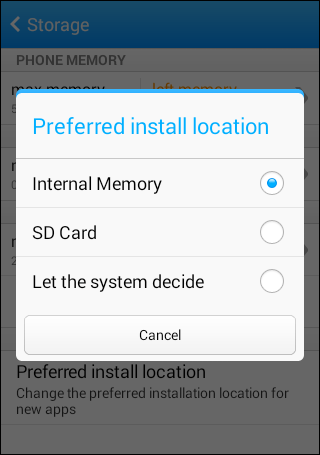
See võimaldab teil kas sisemälult SD-kaardile vahetada või vastupidi. Mõnes telefonis on ka valik Las süsteem otsustab. Täpne protsess erineb aga tootjalt.
Ka kõik telefonid ei saa seda teha. Peate kontrollima, kas teil on võimalus oma rakendused automaatselt mujale installida.
Kuidas muuta Google Play poe allalaadimiskohta SD-kaardile?
Ülaltoodud sama meetodit saab kasutada allalaadimise vaikekoha vahetamiseks SD-kaardile. Nii toimige järgmiselt.
- Avage oma telefoni seaded.

- Leidke valik Storage.

- Minge eelistatud salvestuskohta või mõnda muud valikut.
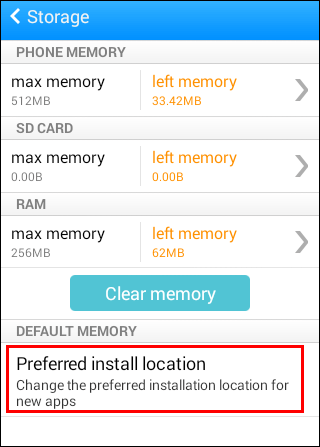
- Valige suvand MicroSD Card.
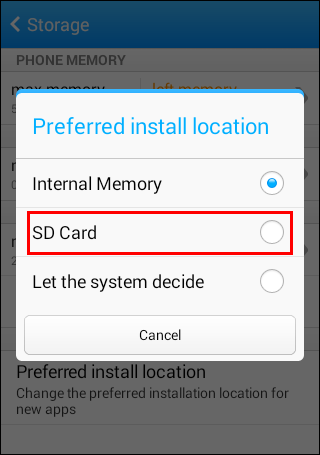
- Nüüd peaksite saama oma rakendusi oma SD-kaardile installida.
Mõni telefon ei luba teil seda teha. Ärge muretsege, vaikimisi saate SD-kaardile rakendusi installida ka teistel viisidel. Üks neist on oma SD-kaardi sisemine salvestusruum.
SD-kaardi vastuvõtmise etapid on järgmised:
- Sisestage oma telefoni SD-kaart.
- Valige suvand Seadista või minge jaotisse Salvestusruum ja USB ja seejärel valige sisemine vormindamine SD-kaart, kui esimest võimalust ei kuvata.

- Kui suvand kuvatakse, valige Kasuta sisemäluna.
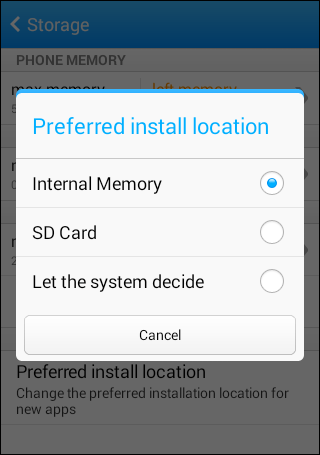
- SD-kaardi puhtaks pühkimiseks valige Kustuta ja vorminda.
- Peate kas SD-kaardil olevad rakendused sisemällu viima või need nagunii kustutama.
- Oodake, kuni vormindamisprotsess on lõpule viidud.
- Teie rakendused tuleks edaspidi SD-kaardile alla laadida.
See meetod töötab operatsioonisüsteemiga Android 6.0 Marshmallow või uuemaga. Samuti ei tohiks kaarti telefonist välja võtta, kui see pole hädavajalik. Pärast vormindamisprotsessi ei saa te seda teistes seadmetes kasutada, kui te seda uuesti vormindate.
Sisemise salvestusruumina kasutamisel vormindatakse MicroSD-kaart EXT4-draiviks ja krüptitakse 128-bitise AES-krüptimisega. See aitab vältida turvarikkumisi ja kohandada kaarti selle uue funktsiooniga. Kuid nagu eespool mainitud, saate seda kasutada ainult oma praeguses telefonis.
Samuti ei saa te SD-kaarti lahti ühendada ja faile sellesse üle kanda, nagu tavaliselt võiksite teha.
Enne kui proovite, peaksite oma andmed varundama, igaks juhuks, kui midagi valesti läheb. Kui te ei kasuta täiesti tühja SD-kaarti, soovitame seda.
Kasutatava SD-kaardi tüüp mõjutab ka laadimiskiirust. Peaksite hankima vähemalt 10. klassi ja UHS-i MicroSD-kaardi. See maksab teile rohkem, kuid see on laadimiskiiruse jaoks oluline.
Teie telefon analüüsib kaarti enne, kui saate seda vormindada. Kui see on odavam mudel, hoiatatakse teid, et teie rakendused kogelevad või andmete edastamine võtab kauem aega. Võite hoiatust eirata, kuid seda pole soovitatav teha.
Kuidas rakenduse asukohta käsitsi muuta?
Mõnes telefonis pole võimalust allalaadimiskohta käsitsi muuta, seega peate rakendused ise teisaldama. Seda saab teha ainult mõnes telefonis. Täpsed toimingud võivad erineda sõltuvalt teie telefoni mudelist ja tootjast.
Vaatame, kuidas saate seda teha:
- Avage jaotis Seaded.

- Avage menüü Rakendused.
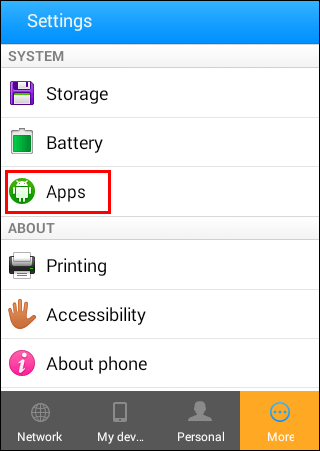
- Valige rakendus, mille soovite teisaldada.
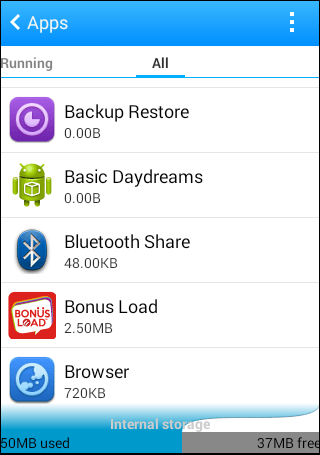
- Kui on võimalus teisaldada SD-kaardile, saate selle valida.
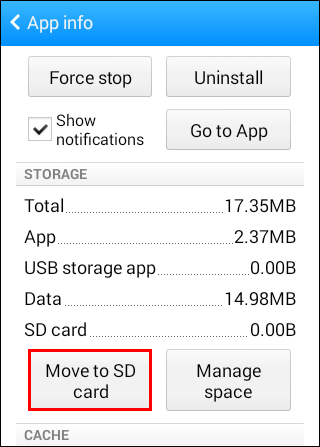
- Kui ei, siis peavad mõned telefonid valiku saavutama rakendushalduri kaudu.
- Valige teisaldamiseks suvand.
- Teie rakendus tuleks üle kanda.
See meetod ei tundu igas seadmes ühesugune. Mõni seade ei lase teil seda vaikimisi isegi teha.
Kuidas säästa ruumi sisemälu jaoks?
Kuna mõned telefonid on programmeeritud vältima Google Play vaikimisi allalaadimiskoha teisaldamist, pole teil muud valikut. Peaksite oma rakenduste jaoks salvestama sisemist salvestusruumi.
Siin on mõned viisid, kuidas ruumi kokku hoida:
- Eemaldage soovimatud failid.
Paljud suured failid ei pea jääma telefoni ega sisemällu. Ruumi säästmiseks võite need kustutada või SD-kaardile teisaldada. Paljudel Android-telefonidel on funktsioonid, mis aitavad soovimatuid faile kustutada.
kuidas näidata kõiki lugemata e-kirju gmailis
- Fotode ja videote teisaldamine pilveteenusesse.
Välise kaardi asemel saate need failid üle kanda ka pilveteenusesse. Negatiivne külg on see, et nende juurde pääsemiseks vajate Interneti-ühendust. Siiski vabastate telefonis ja välisel kaardil palju ruumi.
- Desinstallige mittevajalikud rakendused.
Mõni rakendus pole teie jaoks nii oluline või on vananenud. Saate need lihtsalt desinstallida ja ruumi kokku hoida.
- Vahemälude tühjendamine.
Mõnes rakenduses on palju vahemällu salvestatud andmeid, mille saate kustutada. Ehkki mõned rakendused avanevad järgmisel kasutamisel aeglasemalt, vabastate palju ruumi. Teie telefon muutub ka veidi kiiremaks.
- Kasutage optimeerijat.
Mõne telefonibrändi, näiteks Samsungi seadmetes on optimeerijarakendused. Nende abil saate leida midagi, mis mälu üles köidaks. Alates duplikaatidest kuni vahemäluandmeteni on need optimeerijarakendused käepärased, et aidata säilitada tervislikku ja kiiret seadet.
Google Play KKK
Vaatame mõnda Google Play küsimust, mida inimesed tavaliselt küsivad:
Kas Google Play pood ja Google Play teenused on samad?
Ei, nad pole sama rakendus. Eelnev on see, kuidas laadite rakendusi oma telefoni kasutamiseks alla. Viimast kasutatakse rakenduste ühendamiseks teiste Google'i toodetega, nagu Maps ja Google Sign In.
Samuti ei saa te Google Play teenuseid desinstallida. Kuid see ei tühjenda teie akut palju, nii et parem jätke see rahule.
Kas Google Play poe kasutamine on tasuta?
Kui kasutate oma telefoni rakenduste allalaadimiseks ainult Play poodi, ei pea te tasuta rakenduste eest midagi maksma. Kui soovite rakenduse üles laadida, on see hoopis teine lugu.
Kui soovite Play poes rakendusi levitada, peate maksma 25 dollarit ühekordset tasu. See võimaldab teil pääseda juurde Google Play arendajakonsoolile. Kui olete maksnud, saate oma rakenduse üles laadida.
Muidu on Google Play pood tasuta kasutamiseks ja vaikimisi on see kaasas peaaegu kõigi tänapäevaste nutitelefonidega.
Kas saate Google Play iPhone'i installida?
Ei, te ei saa, vähemalt mitte tavaliselt. iOS-il on teatud Google'i rakenduste versioonid, näiteks Google Play raamatud ja Google Play muusika, kuid vaikimisi pole Google Play poodi teie iPhone'i võimalik installida.
Kuhu lähevad Google Play allalaadimised?
Tavaliselt lähevad Google Play allalaadimised sisemällu. Failid lähevad faili nimega andmed, kuid te ei pääse sellele juurde ilma telefoni juurdumata.
Kas saate Google Play poe desinstallida?
Jah, ja ei. Google Play pood on süsteemirakendus, nii et te ei saa seda oma telefonist ilma juurimata eemaldada. Vigade lahendamiseks võite selle värskendused desinstallida ja uuesti installida.
Google Play poe värskenduste desinstallimise sammud on järgmised.
1. Avage menüü Seaded.

2. Leidke valik Rakendused.
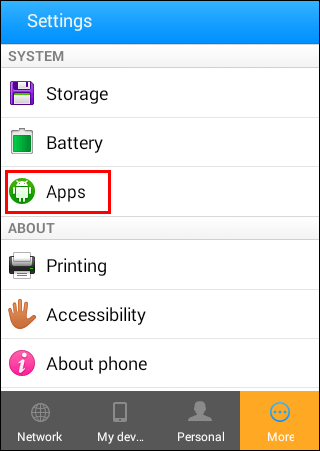
3. Otsige Google Play poodi.
4. Valige see ja minge menüüsse.
5. Valige Desinstalli värskendused ja kinnitage, kui teil seda palutakse.
6. Mõne aja pärast tuleks värskendused desinstallida.
Seda tehakse Google Play poe puhta taaskäivitamise võimaldamiseks. Mõnikord saab vigu sel viisil lahendada. Kõik, mida peate tegema, on rakendust uuesti värskendada.
Google Play muudab allalaadimiskoha muutmise keeruliseks
Kahjuks muudavad mõned telefonid allalaadimiskoha muutmise keerukaks või isegi võimatuks. Ärge muretsege, teie rakenduste teisaldamiseks on endiselt võimalusi. Kui teie telefon seda lubab, peaksite saama osa sisemälust vabastada.
Kas teile meeldib kasutada Google Play poodi? Mitu rakendust teil telefonis on? Öelge meile allpool olevas kommentaaride jaotises.