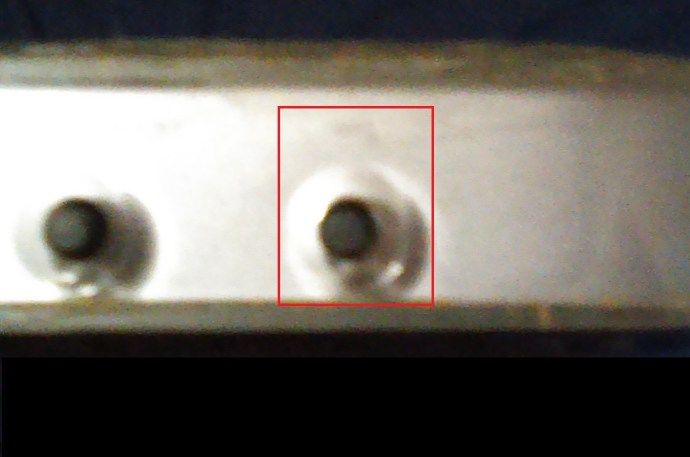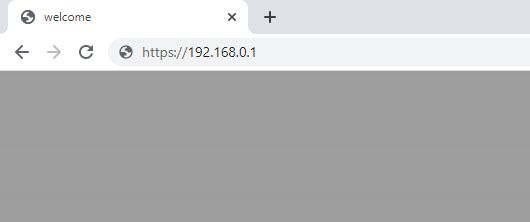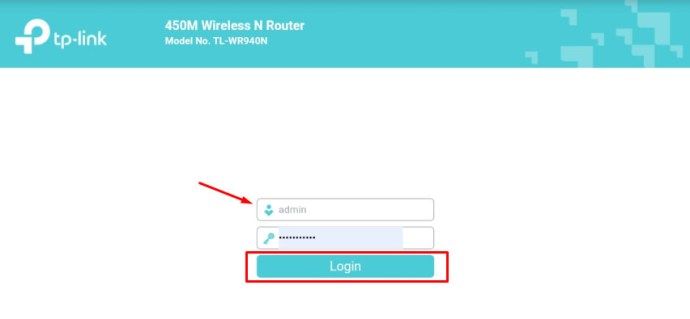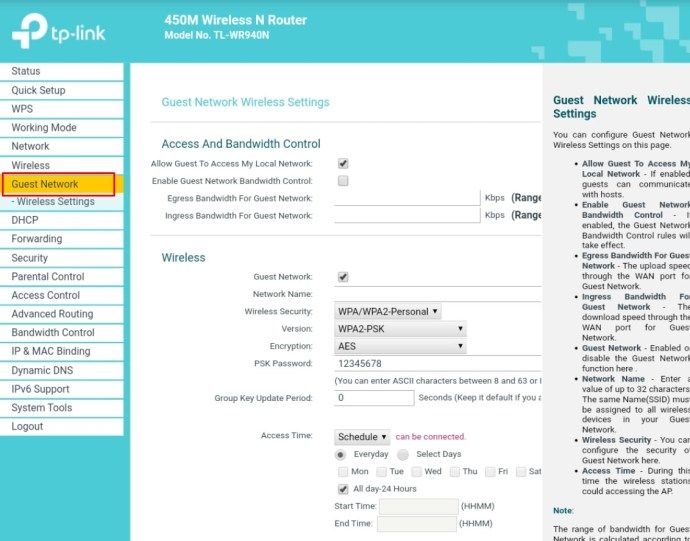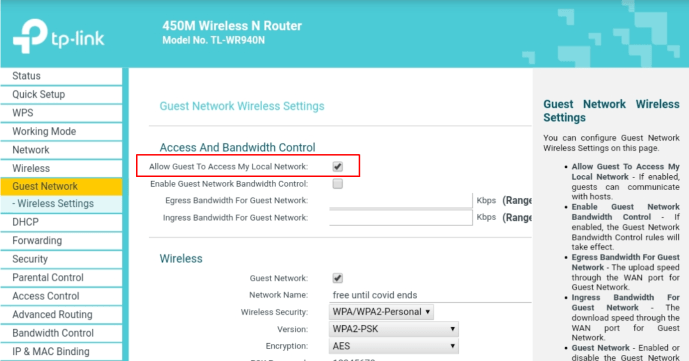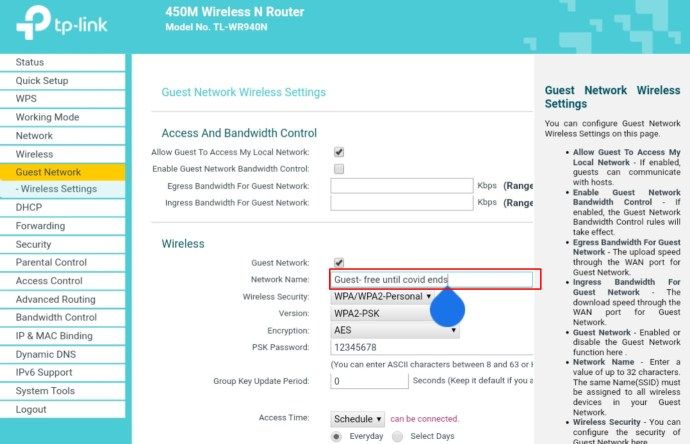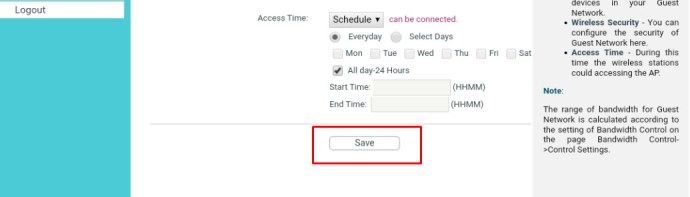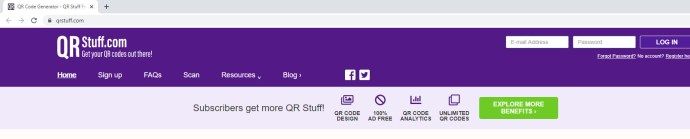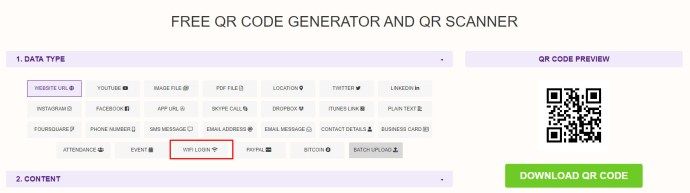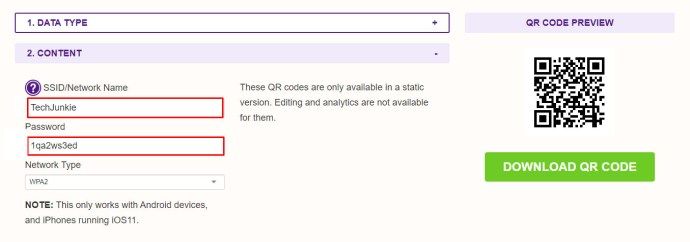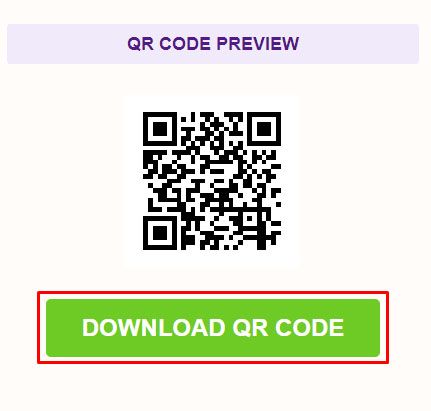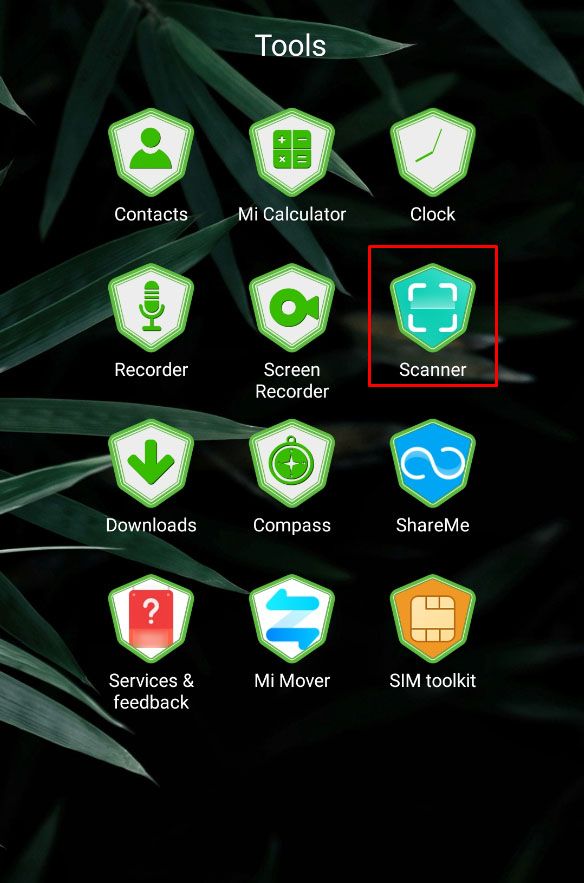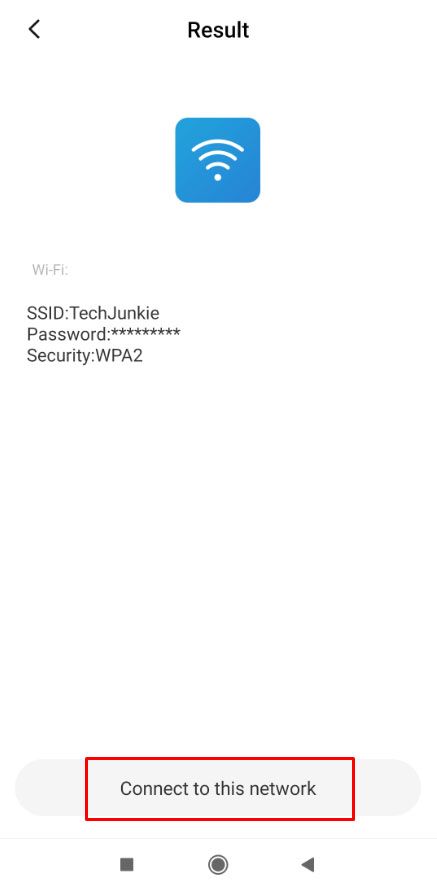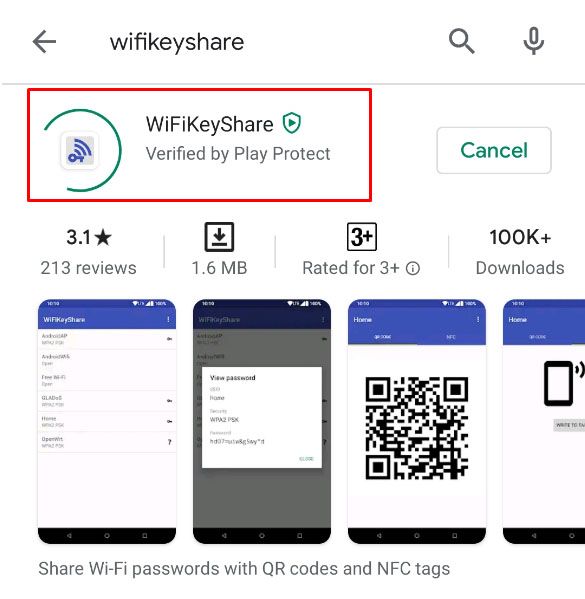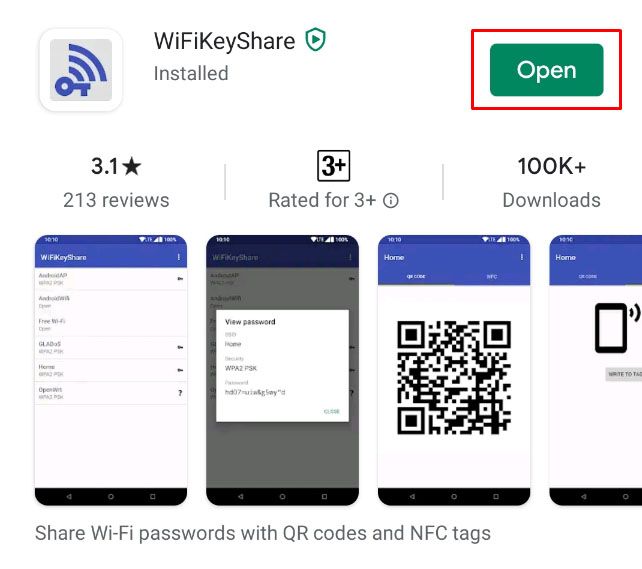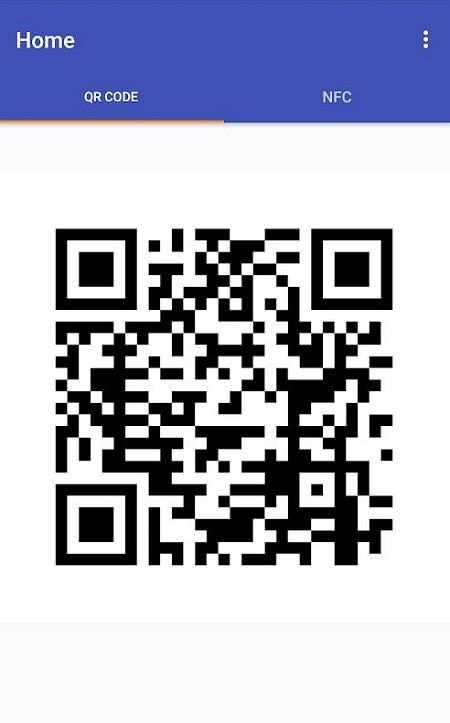Mis on teie WiFi parool? See on üks levinumaid küsimusi külastajatele, kes üritavad kodus teie WiFi-ga ühendust luua, või kui keegi külastab mõnda kohvikut või restorani ja üritab Interneti-ühendust saada; kuigi see küsimus ei piirdu ainult nende kohtadega, arvestades tohutut tähtsust, mida inimesed tänapäeval WiFi-le omistavad.

WiFi on termin, mis antakse traadita võrgule, mis kasutab raadiosagedussignaale Interneti-ühenduse loomiseks seadmete vahel. Alates selle arengust 1997. aastal on sellel olnud kaasaegses ja tehnoloogilises maailmas, milles me praegu elame, lahutamatu roll. Vidinaid kasutavad peaaegu kõik nutitelefonidest arvutiteni. Teised ei pruugi arvata, mis elu oleks ilma WiFi-ta! Kodudes, kontorites ja avalikes kohtades on WiFi-ühendused installitud, kuna inimesed peavad seda lihtsalt hädavajalikuks. Peaaegu kõik Interneti-teenuse kasutajad kasutavad WiFi-võrku, et jagada seda teenust kõigi oma kodus või töökohal olevate seadmetega.

Valdav osa WiFi-võrkudest on parooliga kaitstud. Kuid mugavuse huvides on tootjad loonud külaliskasutajale parooli teadmata mitu võimalust võrku pääseda. Selles artiklis kirjeldan üksikasjalikult mitut neist meetoditest ja tutvustan teid paroolita WiFi-ühenduse loomist.
Pange tähele, et kellegi WiFi-võrgule ilma tema loata juurdepääsu saamine on heade kommete (ja tõenäoliselt ka seaduse) vastuolus. Enne nende meetodite kasutamist veenduge, et teil oleks võrgu omaniku luba.
Paroolita ühenduse loomiseks WPS-i kasutamine
WPS tähistab WiFi kaitstud seadistust. WPS on turbestandard, mis toimib võrkudes, kasutades WPA Personal või WPA2 Personal turvaprotokolle. Technobabble'ist eemaldatud WPS tähendab, et kui WiFi-ruuter asub kohas, mis on külalistele füüsiliselt ligipääsetav, saab külaline luua ruuteriga võrguühenduse, vajutades ruuteril nuppu, mitte parooli sisestades.
WPS on väga levinud meetod külaliste kasutajate ühendamiseks kodus või väikeses kontorikeskkonnas. Kuna väljaspool hoonet või tubade komplekti olevatel inimestel pole ruuterile füüsilist juurdepääsu, pole neil võimalust varjatult WiFi-teenust varastada; ainult teie kutsutud inimesed pääsevad teie WiFi-võrku. Ruuteri juhtpaneelil on palju lihtsam puudutada nuppu kui nutitelefoni pisikesel klaviatuuril 16-kohalise juhusliku turvakoodi sisestamine.
WPS-i kasutamine on väga lihtne. Üldiselt on teil vaja ainult veenduda, et teie nutitelefonis või mõnes muus külaliseadmes on õiged seaded, ja veenduge, et pääsete ruuterile füüsiliselt juurde. Annan nutitelefoni kasutamise juhised; täpsed toimingud võivad teie operatsioonisüsteemist ja versioonist sõltuvalt veidi erineda.
kuidas kasutada chromecastit teise monitorina
- Käivitage avaekraanilt rakendus Seaded.
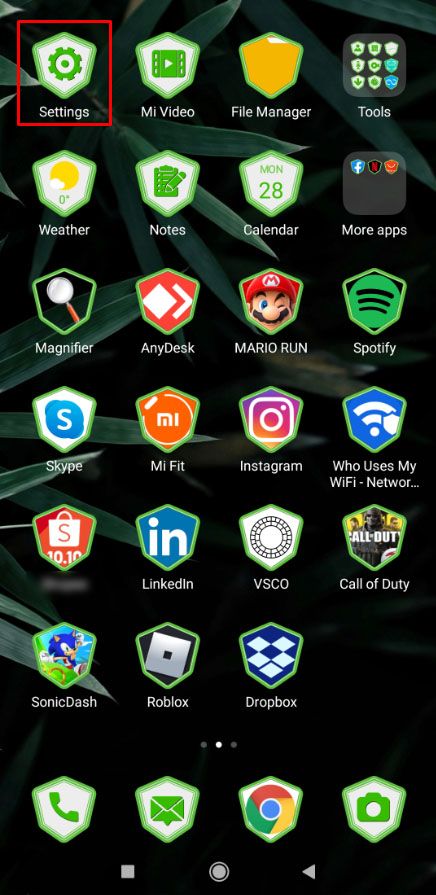
- Liikuge jaotisse Võrgu- ja Interneti-seaded.
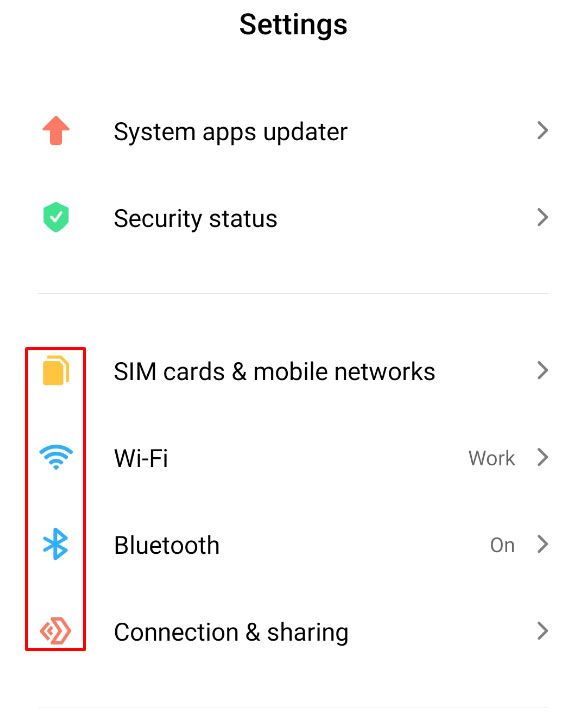
- Puudutage valikut WiFi.

- Puudutage nuppu Täpsem.
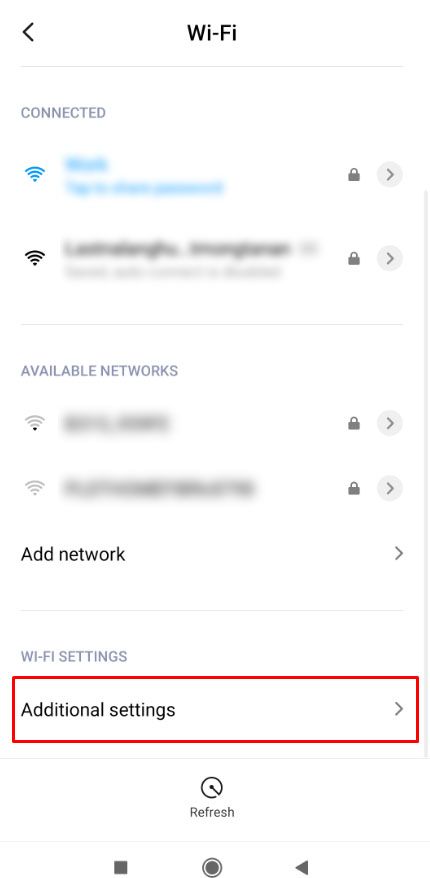
- Puudutage valikut Ühenda WPS-iga.
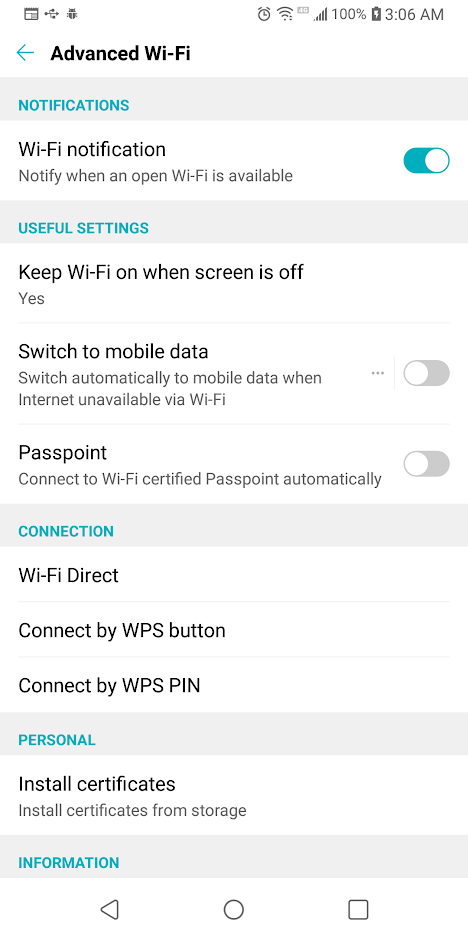
- Peaks avanema dialoog, mis käsib teil ruuteris vajutada WPS-nuppu.
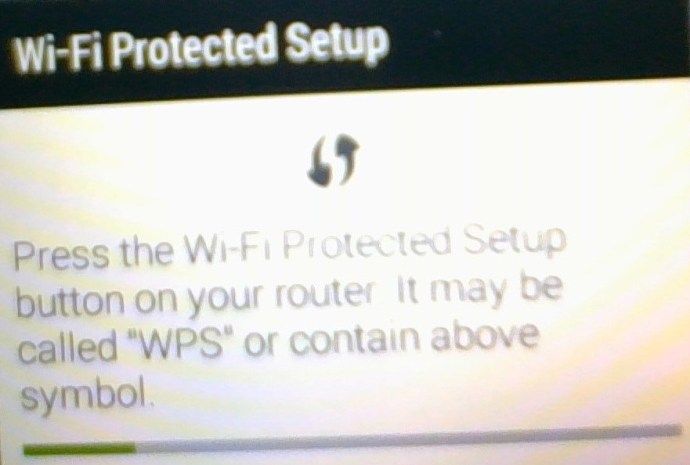 Enne WPS-i käepigistuse protokolli sulgemist on teil aega umbes 30 sekundit ja peate seda sammu kordama. Vajutage nuppu WPS; tavaliselt on see WPS-iga väga selgelt märgistatud.
Enne WPS-i käepigistuse protokolli sulgemist on teil aega umbes 30 sekundit ja peate seda sammu kordama. Vajutage nuppu WPS; tavaliselt on see WPS-iga väga selgelt märgistatud.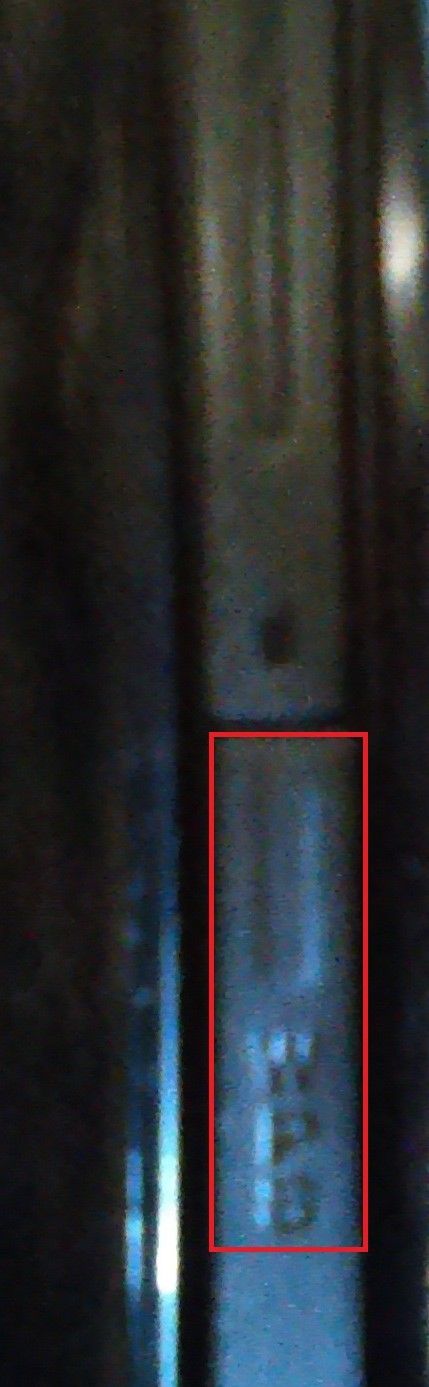 Sõltuvalt teie ruuterist võib see välja näha nagu allpool näidatud pilt.
Sõltuvalt teie ruuterist võib see välja näha nagu allpool näidatud pilt.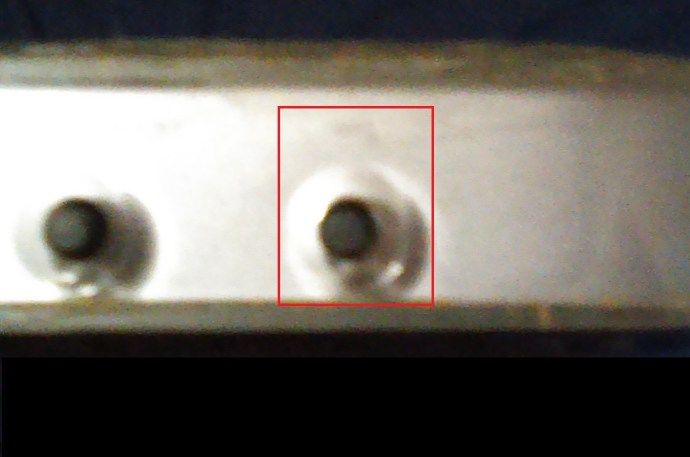
- Teie telefon ühendub automaatselt WiFi-võrguga ja te ei peaks neid toiminguid kordama, kui käskite seadmel selle WiFi-ühenduse unustada.
Mõne ruuteri jaoks on nupu asemel WPS PIN; peate seda valikut oma Interneti-seadetes puudutama ja seejärel sisestama PIN-koodi, mis on tavaliselt ruuteri kleebisel.
WPS on väga mugav ja praktiline meetod paroolita WiFi-võrguga ühenduse loomiseks, see on usaldusväärne ja töötab peaaegu igas Androidi või Windowsi seadmes. Kahjuks keeldub Apple põhimõtteliselt WPS-i standardi toetamisest ja Android loobus Android 9 värskenduste võimalusest. See tähendab põhimõtteliselt, et meie uuemal tehnikal seda võimalust pole.
Ruuteri külalisrežiim ilma paroolita
Teine võimalus WiFi-ühenduse jagamiseks külalistega ilma paroolideta on teil kui võrguadministraatoril ruuteris külalisvõrk seadistada. Peaaegu kõik tänapäevased ruuterid toetavad külalisvõrgu funktsiooni ja võite parooli külaliste võrgus tühjaks jätta (või teil on väga lihtne parool, mida saab hõlpsalt sisestada ja jagada).
Kas nintendo switch saab SD-kaardilt videoid esitada
Paroolita või kergesti arvatava tühise parooliga külalisvõrgu negatiivne külg on see, et see pole eriti turvaline, kui olete inimeste läheduses. Tõenäoliselt sobib see siiski teie mäetippude salongi jaoks. Külaliste võrgud töötavad mis tahes tüüpi seadmete puhul.
Külastajavõrgu seadistamiseks ruuteris toimige järgmiselt.
- Avage arvuti brauser ja kleepige ruuteri IP-aadress aadressiribale. Tavaliselt on aadressiks 192.168.0.1 või 192.168.1.1. IP-aadress prinditakse peaaegu alati ruuterisse.
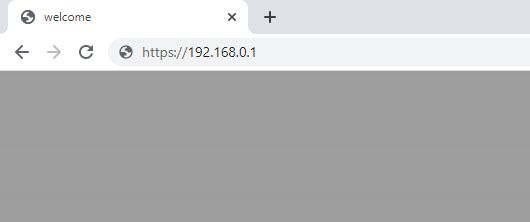
- Ruuterisse sisselogimiseks kasutage administraatori mandaate.
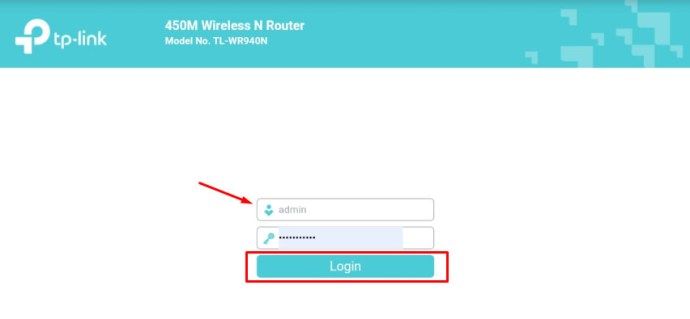
- Kui olete sisse loginud, peate leidma suvandi Külalisvõrk. Tõenäoliselt leiate selle jaotisest Traadita ühenduse sätted.
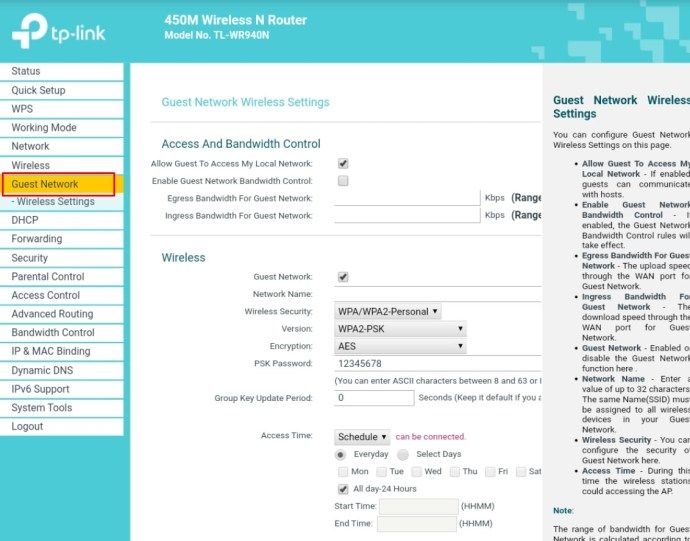
- Leidke ja lubage külalisvõrk.
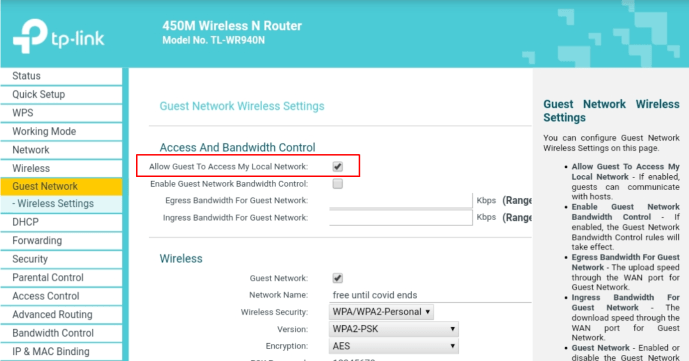
- Seejärel nimetage oma külalisvõrk (sisestage selle SSID - soovitame kasutada tavalist võrgunime ja lisage - Külaline) ja määrake parool. Võite valida midagi nii lihtsat nagu Ourhouse või külalise parool. Võite ka tühjaks jätta.
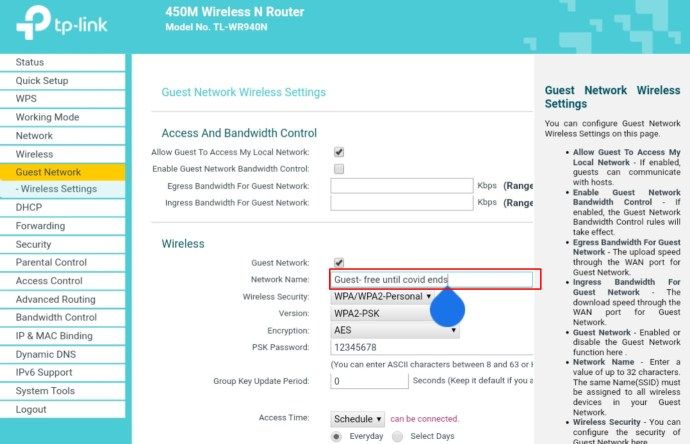
- Seadete kinnitamiseks ja võrgu loomiseks klõpsake nuppu Salvesta.
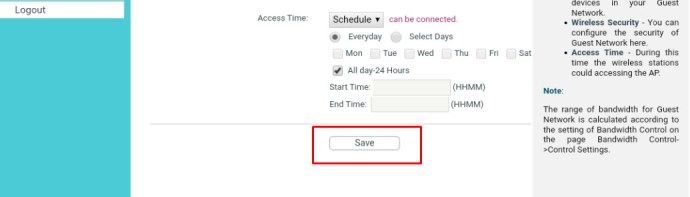

Külalisvõrgu üks tore omadus on see, et saate (ruuteri juhtpaneeli tarkvara kaudu) piirata külaliste võrgu ribalaiust, nii et teie maja külalised või naabri lapsed ei saaks teie kontol oma 50 gigabaidiseid torrentimist teha.
QR-koodi kasutamine WiFi-le pääsemiseks ilma paroolita
Kui soovite juurdepääsu kellegi WiFi-võrgule või lubate tal teie oma paroole kasutamata kasutada, võite selle asemel alati kasutada QR-koode. Pidage meeles, et QR-koodi meetod on natuke kaasatud ja nõuab tehnilist taiplikkust. Ausalt öeldes oleks lihtsam parooli üles kirjutada ja oma külalisele anda, kuid mõne inimese jaoks on see parem lahendus. Siin on peamised sammud kellegi WiFi jagamiseks QR-koodi skannimise abil.
- Käivitage oma sõbra arvutis brauser ja minge saidile QR-kraam QR-koodi generaator.
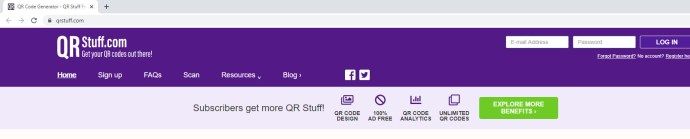
- Ekraani vasakus servas näete andmetüübi menüüd. Klõpsake valiku Wifi sisselogimine kõrval oleval raadionupul.
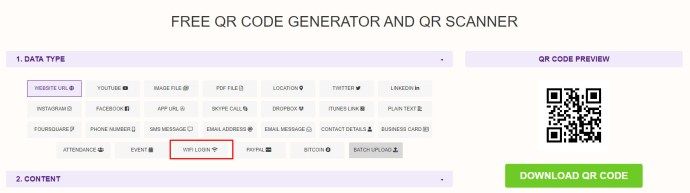
- Pärast seda paluge võrgu omanikul sisestada võrgu nimi (SSID) ja parool. Samuti peaksid nad rippmenüüst valima võrgu tüübi.
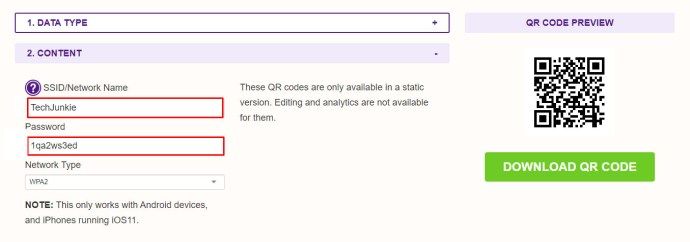
- Kui sait genereerib QR-koodi, printige see tühjale paberile.
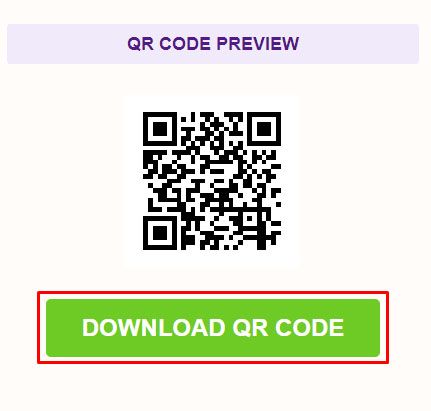
- Käivitage telefonis mis tahes QR-koodi skannimise rakendus. Kui teil pole sellist rakendust, laadige see alla ja installige Google Playst; see on väga populaarne, hästi läbi vaadatud ja tasuta. Kui teil on iPhone, teeb sisseehitatud kaamerarakendus asja ära.
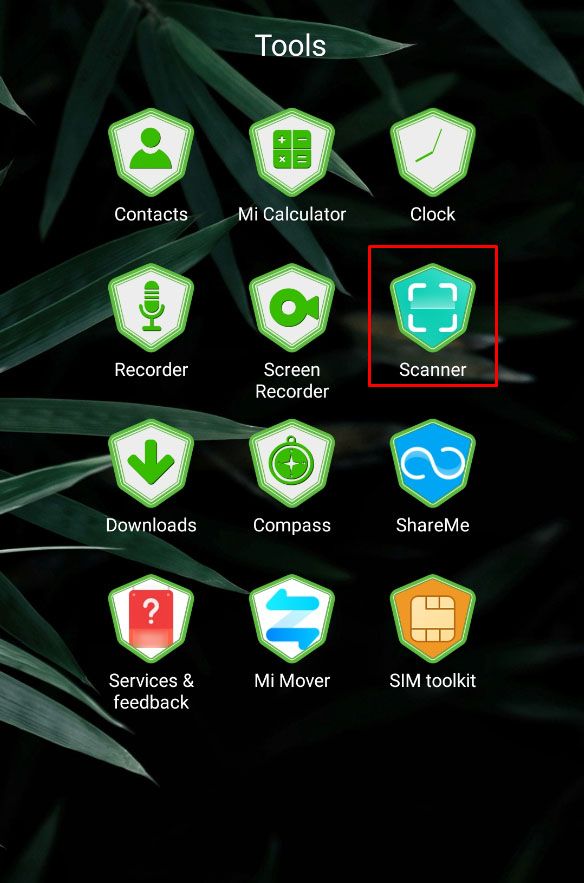
- Skannige kood telefoniga. See peaks teid automaatselt WiFi-võrguga ühendama.
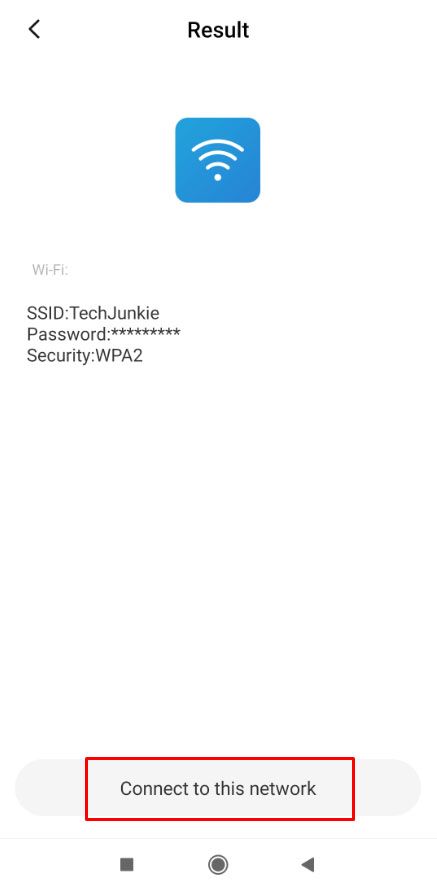
Teise võimalusena saate alla laadida kolmanda osapoole rakenduse ja teisendada QR-koodi NFC-märgendiks. Siit saate teada, kuidas WiFiKeyShare rakendus.
- Laadige rakendus oma sõbra telefonis alla teenusest Google Play.
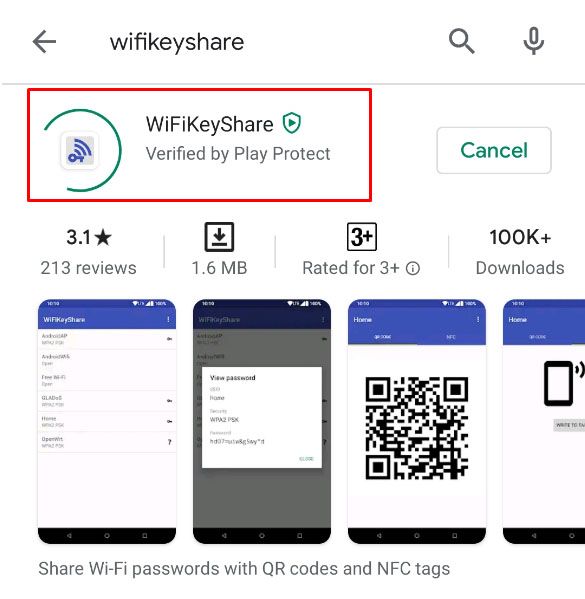
- Kui allalaadimine on lõpule jõudnud, käivitage rakendus.
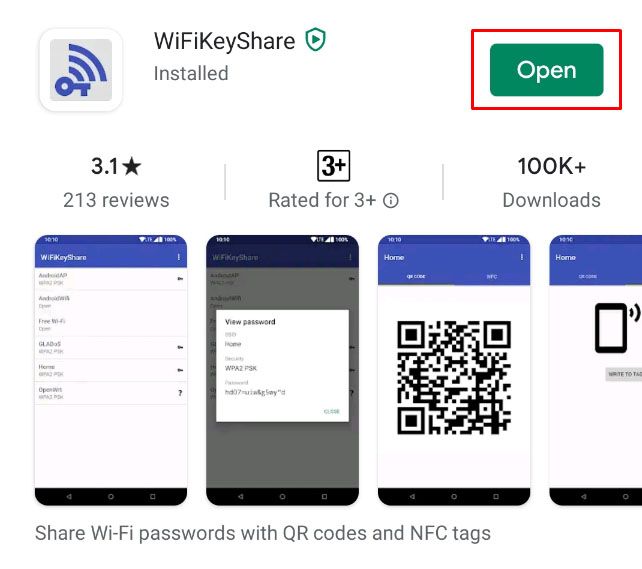
- QR-koodi genereerimiseks laske oma sõbral sisestada oma võrgu parameetrid.
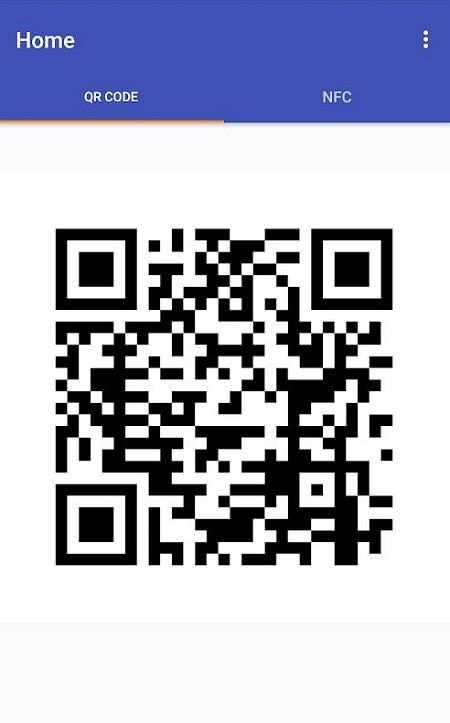
- Kui kood ilmub, puudutage vahekaarti NFC, et näha selle NFC-ekvivalenti.
- Saada NFC-silt oma telefonile. WiFi-võrguga peaksite saama probleemideta ühenduse luua, kuna kõik Androidi versioonid Lollipop 5.0-st ja uuematest toetavad NFC-silte.
Ettevaatust vajav märkus: kaitske alati oma WiFi-ühendust

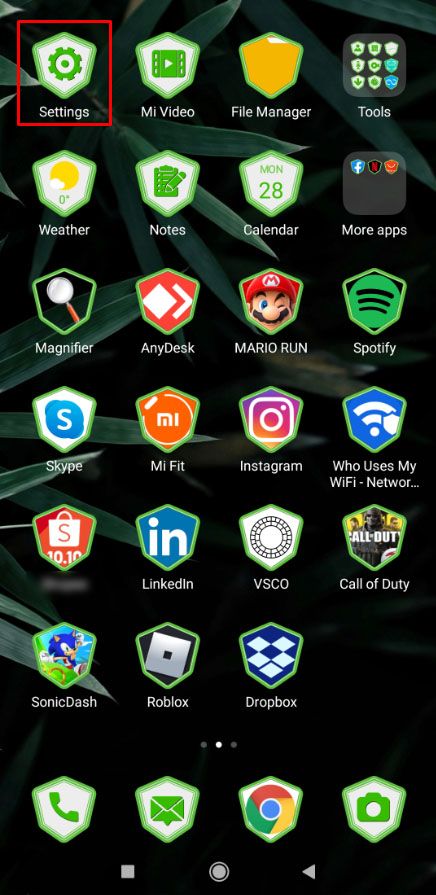
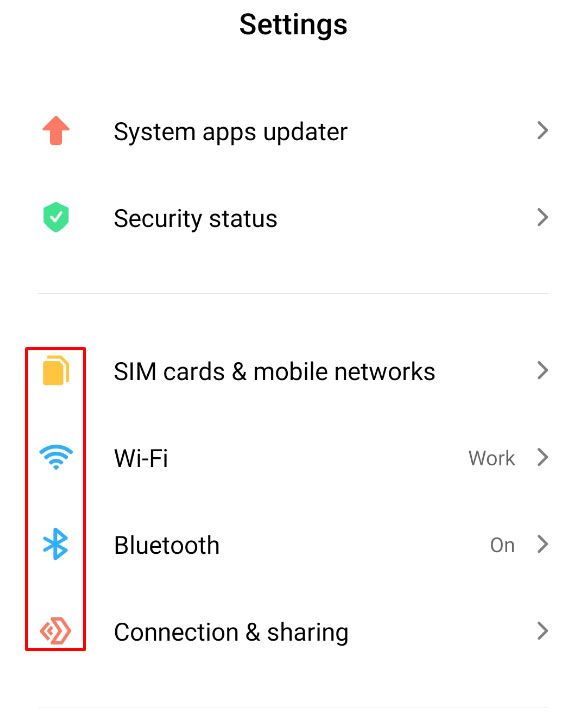

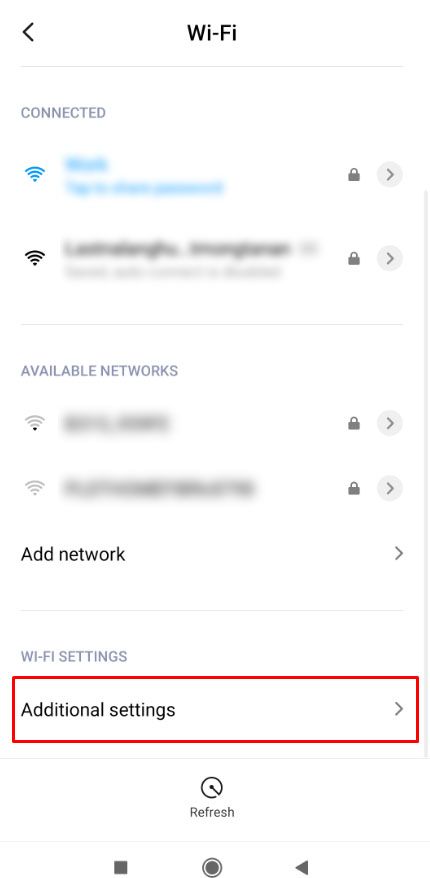
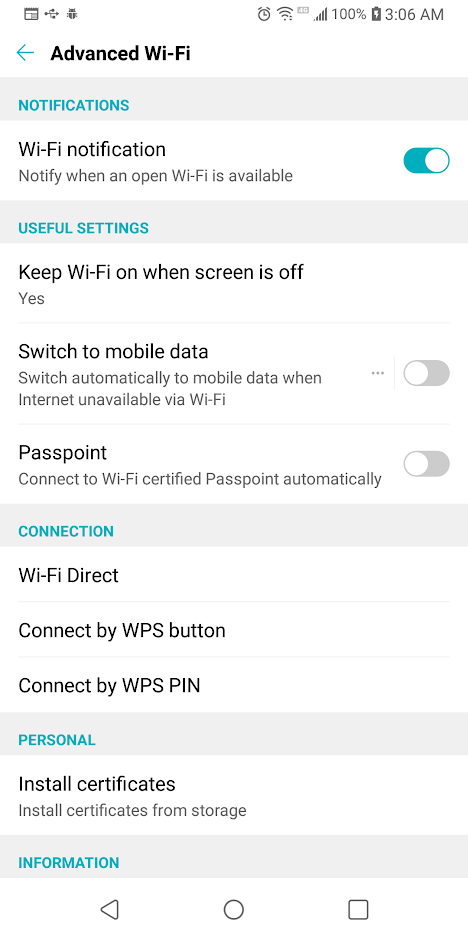
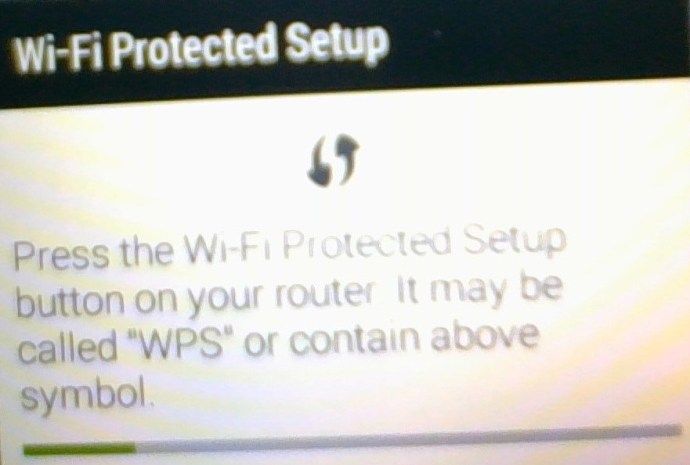 Enne WPS-i käepigistuse protokolli sulgemist on teil aega umbes 30 sekundit ja peate seda sammu kordama. Vajutage nuppu WPS; tavaliselt on see WPS-iga väga selgelt märgistatud.
Enne WPS-i käepigistuse protokolli sulgemist on teil aega umbes 30 sekundit ja peate seda sammu kordama. Vajutage nuppu WPS; tavaliselt on see WPS-iga väga selgelt märgistatud.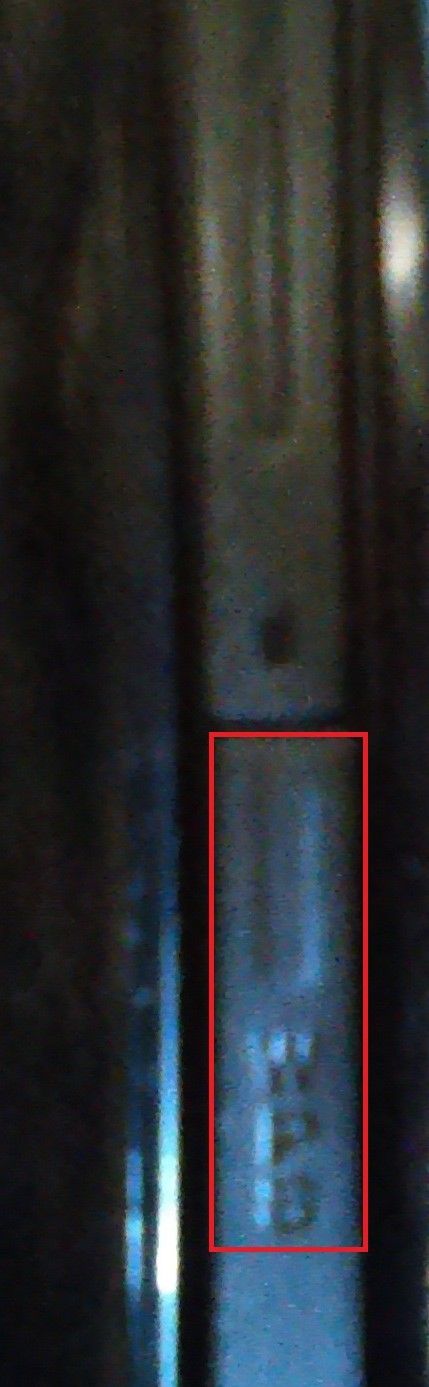 Sõltuvalt teie ruuterist võib see välja näha nagu allpool näidatud pilt.
Sõltuvalt teie ruuterist võib see välja näha nagu allpool näidatud pilt.