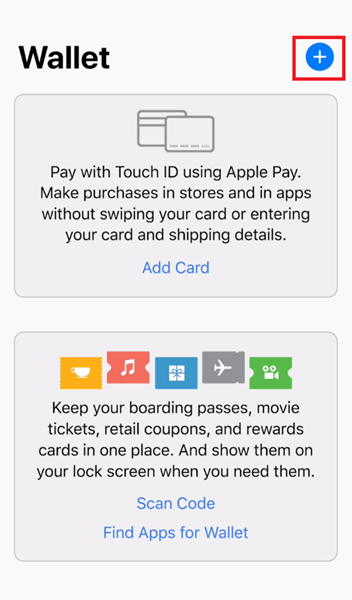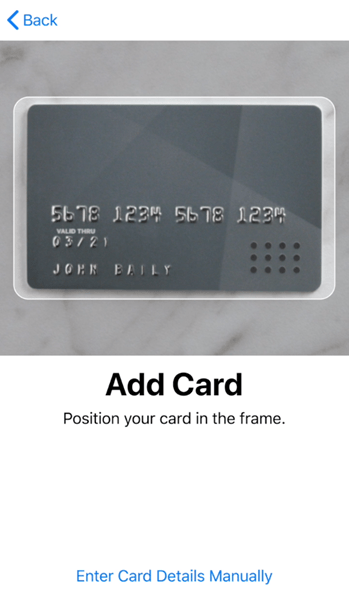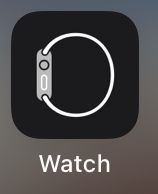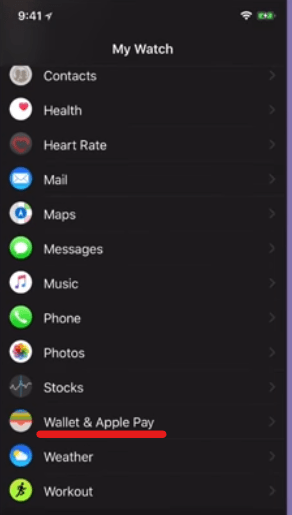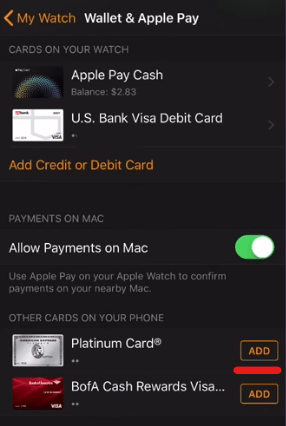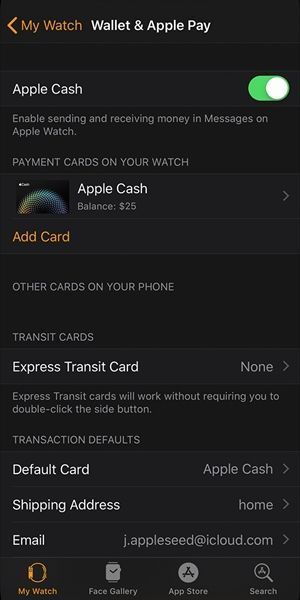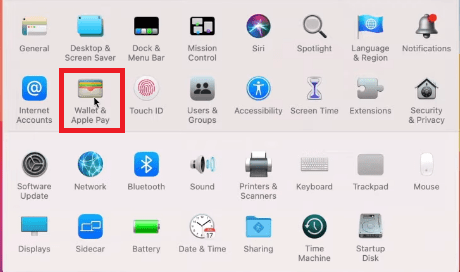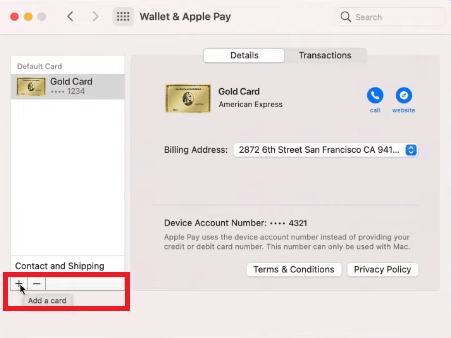Tänapäeval on üsna tavaline, et inimestel on kaasas kümneid deebet- ja krediitkaarte. See pole mitte ainult ebapraktiline, vaid ka ohtlik, kuna võite mõne neist kergesti kaotada. Kui vaid saaksite kogu oma raha ühes kohas hoida ja sellele juurde pääseda ilma rahakotti avamata, eks? Noh, teie palvetele on Apple Pay vormis vastatud.

Kui teil on Apple'i seade ja teie rahakotis on palju kaarte, kirjeldatakse selles artiklis, kuidas raha hõlpsalt ühte kohta üle kanda ja Apple Pay kaudu maksmist jätkata.
Windows 10 mäluhalduse tõrke parandamine
Kuidas Apple Pay töötab?
Enne Apple Pay üksikasjadesse sukeldumist peaksime selgitama, kuidas see funktsioon tegelikult töötab.
Nagu mainitud, põhineb kogu Apple Pay idee maksete tegemisel, ilma et peaksite oma füüsilist rahakotti kaasas kandma. See Apple'i funktsioon sõltub teisest iPhone'i rakendusest nimega Wallet.
Rahakott, mida kunagi nimetati Passbookiks, on iPhone'i rakendus, mis esindab teie digitaalset rahakotti. Seega saate lisada kõik oma krediit- ja deebetkaardid sellesse uskumatult hõlpsasti kasutatavasse digitaalsesse rahakotti. Lisaks saate rakenduse kaudu lisada ja hallata erinevaid kuponge, kinopileteid, preemiakaarte, pardakaarte ja palju muud.

Kuna Apple Pay funktsiooni kasutamiseks on rahakott kohustuslik, seadistage see esmalt. Järgmistes jaotistes selgitatakse, kuidas saate oma kaarte oma rahakotti lisada.
Walleti rakenduse seadistamine iPhone'is või iPadis
Selle rakenduse seadistamine on üsna lihtne. Järgmised sammud näitavad teile kõike, mida peate teadma.
- Avage oma Apple'i seadmes rakendus Wallet.
- Kui lisate krediitkaarte Walletti esimest korda, puudutage valikut Lisa krediit- või deebetkaart (kui olete seda rakendust varem kasutanud, puudutage uue krediit- või deebetkaardi lisamiseks plussnuppu).
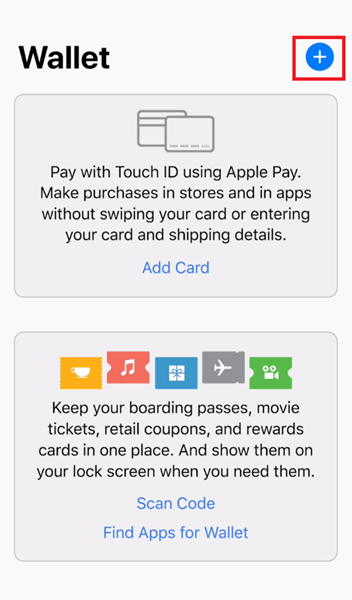
- Puudutage valikut Järgmine, mis asub ekraani paremas ülanurgas.
- Järgige juhiseid ja sisestage õige teave.
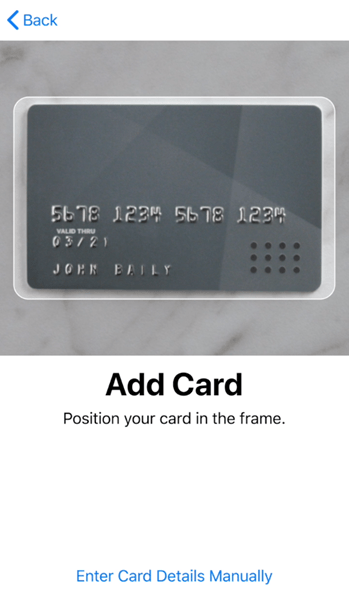
Seadistamise lõpuleviimiseks peate nõustuma tingimuste ja tingimustega ning lõpetama ka kinnituse. Saate valida valiku Täielik kinnitamine hiljem, kuid soovitame oma kaardid võimalikult kiiresti kinnitada, kuna te ei saa neid muidu kasutada.
Walleti rakenduse seadistamine Apple Watchis
Krediitkaardi lisamiseks Apple Watchi rakendusse Wallet peate tegema järgmist.
- Avage oma telefonis rakendus Watch
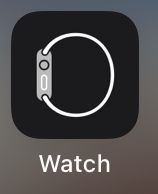
- Puudutage valikuid Rahakott ja Apple Pay.
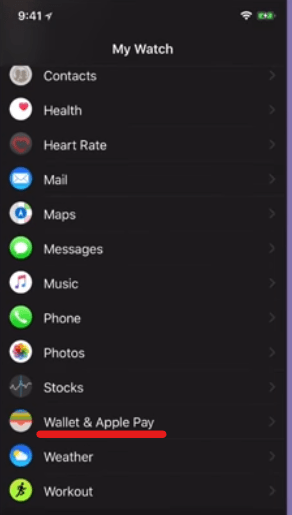
- Valige oma rahakotis juba olevate kaartide loendist, vajutades vastava kaardi kõrval nuppu Lisa, või laadige täiesti uus kaart.
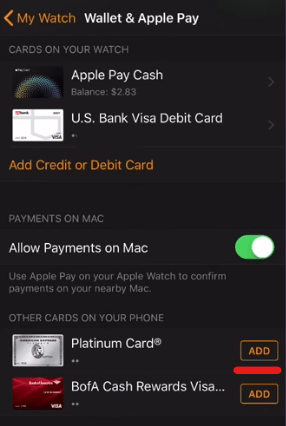
- Järgige juhiseid ja sisestage õige teave.
- Puudutage valikut Edasi.
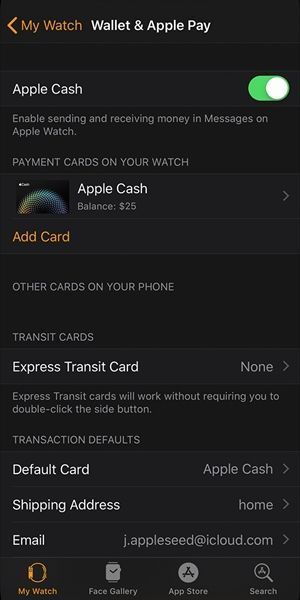
Nagu eelmistel juhtudel, peate ka nüüd ootama, kuni teie krediitkaardi väljaandjad teie sisestatud teabe kinnitavad. Kui kinnitusprotsess õnnestub, saate kasutada Apple Payd.
Walleti rakenduse seadistamine Macis
Kui soovite lisada Walleti rakendusse kaardi ja kasutada Macis Apple Pay funktsiooni, peab teil olema Touch ID-ga mudel.
Saate oma Macis Walleti kaardi lisada järgmiselt.
- Avage Süsteemieelistused ja valige Rahakott ja Apple Pay.
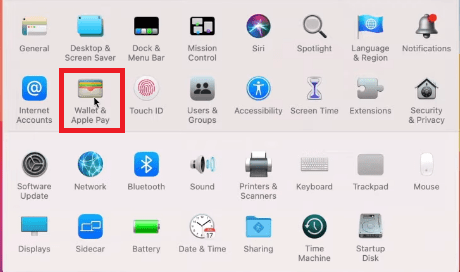
- Puudutage valikut Lisa kaart.
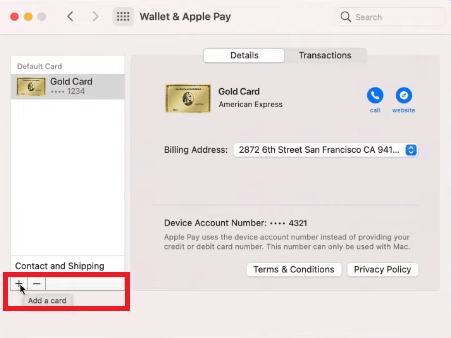
- Sisestage nõutav teave ja puudutage nuppu Edasi.
Peate ootama, kuni pank või krediitkaardi väljastaja teie esitatud teabe kinnitab.
Nautige Apple Payga maksmist
Nüüd, kui olete lõpuks lisanud oma krediitkaardid Apple'i seadme rakendusse Wallet, võite alustada ostmist Apple Pay funktsiooni abil.
Poes maksmiseks peate kasutama oma iPhone'i või Apple Watchi seadet.
Kui soovite maksta rakendustes, saate kasutada oma iPhone'i, iPadi või Apple Watchi.
Kui soovite veebis Safari abil maksta, saate valida Maci ja kõik ülaltoodud.
näoaja kõne salvestamine
Kuna nüüd saad kasutada Apple Pay funktsiooni, ei hakka poodides maksmine enam kunagi igav. Kõik, mida soovite osta, on vaid ühe puudutuse kaugusel.