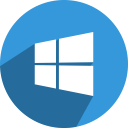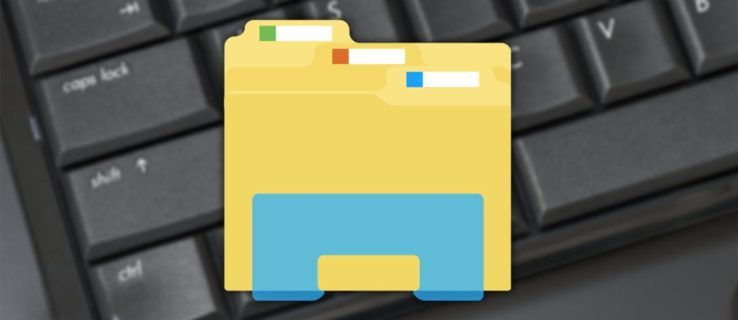Amazon Smart Plug võimaldab teil juhtida mis tahes oma koduseadet ainult teie hääle abil. Selleks vajate Alexa toega seadet, näiteks Echo, Sonos või Fire TV. Sellega töötab hästi ka Alexa telefonirakendus. Need Amazoni nutipistikud lisavad hääljuhtimist igale teie kodu pistikupesale, kuid kuidas neid ühendada? Järgige seda lihtsat juhendit ja teie nutikas pistik on valmis kiiresti.

Nutika pistiku seadistamine teenusega Google Home
Amazon Smart Plug on üks taskukohasematest omataolistest. Ilmselt olete mõelnud, et oleks hea mõte neist mõned koju muretseda, kuid kuidas neid installida? Ärge kartke, see juhend õpetab teid.
Samm 1
Lihtsalt pakkige nutipistik lahti ja asetage see soovitud pistikupessa. Pärast seda vajate Nutikas elu rakendus, nii et laadige see kohe alla. Kui kasutate Android-i, on see ka teie Google Play pood ja kui kasutate iOS-i, leiate selle saidilt Rakenduste pood . Installige rakendus ja registreerige konto.
2. samm
Kui teie nutika elu rakendus on kasutamiseks valmis, kuvatakse teile valik, mis ütleb: Looge pere . Puudutage nuppu Looge pere ja seejärel andke talle valitud nimi. Klõpsake nuppu Valmis ja peaksite saama sõnumi, mis ütleb: Perekond on edukalt loodud.

3. samm
Nüüd peaks teid tervitama ekraaniga, kus öeldakse: Tere tulemast koju. See on ekraan, mis võimaldab teil kõiki oma seadmeid juhtida ja kohandada. Uue seadme lisamiseks puudutage paremas ülanurgas olevat plussmärgi ikooni. Nüüd leidke variant Pistikupesa ja puudutage seda.

4. samm
Peate veenduma, et teie nutikas pistik oleks nutikas elus ja muudes rakendustes nähtav. Selle tagab hoides oma nutipistiku toitenuppu all, kuni valgus alumises parempoolses nurgas vilgub. Kui see vilgub kiiresti, on selle teised rakendused avastavad.
5. samm
Nüüd peame selle oma WiFi-võrguga seadistama. Valige oma võrk ja sisestage kinnitamiseks parool. Seade hakkab ühendust looma. Oodake paar minutit, kuni see lõpeb.

6. samm
Kõik, mida peate nüüd tegema, on valida, milline tuba on Nutikas pistik asub, puudutage Valmis ja saate teate, et pesa on nüüd olemas Peal . See lõpetab Nutikas elu rakendus.
7. samm
Nüüd peate minema üle Google Home rakendus. Laadige see kohe alla, kui te pole seda veel teinud. Samuti peate selle seadistama ja seejärel linkima Nutikas elu rakendus. Puudutage rakenduse avaekraanil ikooni Lisama nuppu. Puudutage nüüd nuppu Seadistusseade valik.

8. samm
Nüüd valige variant Kas midagi on juba paika pandud? all Töötab Google'iga . Järgmisel lehel minge otsinguribale ja tippige Nutikas elu . Kui see ilmub, puudutage seda ja nüüd palutakse teil oma Google'i kontole sisse logida. Pärast seda palub rakendus teil seda teha Volitage kahe konto vaheline seos. Mõne hetke pärast an Lisage nutiseadmete ekraan ilmub. Valige see ja puudutage Lisage tuppa . Seejärel vali lihtsalt kumb tuba Nutikas pistik on sees.

Viimane samm
Kontrollige, kas kõik töötab korralikult! Nüüd peaks teie nutikas pistik olema seadistatud ja valmis kasutamiseks. Kui olete lõpetanud, proovige seda kindlasti ja kui midagi pole korras, vaadake juhend uuesti üle. Kontrollige ka oma Interneti-ühendust. Kui teie seade ei tööta ikka korralikult, kaaluge ühendust tootjaga.
kuidas youtube'is kommentaarid keelata
Viimane pistikprogramm
Nutikas pistik on suurepärane võimalus oma kodu automatiseerida. Kõiki seadmeid saate kaugjuhtida häälkäskluste abil. Need nutikad vidinad tunduvad suhteliselt lihtsad, kuid nende nõuetekohaseks seadistamiseks on vaja natuke vaeva näha.
Loodame, et sellest juhendist on teile abi olnud! Kui teil on veel ideid või küsimusi, lisage need kindlasti kommentaaridesse, mis aitab meil kõik probleemid lahendada ja teile rohkem sisu luua.