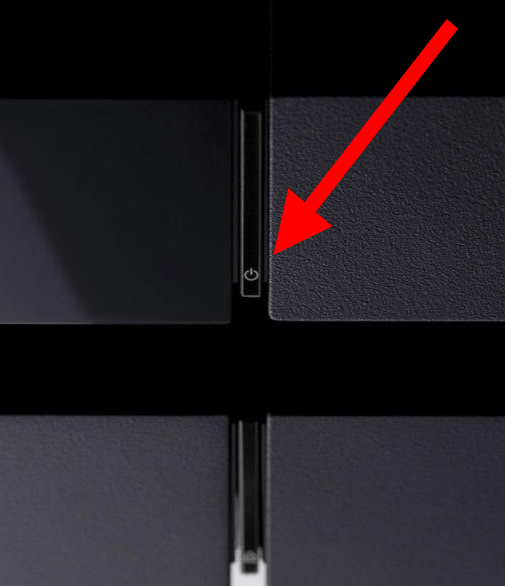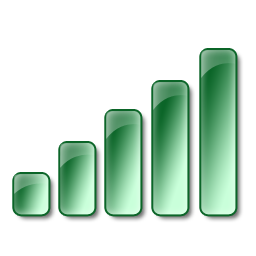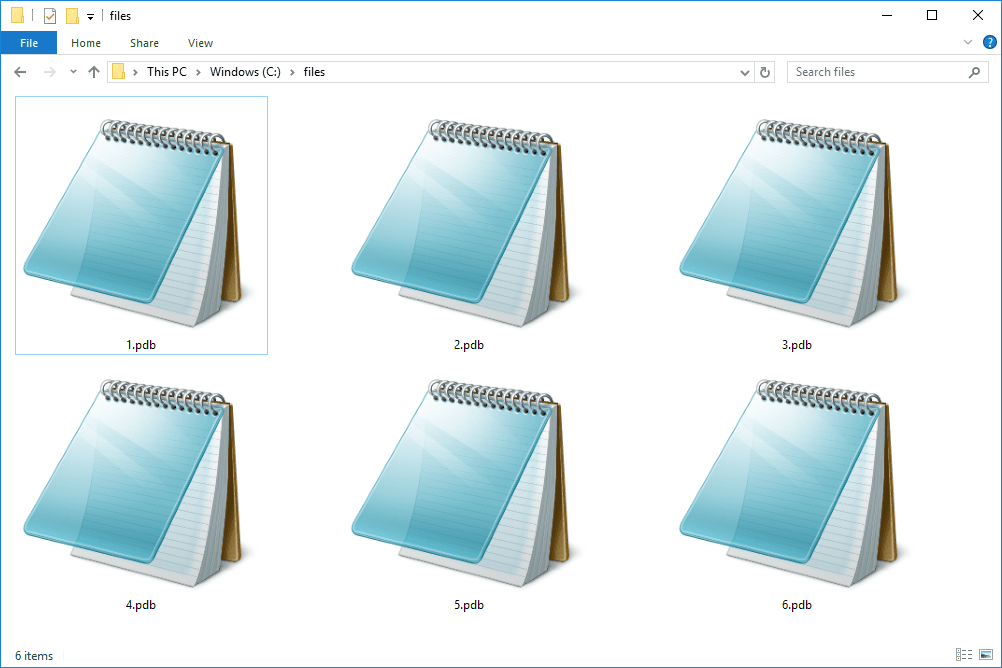- PS4 näpunäited 2018: kasutage oma PS4 maksimaalselt ära
- Kuidas voogesitada PS4 mänge Maci või PC-sse
- Share Play'i kasutamine PS4-l
- Kuidas mängud PS4-l jagada
- Kuidas uuendada PS4 kõvaketast
- NAT-i muutmine PS4-l
- Kuidas käivitada PS4 turvarežiimis
- PS4 DualShock 4 kontrolleri kasutamine arvutiga
- Parimad PS4 peakomplektid 2018. aastal
- Parimad PS4 mängud 2018. aastal
- Parimad PlayStation VR mängud 2018. aastal
- Parimad PS4 võidusõidumängud 2018. aastal
- Kuidas saada Sony PS4 beetatesteriks
Isegi uuema konsooli väljaandmisega jääb PS4 meeletult populaarseks. Igapäevased kasutajad logivad sisse, et mängida oma lemmikmänge, voogesitada filme ja palju muud. Vaatamata sellele võivad asjad ikkagi valesti minna. Seda ei juhtu sageli, kuid mõnikord kukub teie PS4 kokku või jääb kinni ja kui see juhtub, peate oma PS4 turvarežiimis käivitama.

Turvarežiimi kasutatakse sageli diagnostikavahendina tarkvara probleemide diagnoosimiseks või probleemide lahendamiseks ilma kolmanda osapoole tarkvara sekkumiseta.
teisaldage google drive kaust teisele kontole

PS4 käivitamist turvarežiimi kaudu tuleks pidada viimase abinõuna. Kui te ei saa konsooli tavapärasel viisil sisse lülitada, võib ainus lahendus olla turvarežiim. Neile, kellel on Mac või iPhone, on konsool samaväärne toitenupu all hoidmisega ja parimate lootmisega. Siit saate teada, kuidas PS4 turvarežiimis käivitada.
Kuidas käivitada PS4 turvarežiimis
Märge: Enne turvarežiimis käivitamist veenduge, et kõik teie USB-pordid töötaksid. Kui olete PS4 käivitanud, peate kontrolleri uuesti ühendama, nii et kui USB-pordid ei tööta, peate enne kontrolleri uuesti ühendamist füüsiliselt parandama.
- Lülitage PS4 täielikult välja. Vajutage toitenuppu nagu tavaliselt ja see peaks paar korda vilkuma, enne kui konsool välja lülitub.

- Vajutage toitenuppu ja hoidke seda all. Kui vajutate, peaksite kuulma piiksu ja veel seitse sekundit hiljem. Kui olete mõlemad kuulnud, vabastage toitenupp.
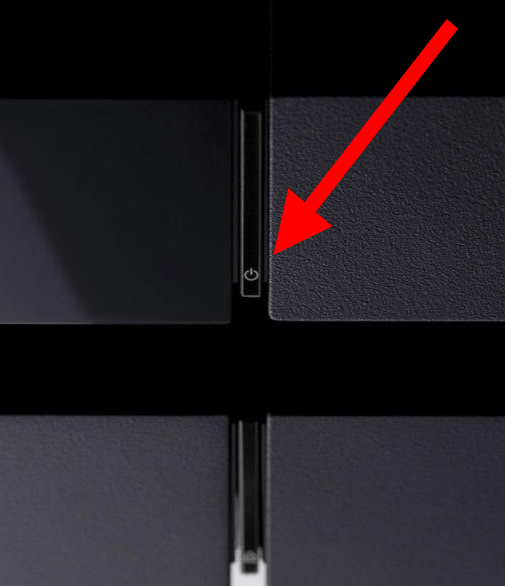
- Teie PS4 peaks olema käivitatud turvarežiimis. Ühendage oma kontroller PS4-ga ja klõpsake nuppu PS4. Siit PS4 juhtimiseks peate veenduma, et teil on DualShock kontroller ühendatud konsooli USB kaudu.

Turvarežiimist väljumiseks lülitage PS4 lihtsalt välja ja lülitage see uuesti sisse. Teie PlayStation peaks tavapäraselt taaskäivituma.
Kuidas PS4 turvarežiim töötab
Kui teie PS4 on turvarežiimis käivitatud, näete mõnda võimalust. Valimine 'Taaskäivita' muudab teie PS4 alglaadimise tavapäraseks (kui võimalik) ‘Muuda eraldusvõimet’ sunnib teie PS4 järgmisel korral 480p-ga käima. Kui soovite oma püsivara värskendada USB-draivi, Interneti või ketta kaudu, valige ‘Süsteemi tarkvara värskendamine.’
‘Taasta vaikesäte’ seaded viivad teie PS4 tagasi tehaseseadetele, kuid säilitage oma andmed Andmebaasi ümberehitamine skaneerib draivi ja indekseerib sisuliselt selle sisu uuesti. 'Initialize PS4' on ülekaalukalt kõige drastilisem tegevus, kuna see pühib KÕIK teie andmed konsoolilt ja veeretab need sisuliselt tagasi päevani, mil need karbist välja võtsite.
Turvarežiim on eriti kasulik, kui teie seadmel on värskendamise ajal probleeme. PS4 taaskäivitamine turvarežiimis peaks võimaldama teil jätkata, kuid see ei toimi alati nii.
PS4 on kinni turvarežiimis käivitussilmus
Mitmed kasutajad on teatanud, et nende PlayStation 4 töötab turvarežiimis. See stsenaarium tähendab, et see ei käivitu tavarežiimis. Kui see probleem ilmneb teie jaoks, peate proovima paar sammu.
1. Ühendage PS4 USB-laadimiskaabel
Esimene asi, mida proovida, kui teie PS4 turvarežiimist ei välju, olenemata sellest, kas taaskäivitate või mitte, on PS4-kontrolleri ühendamine laadimiskaabli abil mängukonsooliga. Pärast kontrolleri kindlat kinnitamist valige turvarežiimist väljumiseks suvand.

Mõnikord ei õnnestu USB-kaablil konsooliga korralikult ühendust luua, peamiselt madalamate osade või kulumise tõttu. Ühendus võib osutuda edukaks, kui see tegelikult nii pole. Proovige kasutada mõnda muud PS4-kontrolleri kaablit, et näha, kas turvarežiimist saab edukalt väljuda.

2. Lülitage PS4 kahekümne minuti jooksul välja
PS4 turvarežiimi alglaadimisahelate probleem võib olla pettumust valmistav, olenemata sellest, kes te olete. Kui otsene ühendus konsooliga probleemi ei lahenda, lülitage PlayStation 20 minutiks välja. Mõnikord vajab konsool kõigest lähtestamiseks ja jahutamiseks lihtsalt korralikku puhkust.
Järgmisena taaskäivitage konsool turvarežiimis, nagu tavaliselt. Kontrollige värskendusi. Need värskendused võivad sisaldada tavaliste probleemide, uute funktsioonide ja parema jõudluse parandusi. Paljudes olukordades on Playstation 4 vajalik värskenduste lahendamiseks levinud probleemide lahendamiseks.
3. Tehke tehase lähtestamine
Lõpuks on võimalus PS4 täielikult lähtestada. Kui see on turvarežiimi alglaadimise silmusesse kinni jäänud, saate tehases lähtestada. See artikkel ütleb teile täpselt, kuidas seda teha .
See valik kustutab kõik, teie mängud, edusammud ja profiili konsoolist. Seadme taaskäivitamisel logige sisse oma PlayStationi mandaatide abil. Teil peaks olema võimalik kogu oma sisu uuesti PS4-le poest alla laadida.
kuidas sõpru lisada õunamuusikas
4. Laadige alla uusim PS4 värskendus USB-le
Mõnel juhul võib värskendusprotsessi ebaõnnestumise või puudulikkuse korral tekkida alglaadimissilmus. Laadige alla uusim PS4 värskendus ja proovige seda USB kaudu installida. Kui see osutub ebaõnnestunuks, proovige uuestiinstallifaili valikut. See fail installib süsteemitarkvara, mis võib olla rikutud, ja seejärel rakendab see värskeima värskenduse. Kui proovite teist võimalust, pidage meeles, et see värskendab teie PS4 süsteemi tehaseseadetele ja kõik andmed kustutatakse.
Playstation 4 turvarežiimi KKK
Ma ei saa oma PS4 turvarežiimis käivitada. Kas ma saan veel midagi teha?
Alati on hea mõte kontrollida, kas kõik kaablid on korralikult ühendatud. Kui olete seda teinud, kuid ikkagi ei saa PS4 turvarežiimis käivitada, võite külastada PlayStation Fix and Replace veebisait edasiste tõrkeotsingu toimingute ja täiendava abi saamiseks.
Probleem võib olla seotud ainult teie seadmega. Sel juhul leiate PlayStationi veebisaidilt rohkem isikupärastatud abi.
Minu kontroller ei loo turvarežiimi kasutades ühendust. Mis asi on?
Paljud kasutajad on väljendanud probleeme turvarežiimis ja nende kontrollerites. Muidugi peate pärast turvarežiimis käivitamist ühendama oma kontrolleri ühte konsooli USB-porti, nagu eespool öeldud. Põhimõtteliselt juhtub see sidumisprotsess seetõttu, et USB-kaabel saadab kontrollerilt teavet konsoolile, öeldes, et see töötab.
Eeldades, et teie kontroller laeb (kui ei, proovige mõnda muud USB-porti või laske konsoolil rikkis riistvara kontrollida), on see tõenäoliselt teie kasutatav kaabel. Näiteks kui teil on endiselt konsooliga kaasas olnud USB-kaabel, kasutage seda. Kuid kui kasutate kolmanda osapoole kaablit, proovige mõnda muud. Võib-olla peate proovima mitut kaablit, kuid vajate andmeedastuskaablit ja mitte ainult laadimiskaablit.
Võib olla veidi keeruline öelda, milline kaabel on andmeedastuskaabel, kuid kui võrrelda kahte kõrvuti, on ülekandekaabli ümbris tavaliselt paksem kui tavalisel laadimiskaablil.
Kuidas ma saan oma PS4 turvarežiimist välja saada?
Kui olete tõrkeotsingu või paranduse lõpetanud, saate turvarežiimist hõlpsasti väljuda, taaskäivitades konsooli. Kui mingil põhjusel taaskäivitub see turvarežiimis uuesti, vaadake ülaltoodud juhiseid turvarežiimi alglaadimisahelate probleemide kohta.