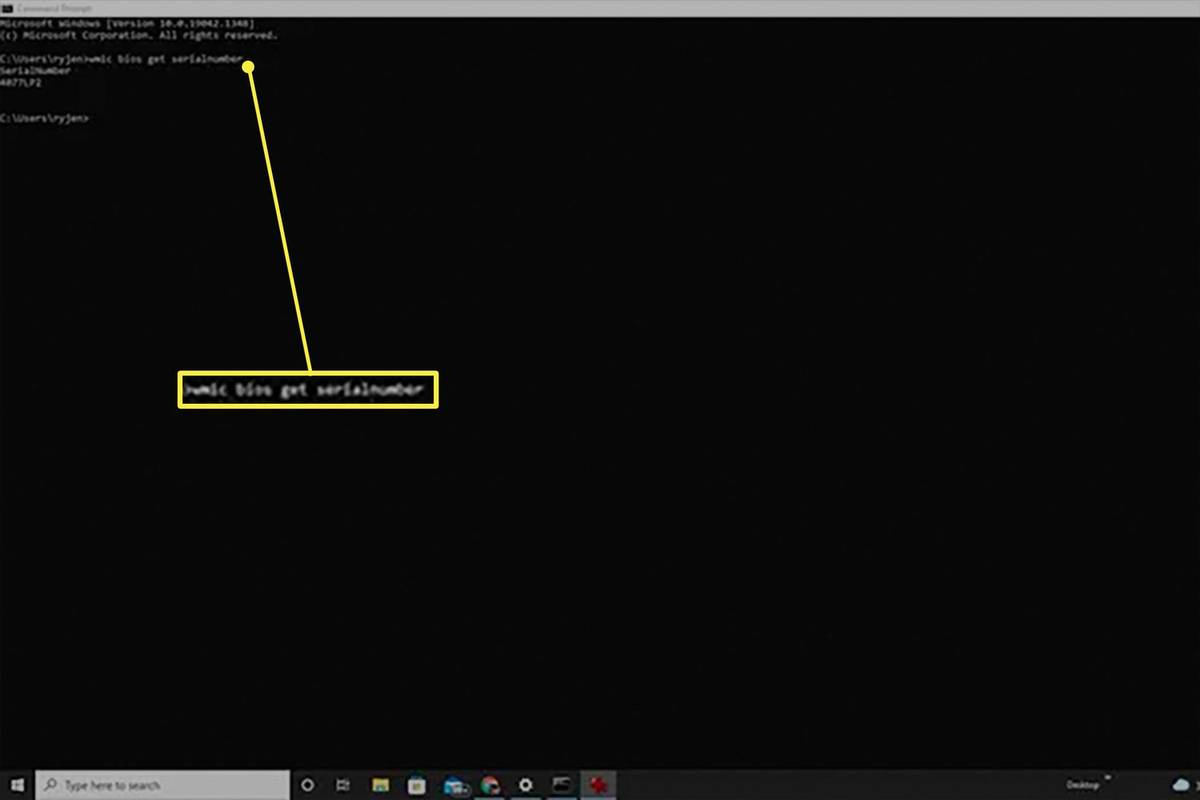Google Home'i leiab üha sagedamini inimeste kodudest. See on nutikas kõlar, mille on välja töötanud Google. Google Home võib muuta teie koha täiesti automatiseeritud - või nutikaks, nagu seda tavaliselt nimetatakse. Seejärel saate jätkata oma Google'i assistendi häälkäskluste andmist kõigi teiste teie Google Home'iga ühendatud seadmete juhtimiseks. Google'i assistendil on ka suurepärane intelligentsus - see võib teile pakkuda kasulikku teavet, näiteks rongipiletite hindu, kui palju suhkrut on 30 untsi apelsinimahlas.

Google Home on loodud töötama iOS- ja Android-seadmetega, kuid mitte arvutite või sülearvutitega. Seda öeldes on endiselt võimalik seda lahendada, kui peate seda sülearvutiga kasutama. Selleks vajate emulaatorit.
Märge : Pidage meeles, et teie kasutuskogemus ei erine tegeliku iOS-i või Android-seadme kasutamisest. Emulaatori abil saate oma arvutis või sülearvutis kasutada enamikku Google Home'i funktsioone, kuid tõenäoliselt mitte kõiki.
Mis on emulaator?
Androidi emulaator on tarkvaraliides, mis simuleerib Android-seadmeid. Selle saavutamiseks luuakse virtuaalne Android-seade, mis on võimeline rakendusi käitama. Käivitate seda nagu arvutis olevat programmi ja see jäljendab Android-seadet, mille täpse telefonimudeli määrab tavaliselt emulaatori looja. See võimaldab teil muu hulgas mängida arvutis Android-mänge.
Siin on, mida teha
Kuna Google Home töötab ainult iOS- ja Android-seadmetes, peate sellist seadet oma arvutis simuleerima. Selle saavutamiseks peate emulaatori alla laadima ja installima. Selle näite puhul kasutame BlueStacksi, mis on neist kõigist ehk tuntuim. Järgige neid samme:
kuhu saan oma e-postist dokumente printida
Samm 1
Laadige BlueStacks alla ametlikult veebisaidilt. Veebisaidi leiate siin .

2. samm
Leidke allalaaditud fail ja käivitage see. Seejärel järgige lihtsalt BlueStacksi installimisviisardi juhiseid. See on väga lihtne!
3. samm
Käivitage emulaatori rakendus. Navigeerige Play pood ja leia Google ja Google'i abimees . Laadige need alla ja installige.

Märge : kui te ei leia Google Play pood , saate kasutada ka Brauseri rakendus . Minge brauseris saidile play.google.com ja saate seejärel võimaluse kasutada Play pood .
4. samm
Käivitage ja konfigureerige Google'i abimees . Järgige rakenduse soovitusel kõiki täiendavaid samme.
Windowsi 10 loojate Windows 7 mängud värskenduvad
5. samm
Nüüd, kui kõik on installitud, peate seadistama ainult oma Google Home'i seadmed ja olete valmis!
Millised on parimad emulaatorid?
On mitmeid laialt kasutatavaid emulaatoreid. Kuigi enamik inimesi kasutab BlueStacksi, on alati hea teada mõnda alternatiivi.
BlueStacks
Parim emulaator seal on ilmselt BlueStacks - see, mida selles juhendis näitena kasutatakse. See on väga populaarne ja mis veelgi tähtsam - see on tasuta! Sellel on nii Windowsi kui ka Mac OS-i versioonid. BlueStacksit on lihtne alla laadida ja installida. Ametliku veebisaidi leiate hõlpsalt, sisestades oma brauserisse bluestacks.com.
Peaksite siiski teadma, et ka sellel rakendusel on mõned puudused. Peamiselt pole sellel ehtsat Androidi kasutajaliidese liidest, mida tavaliselt mobiilseadmetes näete. See ei pääse juurde ka teie arvuti failisüsteemile. Kuid kui need puudused pole teie jaoks olulised ja soovite lihtsalt Google Home'i käivitada, on BlueStacks teie jaoks!
Androidi emulaator
Lõbus fakt: Androidil on oma ametlik emulaator.
Native Android Emulator on varustatud Androidi arenduskomplektiga. Seda kasutavad arendajad oma Android-rakenduste testimiseks ja silumiseks. See sisaldab eelinstallitud rakenduste komplekti, sealhulgas sõnumside rakendust ja telefonivalijat. Ehkki see emulaator on väga stabiilne ja hästi ehitatud, on see mõeldud pigem professionaalidele kui tavalisele Androidi kasutajale. Native Android Simulatoril on täielik dokumentatsioon, seda toetab Google ise ja leiate selle veebisaidilt developer.android.com . Kui peate end rohkem professionaaliks, siis see on rohkem teie tass teed.
Sa laine
YouWave oli omal ajal üks parimatest ja populaarsematest emulaatoritest. Sellest ajast on uuemad emulaatorid ületanud. See on ressursside osas väike ning seda on lihtne paigaldada ja kasutada. Kahjuks pole see üks tasuta. YouWave müüb ametlikul veebisaidil 20 dollarit, kuid proovisõiduks saate alla laadida ja kasutada tasuta 10-päevast prooviversiooni. Leiate YouWave'i siin .
Virtuaalne kast
See rakendus on avatud lähtekoodiga lahendus teie arvutis muude opsüsteemide käitamiseks. See on hämmastav tööriist mitte ainult arendajatele, vaid ka inimestele, kes soovivad lihtsalt uurida erinevaid opsüsteeme. Lisaks Androidile võib see jäljendada ka Linuxi, Solarist ja teisi. See töötab nii Windowsi kui ka Mac OS-i jaoks. VirtualBoxi ametlik sait on aadressil virtualbox.et.softonic.com . Kui soovite proovida mitte ainult Androidi, on see teie jaoks suurepärane tööriist.
GenyMotion
See on üks võimas emulaator! GenyMotion on mõeldud arendajatele. Selle abil saate testida rakendusi, luua demosid ja palju muud. See emulaator annab teile ka võimaluse kontrollida virtuaalseadme süsteemi, mis sisaldab selliseid elemente nagu failisüsteem ja akutoit. GenyMotion on tasuta ainult mittekaubanduslikuks kasutamiseks. Selle leiate aadressilt genymotion.com ja kaasas Androidi uusim versioon!
Google, kirjutage minu jaoks järeldus
Muidugi. Google Home on hämmastav ja paljud inimesed kasutavad seda iga päev. Kuigi seda ei saa arvutisse niisama lisada, saate selle toimimiseks alati kasutada emulaatorit või kahte. Neid võimsaid programme saab kasutada ka muude asjade jaoks, nii et ühe hankimine on suurepärane idee!
Kas see juhend on teile kasulik olnud? Kas teil on sellele probleemile muid lahendusi? Andke kogukonnale kommentaarides teada, see aitab meil ka tulevikus rohkem vastuseid toota!