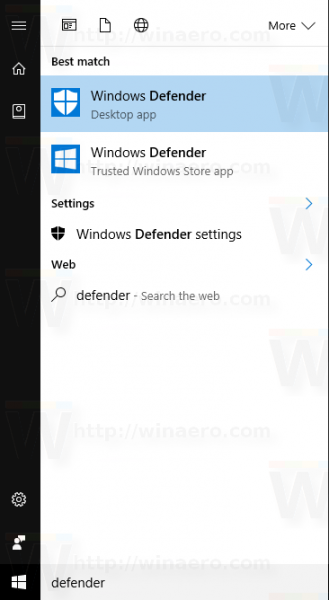Kui teil on iPhone, on tõenäoline, et kuulate muusikat iTunes'i rakendusega. iTunes on juba aastaid olnud iOS-i seadmete standardse pleierina. Siiski peate esmalt rakenduses muusikat hankima.

Kui te ei tea, kuidas iTunes'i rakenduse jaoks iPhone'i muusikat lisada, on teil õnne. Selles artiklis juhendame teid erinevate meetodite kaudu. Vastame ka mõnele iTunesiga seotud põletavale küsimusele.
ITunes'i muusika sünkroonimine / edastamine iPhone'i Windowsi abil
Võite sünkroonida ja edastada iTunes'i muusikat Windowsi arvutist iPhone'i. Selleks on kaks võimalust. Üks nõuab USB-kaablit, teine aga WiFi kaudu.
USB-kaabli kaudu sünkroonimiseks toimige järgmiselt.
- Ühendage oma iPhone USB-kaabli abil Windowsi arvutiga.

- Avage oma arvutis iTunes.

- Leidke vasakus ülaosas iPhone'i kujuline seadme ikoon.

- Juurdepääs oma iPhone'ile ja valige Muusika.

- Valige sünkroonitav.
- Valige Rakenda.

- Kui seda ei sünkroonita kohe, valige Sünkrooni.

Pärast seda saate oma iPhone'i WiFi kaudu sünkroonida. Nii toimige järgmiselt.
- Ühendage oma iPhone USB-kaabli abil Windowsi arvutiga.

- Avage oma arvutis iTunes.

- Valige akna vasakul küljel kokkuvõte.

- Valige sünkroonimine selle (seadmega) WiFi kaudu.

- Alustamiseks valige Rakenda.

Veenduge, et mõlemad seadmed oleksid ühes võrgus. Kui ei, siis sünkroonimisprotsessi ei alustata. Niikaua kui mõlemad seadmed on ühendatud ja iTunes on arvutis avatud, sünkroonitakse teie iPhone automaatselt.
kuidas näha, kes on teid YouTube'is tellinud
Muusika käsitsi ülekandmine võtab teistsuguse protsessi. See nõuab natuke seadistamist. Pärast seda on see lihtne ülesanne.
Muusika Windowsist iPhone'i käsitsi teisaldamiseks toimige järgmiselt.
- Ühendage oma iPhone USB-kaabli abil Windowsi arvutiga.

- Avage oma arvutis iTunes.

- Leidke vasakus ülaosas iPhone'i kujuline seadme ikoon.

- Valige Kokkuvõte.

- Käsitsi teisaldamise lubamiseks valige Muusika ja videote haldamine käsitsi.

- Valige Rakenda.

- Minge tagasi jaotisse Raamatukogu.

- Valige, mida soovite teisaldada. Vajutades klahvi 'Ctrl', saate valida mitu üksust.

- Vasakult leiate oma iPhone'i ja saate hiirega muusikat jaotisse Muusika lohistada.

- Oodake, kuni kõik üle kandub.
Käsitsi edastamine on hea võimalus, kui soovite asju teatud viisil korraldada või soovite valida ainult teatud lood. Teil on ka täielik kontroll kogu protsessi üle. Kui usute, et käsitsi teisaldamine on teie muusikavalikute jaoks parem, proovige seda.
Sünkroonige iTunes'i muusika iPhone'iga, kasutades Finderit MacOS Catalina ja ülal
Kui teil on Mac, milles töötab macOS Catalina ja uuem versioon, peate oma muusikafailide sünkroonimiseks kasutama Finderit. Ärge muretsege uute meetodite pärast, see pole eriti raske. Kõigepealt peate oma iPhone Maciga USB või Wi-Fi kaudu ühendama.
Siin on sammud:
- Ühendage oma iPhone Maciga.

- Valige Mac Docist Finder.
- Valige jaotises Seadmed oma iPhone.

- Valige ekraani paremas osas muusika.

- Valige vahekaartide alt Sünkroonige muusika seadmesse.

- Valige, mida soovite oma iPhone'iga sünkroonida.
- Valige Rakenda.

- Protsessi alustamiseks valige Sünkrooni.

Protsess sarnaneb uskumatult MacOS-i vanemate versioonide ja Windowsi kasutavate toimingutega. Leiate, et liides on enamasti identne. Selles navigeerimine pole üldse keeruline.
Sünkroonige iTunes'i muusika iPhone'iga, kasutades Finderit MacOS Mojave'is ja varasemates versioonides
Kui kasutate macOS Mojave ja varasemat versiooni, kasutate selle asemel rakendust iTunes Mac. Vaatame protsessi ja selle kulgu.
- Ühendage iPhone USB-kaabli abil oma Maciga.
- Avage oma Macis iTunes.
- Leidke vasakus ülaosas iPhone'i kujuline seadme ikoon.
- Juurdepääs oma iPhone'ile ja valige Muusika.
- Valige sünkroonitav.
- Valige Rakenda.
- Kui seda ei sünkroonita kohe, valige Sünkrooni.
Kui soovite seda teha WiFi kaudu, on see sobiv valik. Lihtsalt veenduge, et teie Mac ja iPhone oleksid ühendatud sama võrguga. Sel viisil peaksite oma iPhone'i tuvastama.
- Ühendage oma iPhone Maciga.
- Avage oma Macis iTunes.
- Valige akna vasakul küljel kokkuvõte.
- Valige sünkroonimine selle (seadmega) WiFi kaudu.
- Alustamiseks valige Rakenda.
See võimaldab teie iPhone'il automaatselt sünkroonida. Kuni iTunes on arvutis avatud, algab protsess. Mõlemad seadmed peavad olema samas võrgus.
Automaatne Wi-Fi kaudu ülekandmine võimaldab teil andmete edastamist samal ajal, kui tegelete muude asjadega.
ITunes'i muusika sünkroonimine iCloudist või Apple Musicust iPhone'i
iCloud ja Apple Music on kaks viisi, kuidas sünkroonida oma muusikat iPhone'idega. Need sobivad paremini iOS-i uuemate versioonide jaoks, näiteks iOS 13. iOS-i uuemates versioonides pole iTunes'i, seega kasutate neid uusi rakendusi.
Kõigepealt tegeleme sünkroonimisega Apple Musicuga:
- Avage oma iPhone'is menüü Seaded.

- Järgmisena valige Muusika.

- Lülitage sisse sünkroonimise kogu.

- Minge oma Maci.
- Avage oma Macis Apple Music.
- Valige Muusika> Eelistused.
- Valige vahekaart Üldine.
- Selle sisselülitamiseks valige Sünkrooni kogu.
- Valige OK.
Vaikimisi on sünkroonimise kogu sisse lülitatud iOS-i, iPadOS-i ja macOS-i jaoks. Järgige neid samme, et kontrollida, kas see on mõlema seadme jaoks sisse lülitatud. Kui see on nii, peate lihtsalt veenduma, et teie iPhone ja Mac on lingitud.
Kui kasutate Windowsi jaoks iTunes'i, siis kasutate iCloudi muusikakogu. Vaatame neid samme:
- Avage arvutis iTunes for Windows.

- Valige Muuda.

- Avage jaotis Eelistused.

- Minge vahekaardile Üldine ja valige sealt iCloudi muusikakogu.

- Protsessi alustamiseks valige OK.

- Oodake, kuni ülekanne on tehtud.
Kui teil pole Apple Musicu või iTunes Matchi tellimust, ei näe te iCloudi muusikakogu sisselülitamise võimalust.
Muusika allalaadimiseks ja ostmiseks kasutage oma iPhone'is iTunes'i
Muusikat saate endiselt osta rakenduse iTunes Store kaudu, kui teil pole Apple Musicu tellimust. See meetod tagab, et saate albumit või lugu kogu aeg kuulata. See on teie iPhone'is kohalikult salvestatud, pole vaja WiFi-ga ühendust luua ja seda voogesitada.
- Avage oma iPhone'is iTunes Store.

- Puudutage ekraani allosas muusikat.

- Sirvige mõnda muusikat, mis teile meeldib.

- Osta album või üksikud palad, valides nende kõrvale hinnasildid.

- Logige sisse oma Apple ID ja parooliga.

- Viige ost lõpule.
- Kui soovite muusikat alla laadida, minge teeki.
- Puudutage noolega pilvi meenutavat allalaadimisnuppu.
Teie iPhone'i salvestusruumi ei saa laiendada, seega ei saa te liiga palju albumeid ja lugusid alla laadida. Kui soovite rohkem alla laadida, peate ruumi tegema. Kaaluge fotode ja videote arvutisse salvestamist või pilveteenuse kasutamist.
iTunes'i iPhone'i ülekande KKK
Siin vastame mõnele teie põletavale küsimusele iTunes'i iPhone'i muusika edastamise kohta.
Miks ei saa iTunes'i muusikat edukalt oma iPhone'i üle kanda?
Kui otsustate muusika sünkroonida, võite olla lugude või albumite kontrollimise võimalusest ilma jäänud. Seda saate kontrollida menüüst Muusika sünkroonimine. Kui neid pole märgitud, saate neid kontrollida ja oma kogu uuesti sünkroonida.
Mõnikord pole teie iTunes'i versioon ajakohane. Selle parandamiseks peate värskendama iTunes'i. Pärast värskendamist peaksite saama oma muusikat edastada.
Laule ja albumeid, mida pole teie iTunes'i teegis, ei saa teisaldada. Enne nende teisaldamist peate need kõigepealt oma kogusse lisama. Kui muusikat pole teie teegis, peate selle käsitsi lisama.
Kas saate esitusloendeid iTunesist iPhone'i üle kanda?
Jah, sa saad. Nii nagu saate oma albumeid ja lugusid üle kanda, on ka esitusloendid aus mäng. Vaatame, kuidas saate seda teha.
1. Ühendage oma iPhone arvutiga.

kuidas ma oma tp-linki laiendajat ühendan
2. Käivitage oma arvutis iTunes.

3. Leidke vasakus ülaosas iPhone'i kujuline ikoon Seade.

4. Avage oma iPhone ja valige Music.

5. Valige esitusloendid, mida soovite edastada.
6. Valige Rakenda.

7. Kui seda ei sünkroonita kohe, valige Sünkrooni.

Pärast protsessi lõppu peaksite saama oma iPhone'is oma esitusloendit kuulata. Kui ei, siis võite proovida uuesti ja vaadata, kas teil jäi midagi vahele.
Miks kadus minu sünkroonitud muusika minu iPhone'ist uue sünkroonimise ajal?
Pärast uut iOS 14 värskendust ja sünkroonimist teatasid mõned kasutajad, et nende muusika puudub. Selleks on mõned põhjused.
• Vead.
Seal oli mõned vead, mis võisid põhjustada andmete kadumise. Peate oma vanad muusikafailid varukoopiatest hankima. Nii saate puuduvad failid taastada.
• Apple Music pole teatud piirkondades saadaval.
Mõnikord pole Apple Music teie asukohas saadaval. See kaob teie muusikast, kui kasutasite lugude nautimiseks Apple Musicut.
• iCloudi muusikakogu pole kõigis seadmetes sisse lülitatud.
Kui te ei lülitanud seda oma arvutis ja iPhone'is sisse, peate seda tegema. Nii saate kõik uuesti korralikult sünkroonida. See peaks aitama teie muusikafaile kuvada.
Samuti saate muusikat iTunes Store'ist uuesti alla laadida, kui see puudub. Kuna Apple peab ostu kohta arvestust, saate need albumid uuesti välja laadida.
millised on snapchati viljad
Mõnikord vajate muusika taastamise tööriista. Õnneks on mõned neist saadaval tasuta. Lihtsalt laadige see alla ja järgige juhiseid.
Kas olete kunagi kõiki oma laule kuulanud?
Nüüd, kui teate, kuidas muusikat saab teie iPhone'i lisada, võite alustada oma kogu laiendamist. Samuti on seadmete vahel sünkroonimine väga lihtne. Mõne klikiga on teie iPhone'is värskendatud kogu.
Kas teil on suur raamatukogu? Kas teile meeldib kuulata esitusloendeid või albumeid ühe istungi ajal? Andke meile sellest teada allpool olevast kommentaaride jaotisest.