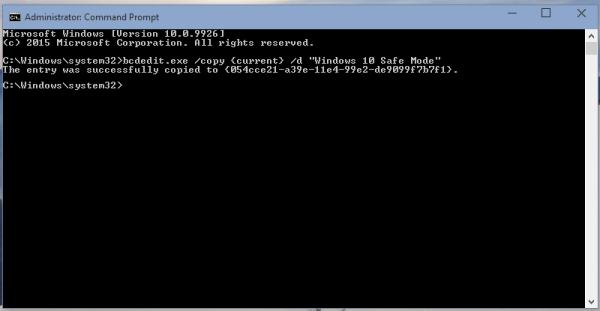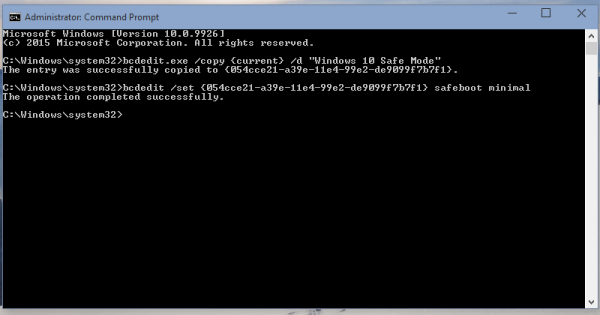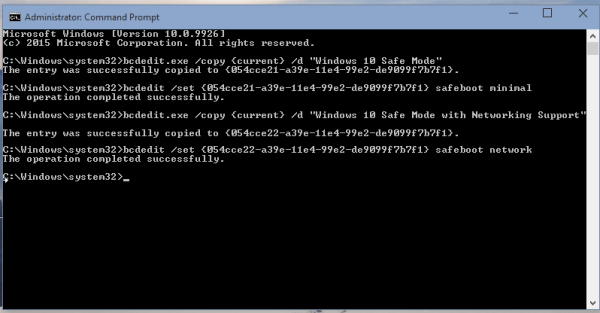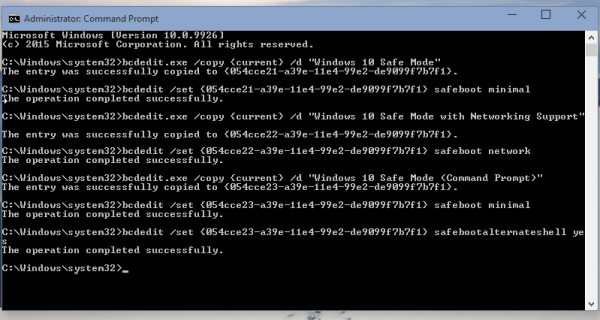Windows 8 abil tegi Microsoft alglaadimiskogemuses muudatusi. The lihtne tekstipõhine alglaadur on nüüd vaikimisi peidetud ja selle koht, seal on puutetundlik graafiline kasutajaliides ikoonide ja tekstiga. Windows 10-l on ka see. Kuigi see on funktsionaalselt rikkam, on kasutajaliidese navigeerimine ka väga tülikas ja nõuab enne GUI alglaadimismenüü kuvamist paljude OS-i komponentide laadimist. Võrdluseks võib öelda, et klassikaline alglaadur Windows 7-s oli ülikiire ja andis teile kõik tõrkeotsingu ja käivitamisega seotud võimalused ühel ekraanil. Näiteks kui peate käivitama Windowsi turvarežiimi, peate kõigepealt laadima selle graafilise käivitamise kasutajaliidese ja seejärel valima turvarežiimi. Täna näeme, kuidas lisada turvarežiimi valik otse uuele alglaadurile ekraanil, kust saate OS-i valikud.
Reklaam
Kõik, mida peame tegema, on kloonida OS-i praegused käivitamisvalikud ja neid muuta, et OS-i käivitada turvarežiimis. Seda on väga lihtne teha. Kasutame ainult sisseehitatud tööriista bcdedit.
- Avage kõrgendatud käsuviip .
- Sisestage järgmine käsk:
bcdedit / copy {current} / d 'Windows 10 turvarežiim'See annab järgmise väljundi:
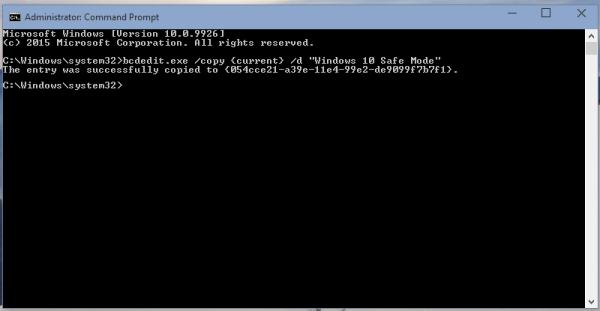
See käsk kloonib OS-i praegused käivitamisvalikud uueks alglaadimiskirjeks nimega „Windows 10 turvarežiim“. - Märkige bcdediti väljundis väärtus {guid}. Kopeerige see ja kleepige järgmine käsk:
bcdedit / set {guid} safeboot minimaalneAsendage juhik oma tegeliku väärtusega, nt:
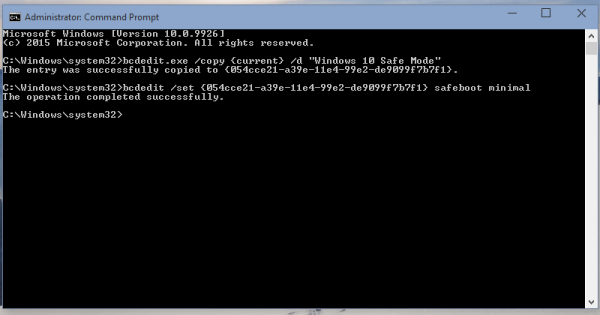
- Kui soovite võrgutoega turvarežiimi lisada, kopeerige veel kord praegused OS-i käivitamisvalikud:
bcdedit / copy {current} / d 'Windows 10 turvarežiim võrgutoega'See loob ka väljundis uue juhendi.
Nüüd muutke seda järgmiselt. Kasutage osa {guid} asemel oma võrgu tugijuhendit:bcdedit / set {guid} safeboot-võrk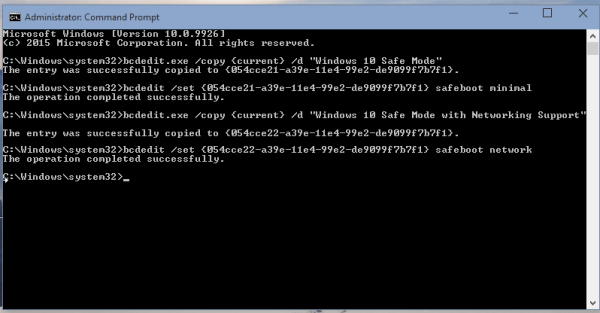
- Kui peate lisama elemendi „Turvarežiim (käsuviip)”, käivitage järgmised käsud:
- Tehke uuesti uus alglaadimiskirje:bcdedit / copy {current} / d 'Windows 10 turvarežiim (käsuviip)'Pange tähele väljundis väärtust {guid}.
- Muutke seda turvarežiimis töötamiseks ülaltoodud juhiste abil:bcdedit / set {guid} safeboot minimaalne- Lõpuks tehke see Exploreri kesta asemel käsuviiba kasutamiseks:
kuidas sõnumeid kustutada Messenger iphone 7-st
bcdedit / set {guid} safebootalternateshell jah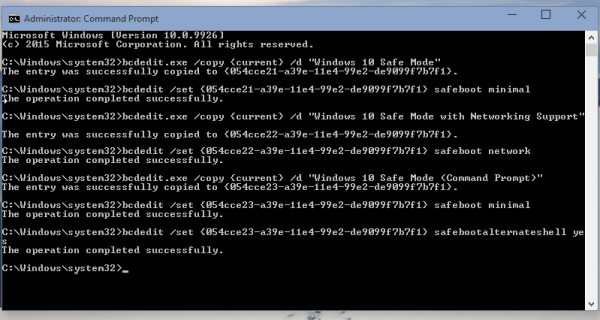
Nüüd taaskäivitage arvuti ja testige alglaadimismenüüs saadaolevaid uusi suvandeid:

See selleks.