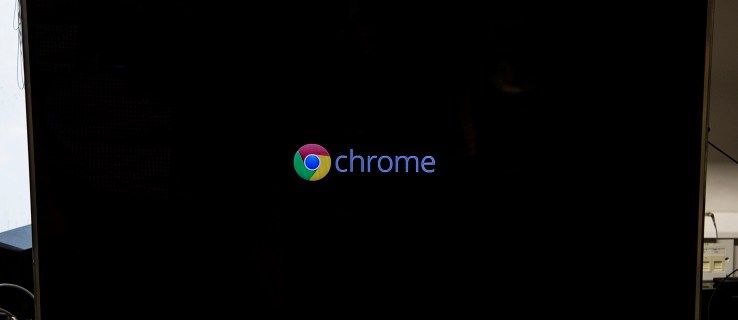Kui teil on kodus või ettevõttes halb traadita võrguühendus, võiksite oma võrgu leviala laiendamiseks lisada teise ruuteri.

Teise ruuteri lisamine traadita võrku võib parandada WiFi levi. Nüüdseks tunnete tõenäoliselt juba oma kodus olevaid WiFi-katkestusalasid. Teise ruuteri paigutamine nendesse piirkondadesse peaks tagama täieliku leviala.
Enamasti pole teise ruuteri WiFi-sse lisamine nii keeruline, kuid siiski on mõned asjad, mida peate teadma. Selles artiklis selgitatakse üksikasjalikult iga meetodit ja antakse näpunäiteid selle kohta, millised seadmed kõige paremini töötavad.
Enne kui alustad
Wi-Fi-ruuteri ulatus sõltub sellest, millist standardit see toetab. Näiteks Wireless N ruuterid (802.11n) pakuvad paremat leviulatust võrreldes Wireless-G ruuteritega.
Parim on kasutada kahte 802.11n ruuterit, kuid Wireless-G teise ruuterina võib samuti hästi töötada. Kui seadistate traadita ühenduse, veenduge, et teate iga ruuteri pääsukoodi ja SSID-d.
Oluline on ka teise ruuteri asukoht. Saate seda konfigureerimiseks hoida arvuti kõrval ja seejärel teisaldada oma kodu pimendusalasse.

Erinevad viisid ruuterite ühendamiseks
Lihtsamalt öeldes saate ruutereid ühendada kahel erineval viisil: LAN-i LAN-iga või LAN-i WAN-iga. LAN-LAN-ühendus hõlmab kahe ruuteri ühendamist Etherneti kaabli kaudu, kuigi loote LAN-i WAN-ühenduse sarnasel viisil, toimib see erinevalt.
Kahe ruuteri ühendamine Etherneti kaabliga

Ruuterite ühendamiseks on mitu erinevat viisi, alustame lihtsaimast meetodist.
- Ühendage Etherneti kaabel peamise ruuteri mis tahes LAN-porti.
- Nüüd ühendage kaabli teine ots teise ruuteri WAN-porti, mõnikord märgisega Internet.
Me ei ole veel päris valmis, me peame veidi konfigureerima.
Teise ruuteri konfigureerimine
- Nüüd logige sisse teise ruuteri veebisaidile. Kogu vajaliku teabe leiate ruuteri alt.
- Siit seadistage Interneti-ühendus kui DHCP . See tähendab lihtsalt seda, et IP-aadress määratakse automaatselt.
- Määrake WiFi nimi ja parool.
- Kui olete valmis, klõpsake Salvesta ja siis Rakenda .
Kahe ruuteri juhtmevaba ühendamine
Selle meetodi korral toimib teine ruuter lülitina.
- Nagu eespool mainitud, ühendage kõigepealt Etherneti kaabli üks ots peamise ruuteri LAN-porti ja teine ots teise ruuteri WAN-porti.
Nüüd, kui lihtne osa on teelt väljas, asume konfigureerimise juurde.
Teise ruuteri konfigureerimine
Wi-Fi-signaali ulatuse suurendamiseks võite kasutada teist ruuterit repiiterina. Kogu protseduur ei võta liiga palju aega ja koosneb vaid mõnest etapist.
Samm 1
Peate määrama oma peamise ruuteri alamvõrgu maski ja IP-aadressi.
- Käivitage Windowsis käsuviip ja tippigeipconfig/all. Väärtus, mida otsite, on jaotises Vaikelüüsi. Maci kasutajad peaksid käivitama rakenduse Terminal ja tippimaifconfig | grep inet.

Kopeerige ja kleepige oma IP-aadress brauseri aadressiribale. Kui kasutate Internet Explorerit, lisage veateadete vältimiseks aadressi ette http://. Nüüd peate seadetele juurdepääsuks sisestama kasutajanime ja parooli.
2. samm
- Valige Traadita ühenduse sätted ja kirjutage üles kanal, traadita režiim ja SSID. Märkige kindlasti üles oma paroolid ja turvarežiim (WPA2, WPA või WEP). Siinkohal saate jätkata teise ruuteri konfigureerimist.
- Lähtestage teise ruuteri tehaseseaded ja ühendage see Etherneti kaabli kaudu põhiruuteriga. Muidugi tuleb ruuter sisse lülitada.
3. samm
- Käivitage brauser ja tippige 192.168.1.1, mis on tavaliselt vaike-IP-aadress. D-Linki ja Netgeari ruuterite vaike-IP-aadress on 192.168.0.1.
- Kord sees Seaded , muutke kõiki väärtusi, et need vastaksid teie põhiruuterile. Nende hulka kuuluvad kanal, traadita režiim ja turvarežiim. SSID võib olla erinev, nii et teil on lihtsam kahte ruuterit eristada.
4. samm
- Navigeerige Täpsem marsruutimine jaotises Seadistamine ja lülitage sisse Ruuteri režiim . Mõnel ruuteril võib režiim olla märgistatud kui NAT ja sel juhul peate selle keelama.
- Samuti peate keelama DHCP-serveri, kuna teie peamine ruuter määrab ühendatud seadmetele IP-aadressid.
- Seejärel peate teise ruuteri IP-aadressi muutma mis tahes tasuta aadressiks. Näiteks kui teie peamise ruuteri IP-aadress on 192.168.30.1, määrake teisele ruuterile 192.168.30.2.
- Ärge unustage, et ruuteritel peab olema sama alamvõrgumask. Kui olete lõpetanud, vajutage Salvesta ja väljuge brauserist.
Ruuterite ühendamise eelised ja miinused
Nagu öeldud, suurendab teine ruuter traadita ühenduse leviala ja saate isegi mitut ruuterit sama meetodi abil ühendada. Kuid peaksite teadma, et teie Interneti-kiirus võib kannatada, eriti kui teil on ainult üks väljaminev ühendus.
Samal ajal võimaldavad kaks samas võrgus asuvat ruuterit juurdepääsu kõigile jagatud failidele kogu võrgus. Saate faile teisaldada, kopeerida ja kleepida või esitada muusikat, filme ja pilte mis tahes ühendatud arvutis või mobiilseadmes.
Failide jagamisega kaasnevad siiski mõned turvaprobleemid. Igaüks, kellel on juurdepääs teie traadita võrgule, pääseb samuti failidele juurde. Rohkem ühendatud seadmeid toob kaasa rohkem turvariske, mistõttu on oluline installida viirusetõrjetarkvara.
Traadita ühenduse leviala laiendamine
Traadita võrku teise ruuteri lisamiseks ei pea te olema ülimalt tehnikatundlik. Lisaks, kui teil on vana ruuter, saate selle parema WiFi-ühenduse saavutamiseks alati ümber kasutada.
Kuid pidage meeles, et see mõjutab teie Wi-Fi signaali tugevust. See ei tohiks siiski olla liiga suur probleem, välja arvatud juhul, kui kasutate voogesituse teenuseid ja muid WiFi-intensiivseid rakendusi.
kas saate lisada Google'i dokumentidesse fonte?