Mida teada
- Saate mängida PS4 mänge arvutis, kasutades rakendust Remote Play või PlayStation Plus Premium.
- PS4 konsool
- Juhtmeta kontroller (soovitatav on DualShock 4)
- USB juhtmevaba adapter või USB-kaabel
- Kiire Interneti-ühendus vähemalt 15 megabitti sekundis (Mbps) üles- ja allalaadimiskiirusega (soovitatav)
- Windows 10 või Windows 11
- 7. põlvkonna Intel Core protsessorid või uuemad
- Vähemalt 100 MB vaba salvestusruumi
- Vähemalt 2 GB muutmälu
- Ekraani eraldusvõime 1024 x 768 või kõrgem
- Helikaart
- USB-port
- macOS High Sierra või uuem
- Vähemalt 40 MB vaba salvestusruumi
- Vähemalt 2 GB muutmälu
- USB-port (valikuline)
-
Suunduge poole ametlik PS Remote Play veebisait ja valige Juhtige oma PS4 konsooli Windowsi arvutist valikute loendist.

Kui teil on Mac või PS5 konsool, klõpsake loendis kindlasti vastavat linki.
-
Kerige alla ja klõpsake Lae alla . Veenduge, et nõustute ka litsentsilepingu ja privaatsuspoliitikaga, märkides ruudu.

-
Kui installimine on lõpetatud, klõpsake nuppu Logige sisse PSN-i ja sisestage oma sisselogimismandaadid.

-
Lülitage oma PS4 konsool sisse ja avage Seaded > Kaugesituse ühenduse seaded .
kuidas teada saada, kas telefon on juurdunud

-
Lülitage sisse Kaugesituse lubamine .

-
Tagasi Seaded ja valige Konto haldamine .

-
Valige Aktiveerige oma peamise PS4-na .

Konto kohta saate aktiveerida ainult ühe peamise PS4.
-
Valige Aktiveerige .

-
Tagasi Seaded uuesti ja valige Energiasäästu sätted .

-
Valige Määrake puhkerežiimis saadaolevad funktsioonid .

-
Märkige ruudud Püsige Internetiga ühenduses ja Lubage PS4 võrgust sisselülitamine . Nii saate alustada kaugesitamist, kui teie PS4 on puhkerežiimis.

-
Logige sisse oma PSN-i kontole ja valige PS4 .

-
Rakendus otsib teie PS4 ja loob automaatselt ühenduse. Pärast ühenduse loomist peaksite arvutis nägema oma PS4-konsooli.

Kui teie arvuti on PS4-ga samas võrgus, saate kasutada kaugesitust ilma, et peaksite oma konsooli peamise PS4-na aktiveerima, valides Link käsitsi arvutirakenduses Remote Play.
-
Ühendage DualShock 4 kontroller USB-kaabli abil arvutiga. Võite kasutada ka DualShock 4 USB juhtmevaba adapterit. Nüüd peaksite saama kaugmängimise kaudu oma arvutis mängida mis tahes PS4-mänge.
- Teil on vaja aktiivset PlayStation Plus Premiumi tellimust.
- Rakendus PlayStation Plus on saadaval ainult Windows PC jaoks. See ei paku tuge Maci, Linuxi, iOS-i ega Androidi jaoks.
- Mäng on ainult voogesitus; te ei saa mänge alla laadida.
- PS5 pealkirjad pole saadaval.
- Toetatakse ainult DualShock 3 ja 4 kontrollereid.
-
Navigeerige PlayStationi PS Plusi arvutisait ja klõpsake Laadige alla rakendus PlayStation Plus .

-
Järgige installijuhendit, käivitage rakendus ja klõpsake Kas teil on juba Sony konto? Logige kohe sisse .

-
Ühendage kontroller USB, Bluetoothi või juhtmevaba adapteri kaudu.
-
Pärast sisselogimist valige loendist mäng.

-
Klõpsake Alusta mängu kunstiteose all.

- Kuidas PS5-ga PS4 mänge mängida?
PS4 mängude mängimine PS5-ga on PS5 tagasiühilduvuse tõttu lihtne. Kui teil on mäng digitaalselt, valige see PlayStation 5 mängukeskusest. Vastasel juhul sisestage PS4 mänguketas PS5 konsooli ja alustage mängimist.
- Milliseid PS4 mänge saan PS5-ga mängida?
Sony ütleb, et valdav enamus tema 4000-st PS4-mängust on mängitavad PlayStation 5-ga. Kõik varem ostetud PS4-digimängud on PlayStation Store'i kaudu saadaval teie mängude kogus.
- Kuidas mängida oma telefonis PS4 mänge?
PS4 mängude kaugmängimiseks Android- või iOS-seadmes lubage esmalt PS4 ühenduse seadetes funktsioon Remote Play. Järgmisena laadige Google Play poest või App Store'ist alla rakendus PS4 Remote Play. Käivitage rakendus, puudutage Alusta ja logige sisse oma kontole.
Sony on viimastel aastatel palju oma esimese osapoole PlayStation 4 mänge üle kandnud personaalarvutitele, kuid endiselt on palju mänge, mis pole hüpet teinud. Täielikule PS4 mängude teegile arvutis juurde pääsemiseks saate kasutada kaugesituse funktsiooni, et mänge PS4-st arvutisse voogesitada. Kui teil ei ole PS4 või PS5, saate oma arvutis valitud pealkirjade voogesitamiseks kasutada ka Sony teenust PlayStation Plus Premium.
Nõuded PlayStation 4 mängude mängimiseks Windows PC või Maciga
Kui teil on juba PS4 või PS5 konsool, on kõige lihtsam viis PS4 mänge arvutis mängida Sony rakenduse Remote Play abil.
Kaugesituse kasutamiseks arvutis on teil vaja:
Lisaks peate PS4 kaugesituse käitamiseks vastama järgmistele süsteeminõuetele:
Windowsi arvuti
Mac
PlayStation 4 mängude mängimine Windowsi arvutis või Macis
Kui olete ülaltoodud kriteeriumid täitnud, järgige PS4 Remote Play tarkvara arvutisse installimiseks järgmisi samme.
Protsessi praegusel hetkel peate oma PS4-s seadistama kaugesituse, enne kui saate arvutirakenduse abil ühenduse luua.
Kuidas käivitada PS4 kaugmängimist
Kui olete installinud kaugesituse oma Windowsi PC- või Mac-arvutisse, on järgmine samm PS4-konsooli konfigureerimine. Samuti peate määrama oma konsooli esmaseks PS4-ks, et kasutada kaugesitust väljaspool koduvõrku.
Rakenduse PC Remote Play konfigureerimine
Kui olete PS4 seadistamise lõpetanud, käivitage arvutis rakendus PC Remote Play ja tehke järgmist.
PlayStation Plus Premiumi mängude mängimine Windowsi arvutis
Kui teil ei ole PS4, saate Sony PlayStation Plusi teenuse abil Windowsi arvutis voogesitada sadu PS4, PS3 ja muid klassikalisi PlayStationi mänge. See funktsioon oli varem saadaval PlayStation Now pilvemängude kaudu, kuid see teenus viidi 2022. aasta juunis PlayStation Plus Premiumi tasemele.
Teenuse mängude mängimiseks oma Windowsi arvutis peate tellima PlayStation Plus Premiumi. Kuigi saate endiselt alla laadida ja kasutada arvutirakendust Essential või Extra taseme liikmesusega, on mängude käivitamiseks ja mängimiseks vajalik aktiivne Premium-liikmesus.
Enne PlayStation Plusi arvutile allalaadimist pidage meeles järgmisi tingimusi.
PlayStation Plus Premiumi pääsemiseks Windowsi arvutis toimige järgmiselt.
Huvitavad Artiklid
Toimetaja Valik

Kuidas näidata aku protsenti Androidis
Kas soovite teada, kui kaua teie telefoni aku kasutusaega on jäänud? Siit saate teada, kuidas kuvada aku protsenti ja Android-nutitelefone.
![Kustutatud sõnumite taastamine Snapchati kontolt [iPhone ja Android]](https://www.macspots.com/img/social-media/B1/how-to-recover-deleted-messages-from-a-snapchat-account-iphone-038-android-1.png)
Kustutatud sõnumite taastamine Snapchati kontolt [iPhone ja Android]
Üks funktsioon, mis on sotsiaalmeedia kasutajad Snapchati ajendanud, on sõnumite automaatne kustutamine. Kui saatja ja vastuvõtja vestlusest lahkuvad, kustutatakse kõik sõnumid. Kasutajad tunnevad sageli, et nende sõnumid on turvalisemad, kuna need kaovad

Kuidas leida Terrarias Shimmerit
Terraria on pidevalt arenev liivakast. See on pidevas sisuuuenduste tsüklis, mis sunnib teid tagasi tulema. Just siis, kui arvate, et olete seda kõike näinud, saate teada mõne värske ja huvitava funktsiooni ning saate selle

Kuidas kustutada Linuxis faile sisaldav täielik kataloog
Linuxi käsurida on võimas tööriist, mis võimaldab teil paljusid asju teha kiiremini ja hõlpsamalt kui GUI kaudu. Üks selle põhivõimalusi on failide ja kaustade loomine ja kustutamine, kuigi me jääme kaustade kustutamise juurde
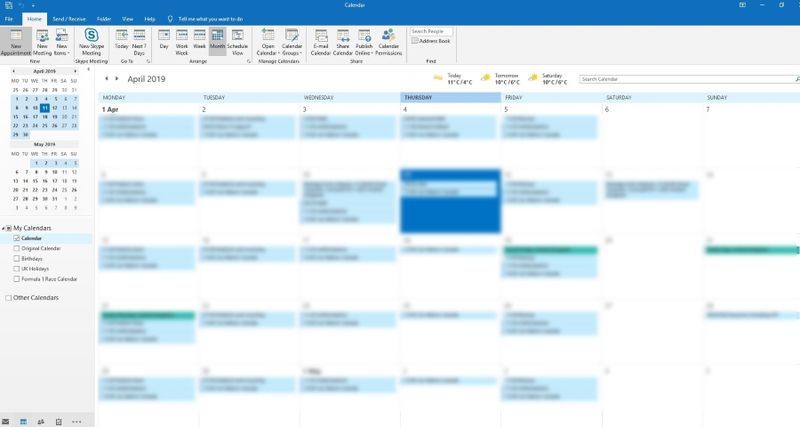
Outlooki kalendri lisamine Android-telefonile
Üks digiajastu suurepäraseid asju on valikuvabadus. Saate valida, milline operatsioonisüsteem sobib ideaalselt teie vajaduste ja elustiiliga, seejärel valige konkreetne tarkvara, mis täiendab teie valitud OS-i. Kui olete Android

Windows 10 Fall Creators Update RTM on järk 16299
Täna ilmus lekkinud rakendus Windows 10 Update Assistant, mis kinnitas ka seda, et Build 15063 on tõepoolest RTM-i järk.




















