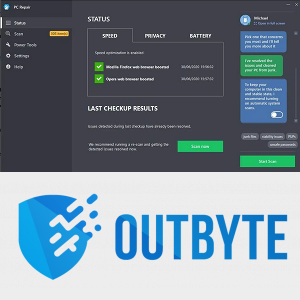Kuna Kodi saab mängida nii Interneti kaudu kui ka kohalikust võrgust või salvestusruumist voogesituse kaudu, on ilmne, et Kodi on üks parimaid platvorme, mida saate oma meediumivajaduste jaoks valida, näiteks kord aktiivse Windowsi asendaja Meediakeskus. Kodi populaarsusega on suur võimalus, et mõned kasutajad vajavad või soovivad subtiitreid.

Ehkki subtiitrid sobivad kuulmispuudega vaatajatele, saavad inimesed vaadata sisu tavapärasest madalamal helitugevusel, paremini tõlgendada erinevaid keeli, kuulda öeldut paksude aktsentidega ja tõlgendada väljamõeldud keeli (kui meedia seda ei tee. automaatselt kuvada).
Subtiitrid on meelelahutuse vajalik osa paljudele vaatajatele ning õnneks toetab Kodi täielikult subtiitrite allalaadimist ja kasutamist oma meediumiga ning on seda toetanud alates Kodi v13 Gothamist. Siiski peate subtiitrite lubamiseks sukelduma oma seadetesse ja nende veebist haaramiseks vajate pistikprogrammi. Kodi kliendile subtiitrite lisamiseks toimige järgmiselt.
ei saa meili, ühenduse loomine serveriga nurjus
Subtiitrite lubamine
Subtiitrite allalaadimiseks ja vaatamiseks tavalises taasesitusaknas peab Kodil olema subtiitrite valik teie seadmes lubatud ja kui see pole, lisage see uuesti tarkvarasse. Kodi nõuab subtiitrite lubamist enne nende platvormi lisamist, et tagada kasutajate segadus allalaaditud pakettide korral, mida ei kuvata.

- Avage Kodi ja valige Seaded ikooni ekraani vasakus ülanurgas, et avada menüü Konfiguratsioonid.
- Valige kõige esimene variant, Pleieri seaded, Kodi mängija eelistuste loendi avamiseks.
- Kerige menüü vasakus servas loendit allapoole, kuni jõuate Keele seaded, kus asuvad subtiitrite seadete valikud.
- Leidke menüüst alapealkiri Subtiitrid - see on loendis teisel kohal - ja veenduge, et see oleks seatud väärtusele Algse voo keel. Kui soovite vaadata muus keeles sisu, võite selle valiku toetada ka ühele valikule.
- Fondi muutmise võimaluses on vaikimisi Arial, kuid kui teil on Ariali lugemisega raskusi, saate selle kohandada teletekstiga.
- Kerige alla allalaadimisteenuste suvandini, et muuta subtiitripakettide seadmesse allalaadimist.
- Veenduge, et teie subtiitrite keele-eelistused on seatud keelele (keeltele), mida soovite vaadata, olgu see siis inglise keel (vaikevalik) või mõni muu valik. Vaikevalik on inglise keel, kuid soovi korral saate lisada veel pakette.
- Veenduge, et olete subtiitripakettide jaoks õige allalaadimiskoha määranud.
- Nuppe Rakenda või OK ei ole, nii et pöörduge seadetest välja, kuni jõuate Kodi peamenüüsse ja kõik on valmis minema!
Subtiitrite kliendi lisamine
Nüüd, kui olete oma platvormi jaoks subtiitrite sätted konfigureerinud, peate oma seadmes subtiitrite õigeks kasutamiseks alla laadima Kodi lisandmooduli. Kodi on üles ehitatud sellele, et see on avatud ja juurdepääsetav kõikvõimalikele rakendustele ja lisandmoodulitele; see on peamine põhjus, miks enamik kasutajaid on Kodi oma lemmikmeedia voogedastusteenuseks valinud.
Kodi võimaldab kasutajatel hoidlate abil lisada oma Kodi rakendusse nii heakskiidetud kui ka kolmandate osapoolte lisandmooduleid, kuid subtiitrite osas pole teil vaja välishoidlat . Kodi on varustatud suure nimekirja heakskiidetud ja vaikerakendustega, mille saate lisada lisandmoodulite / Kodi lisandmoodulite hoidlast. Siit saate teada, kuidas seadistada Kodile subtiitrite lisandmoodul, kasutades eelnevalt lisatud allikaid.

- Valige peamenüüst Lisandmoodulid ekraani vasakust küljest.
- Klõpsake või puudutage ekraani vasakus ülanurgas olevat avatud kasti ikooni (subtiitribrauser), mis annab teile mitu võimalust oma rakendusse uute rakenduste lisamiseks.
- Kasutage Kodis juba saadaval olevaid hoidlaid. Valige kolmas variant, Installige hoidlast.
- Valige Subtiitrid loendist. See on sorteeritud tähestikulises järjekorras, nii et leiate subtiitrite lisandmoodulite valiku menüü alt.
- Laadige alla soovitud subtiitriteenus, kuid soovitatav valik on OpenSubtitles.org.
Kuidas kasutada Kodis OpenSubtitles.org
OpenSubtitles.org muudab subtiitrite lisamise mis tahes kogusele nii kohalikesse kui ka voogesitatavatesse videotesse hõlpsaks ja teeb seda mis tahes seadmes või rakenduses, nimelt antud juhul Kodi rakenduses. Lisand jälgib nii televisiooni kui ka filmide subtiitreid, nii et saate kasutada saadaolevaid valikuid olenemata sellest, millist tüüpi meediumit vaatate. Siin on sammud, kuidas lisada Opensubtitles.org Kodi.
- Veenduge, et olete Kodi peamenüüs ja valige Lisandmoodulid.
- Klõpsake või puudutage nuppu avatud kasti ikoon.
- Valige Installige hoidlast.
- Klõpsake või puudutage Subtiitrid.
- Klõpsake suvandil, et lisada oma Kodi platvormile OpenSubtitles, seejärel klõpsake menüüvalikul käsku Installi.

- Nüüd, kui OpenSubtitles on teie seadmesse installitud, peate konto registreerima. Avage oma veebibrauser ja minge aadressile ‘Opensubtitles.org’ arvutis. Võite ka külastada ‘Opensubtitles.com,’ mis on viimane veebisait, kuid see on veel pooleli.

- Klõpsake nuppu Registreeri ja järgige antud juhiseid.

Kui olete konto registreerinud, naaske Kodi juurde ja valige Seadistamine ekraanil. Kui konfigureerimise ikoon on hall, siis naaske lihtsalt menüüst ja sisestage uuesti OpenSubtitlesi leht. Konfigureerimismenüüs näete oma kasutajanime ja parooli kirjeid; sisestage need ja valige OK. Kui OpenSubtitles on Kodisse lisatud, naasete eelmisesse menüüsse, kus saate seejärel naasta Kodi kodumenüüsse.

OpenSubtitlesi lubamine

Kui olete OpenSubtitlesi Kodisse lisanud, jääb üle vaid tagada, et OpenSubtitles oleks teie platvormil lubatud ja korralikult töötanud. Ehkki olete lisandmooduli Kodiga installinud, ei pruugi see korralikult töötada enne, kui olete rakendustes seadetes lubanud. Nii toimige järgmiselt.
- Alustamiseks klõpsake või puudutage nuppu Seaded eelistuste avamiseks uuesti hammasrattaikoon.
- Valige uuesti Playeri seaded .
- Valige vasakpoolsest menüüst uuesti oma keel.
- Kerige allalaadimiseni allalaadimisteenuste alla veel üks kord. Näete, et Kodi seadeid on värskendatud mõne uue suvandiga.
- Varem ei olnud teie Kodi eksemplaril võimalust vaiketekstide määramiseks, kuna te ei lisanud platvormile subtiitrite valikut. Nüüd, kui OpenSubtitles.org on Kodi sisse installitud, saate tegelikult määrata ja muuta oma subtiitrite vaikimisi allalaadimisseadeid.

Kodis on vaja muuta nelja põhiseadet. Need valikud võimaldavad teie seadmel subtiitreid õigesti kuvada, sõltuvalt teie eelistustest videovoogudesse laadida.
Seadistus nr 1: Peatage subtiitrite otsimisel
See seade onvaikimisi lubatudja võimaldab Kodi mängijal peatada teie video taasesitus, kui otsite veebist subtiitreid. See tähendab, et te ei jäta ühtegi vaadatavat saadet ega filmi ilma, et teil oleks kõigepealt ekraanil subtiitreid. Pärast sisu valimist peate võib-olla ootama hetke, enne kui selle vaatate. Kui te ei soovi, et see seade oleks lubatud, keelake see, lülitades lüliti asendisse Väljas asend.
Seadistus nr 2: Esimese alapealkirja automaatne allalaadimine
See seadevaikimisi keelatud, võimaldab teil esimese loendi OpenSubtitlesis automaatselt alla laadida, ilma et peaksite seda esmalt valima. See valik sobib hästi suure osa peavoolu sisu jaoks, kuna see ennustab suurepäraselt, millist valikut soovite sisu jaoks kasutada, kuid peate siiski lubama, lubades lüliti Laadige subtiitrid automaatselt alla.
kuidas WiFi-ga paroolita ühendust luua
Seadistus nr 3: telesaate vaiketeenus ja vaikefilmide teenus
Need kaks viimast seadet on loendis kõige olulisemad muudatused, kuna need võimaldavad teie seadmel sisu vaatamisel subtiitreid korralikult toetada. Need seaded kuvatakse alles pärast seda, kui teil on võimalus valida, ja see võimaldab teil sisu tagasivaatamisel valida vaikimisi subtiitrite pakkuja. Mõlemal juhul peate klõpsama neid ja lubama kasutamise OpenSubtitles.org, või mis tahes muu subtiitriteenus, mida soovite kasutada. Kui lisate subtiitriteenuse esmakordselt, määratakse selle seade väärtuseks Puudub, nii et muutke seda kindlasti enne menüüst tagurdamist.
Kui olete seaded vastavalt oma vajadustele kohandanud, pöörduge tagasi Kodi peamenüüsse.

***
Nüüd, kui olete oma subtiitrid seadistanud töötama OpenSubtitlesi kaudu, leiate, et Kodis mängitud videotel on nüüd võimalus teenust kasutades subtiitreid automaatselt otsida.
Videovoogus kuvatakse pleieri kasutajaliideses subtiitrite ikoon, mis võimaldab teil seadetest valida OpenSubtitles. Sealt saate soovitatud loendid automaatselt laadida või otsida sobivaid subtiitreid käsitsi. Nüüd esitatakse neid automaatselt kasutajaliidese kaudu ja lõpuks saate Kodis subtiitreid loomulikult kasutada.
OpenSubtitles ei ole tänapäeval ainus usaldusväärne subtiitrite teenus turul, kuid see on üks levinumaid. Tasuta registreerumisel on Open subtiitrite lisamine mis tahes arvutisse, tahvelarvutisse või telerisse lihtne. Kodi on suurepärane võimalus vaadata oma lemmikfilme ja telesaateid nii kohapeal kui ka voogesitusvõrgu kaudu. Nüüd, kui olete oma seadmele lisanud subtiitrid, muudab see teie lemmikmeelelahutuse palju paremaks.