Mida teada
- Valige oma teler Juhtimiskeskus > Ekraani peegeldamine või valige AirPlay olek ikooni menüüribal.
- Kui AirPlay ikoon muutub siniseks, on AirPlay aktiivne ja peegeldab teie valitud Apple'i või nutitelerit.
- Reguleerige peegeldava kuva suurust AirPlay rippmenüüst või Süsteemi eelistused > Kuvab .
See artikkel selgitab, kuidas AirPlay Macist telerisse lülitada. Juhised kehtivad Mac-arvutitele, kus töötab macOS Monterey (12), macOS Big Sur (11), macOS Catalina (10.15) ja macOS Mojave (10.14). Kui olete oma Macis AirPlay sisse lülitanud, saate mõne klõpsuga üle kanda Macist Apple TV-sse või ühilduvasse nutitelerisse.
Kuidas AirPlay Macist telerisse operatsioonisüsteemis macOS 12 või macOS 11
Juurdepääs AirPlayle Macis, kus töötab Monterey (macOS 12) või Big Sur (macOS 11), juhtimiskeskuses. Vajate Apple TV seadet või AirPlayga ühilduvat nutitelerit, mis on ühendatud Maciga samas võrgus.
-
Valige Maci menüüribal Juhtimiskeskus ikooni.

-
Valige juhtimiskeskuses Ekraani peegeldamine .

-
Maci ekraani kuvamise alustamiseks teleris valige Apple TV või teie nutiteleri nimi.

-
AirPlay peatamiseks pöörduge tagasi menüüsse Screen Mirroring ja valige Kuva eelistused .

Võite minna ka Maci menüüribale ja valida AirPlay ikooni ja seejärel valige Kuva eelistused .
kuidas leida youtube'is kommenteeritud videoid
-
MacOS 12-s valige Kuva seaded avanevas aknas. (MacOS 11 puhul erineb protsess veidi, nagu allpool näidatud.)

-
MacOS 12-s valige Katkesta ühendus AirPlay peatamiseks. Vali Valmis akna sulgemiseks.

-
Operatsioonisüsteemis macOS 11 lülitage AirPlay välja, valides Kuva eelistused aknas Screen Mirroring, seejärel kasutage kõrvalolevat menüüd AirPlay ekraan valima Väljas .

AirPlay sisselülitamine macOS Catalinas ja Mojave'is
AirPlay sisselülitamiseks oma Macis macOS Catalina (10.15) või macOS Mojave (10.14) puhul kasutage menüüriba või juhtimiskeskust.
-
Valige AirPlay olek ikooni.
Kui te seda ikooni ei näe, minge aadressile Süsteemi eelistused > Kuvab ja valige Kuvage peegeldussuvandid menüüribal, kui need on saadaval .
-
Valige jaotises AirPlay To Apple TV või AirPlayga ühilduv teler.

-
Teise võimalusena avage Juhtimiskeskus , valige Ekraani peegeldamine ja valige oma Apple TV või AirPlay-ühilduva teleri nimi.
-
Kui loote nutiteleriga ühenduse esimest korda, sisestagekoodnäete oma teleris, kui teie Mac seda küsib.

Kuidas peegeldada minu Maci minu teleriga macOS Catalinas või Mojave'is
Kui olete oma Macis AirPlay sisse lülitanud, toimub ekraani peegeldamine teleriga automaatselt. Parima kogemuse saamiseks saate kohandada peegeldamise suurust.
-
Pärast AirPlay sisselülitamist valige sinine AirPlay olek ikooni.

-
Vaadake allolevast AirPlay rippmenüüst üle peegeldamisvalikud AirPlay: TV_Nimi. Peegel TV_nimion vaikeseade, mis tähendab, et teie teleri peegeldatud sisu ühtib teie teleri ekraanisuurusega.

-
Oma Maci sisseehitatud ekraani peegeldamise muutmiseks valige Peegel Sisseehitatud Kuva_nimi.

-
Kui soovite AirPlay funktsiooniga konkreetse rakenduse või video sisu peegeldada, valige AirPlay ikooni ja valige saadaolevate seadmete loendist oma nutiteler.

Kuidas ma saan AirPlay arvutist oma nutitelerisse ilma Apple TVta?
Kui teil on ühilduv teler, pole teil vaja Apple TV-d, et nautida AirPlay ekraani peegeldamist või heli ülekandmist oma Macist. AirPlay sisselülitamise ja kasutamise toimingud on samad, mis Apple TV-ga ühendamisel. Siin on aga mõned asjad, mida meeles pidada, et saaksite AirPlay sujuvalt oma Macist mitte-Apple nutitelerisse.
- Kuidas saada AirPlay oma Macist Samsungi telerisse?
Kui teil on AirPlay 2-ga ühilduv Samsungi teler, kasutage AirPlay peegeldamist või ülekandmist oma Macist. Nii Apple kui ka Samsung loetlevad ühilduvad telerid ja monitorid oma tugisaitidel. Abi saamiseks teleri mudelinumbri leidmisel vaadake pakendilt, kasutusjuhendist või seadme tagaküljelt.
- Kuidas ma saan AirPlay-i Macist Fire TV-sse?
Macist Fire Sticki ülekandmiseks laadige oma Fire Stickile alla rakendus, näiteks AirScreen. Seejärel valige oma Maci AirPlay ikooni rippmenüüst oma Fire Sticki seade. Samuti saate AirPlay oma Macist mõnele Toshiba ja Insignia Amazon Fire nutitelerile.
Huvitavad Artiklid
Toimetaja Valik

Uus-Meremaa teema panoraamid Windows 10, 8 ja 7 jaoks
Uus-Meremaa Windowsi teema Panoraamid on panoraamteema, mis on loodud kahe monitori töölaua täitmiseks Uus-Meremaa muljetavaldavate vaadetega. See kaunis teemapakett loodi algselt Windows 8 jaoks, kuid saate seda kasutada operatsioonisüsteemides Windows 10, Windows 7 ja Windows 8. Teema on varustatud 15 suurepärase taustapildiga

Kas Netflixi üliõpilastele on allahindlus? Ei!
Kui olete kolledži üliõpilane, kellel on seisakuid, naudite tõenäoliselt lõõgastumist ja Netflixi vaatamist. Kuid kahjuks maksate tudengina tõenäoliselt ka voogesitusteenuse eest täishinda. Sellist asja nagu üliõpilane pole olemas

Kuidas kasutada VPN-i BlueStacksiga
Kas otsite viisi oma privaatsuse kaitsmiseks BlueStacksi kasutamise ajal? Kui jah, siis on meil lahendus: virtuaalse privaatvõrgu (VPN) kasutamine. See mitte ainult ei suurenda teie privaatsust Internetis, vaid võimaldab ka seda
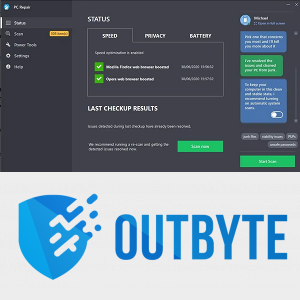
Laadige alla reklaamide blokeerimisega fail HOSTS
HOSTS-fail reklaamide blokeerimisega. HOSTS-fail reklaamide blokeerimise toega. Autor: winhelp2002.mvps.org. http://winhelp2002.mvps.org Laadige alla reklaamide blokeerimisega HOSTS-fail Suurus: 133,89 Kb AdvertismentPCRepair: Lahendage Windowsi probleemid. Kõik nemad. Allalaadimislink: faili allalaadimiseks klõpsake siin. Toetage meid Winaero loodab suuresti teie toele. Saate aidata saidil teid jätkuvalt huvitavatena tuua

Windows 10: keelake kleepvõtmete hoiatus ja piiks
Kui mängite mängu, redigeerite dokumenti või teete midagi, mis võib põhjustada mõne korra klaviatuuri klahvi Shift vajutamise, kuulete tõenäoliselt tüütut piiksu ja näete, et ilmub teade, mis räägib nimega kleepuv Võtmed. Siit saate kiire ülevaate sellest, mis täpselt on kleepklahvid, miks te seda tõenäoliselt ei vaja ja kuidas saate selle viivituse välja lülitada, nii et see ei katkestaks teie tööd ega mängimist enam.

Kuidas Facebook Messengeris sõnumite kaudu otsida
Kui teil on Facebook Messengeris sõnumi, lingi või faili leidmisega kiire, siis on teil õnne. Konkreetse sõnumi leidmiseks pole vaja kuudepikkusi vestlusi kerida. Facebook Messenger
















