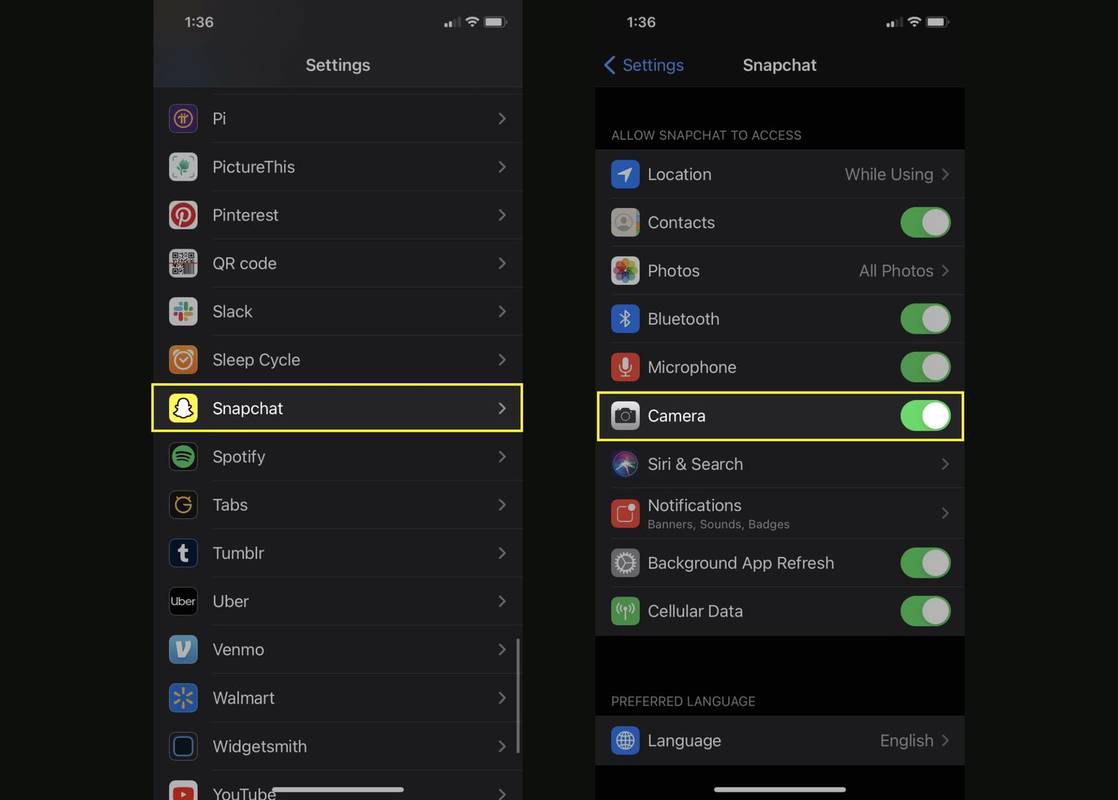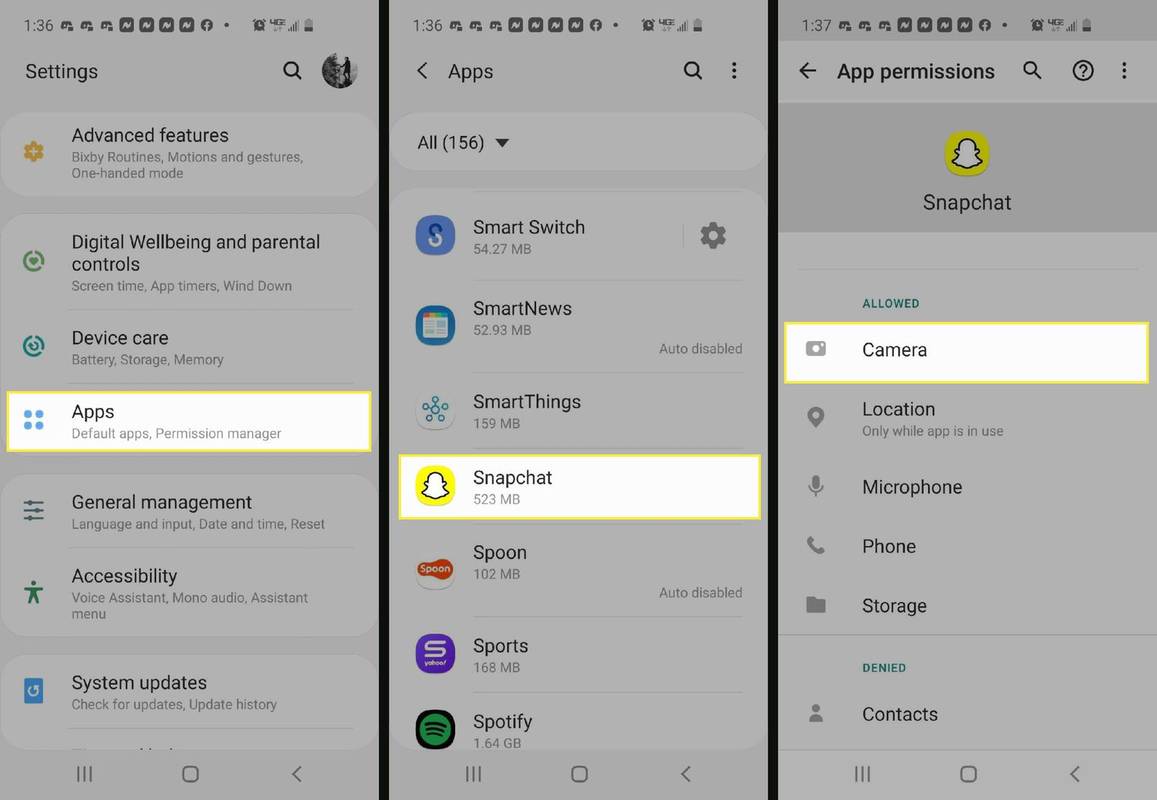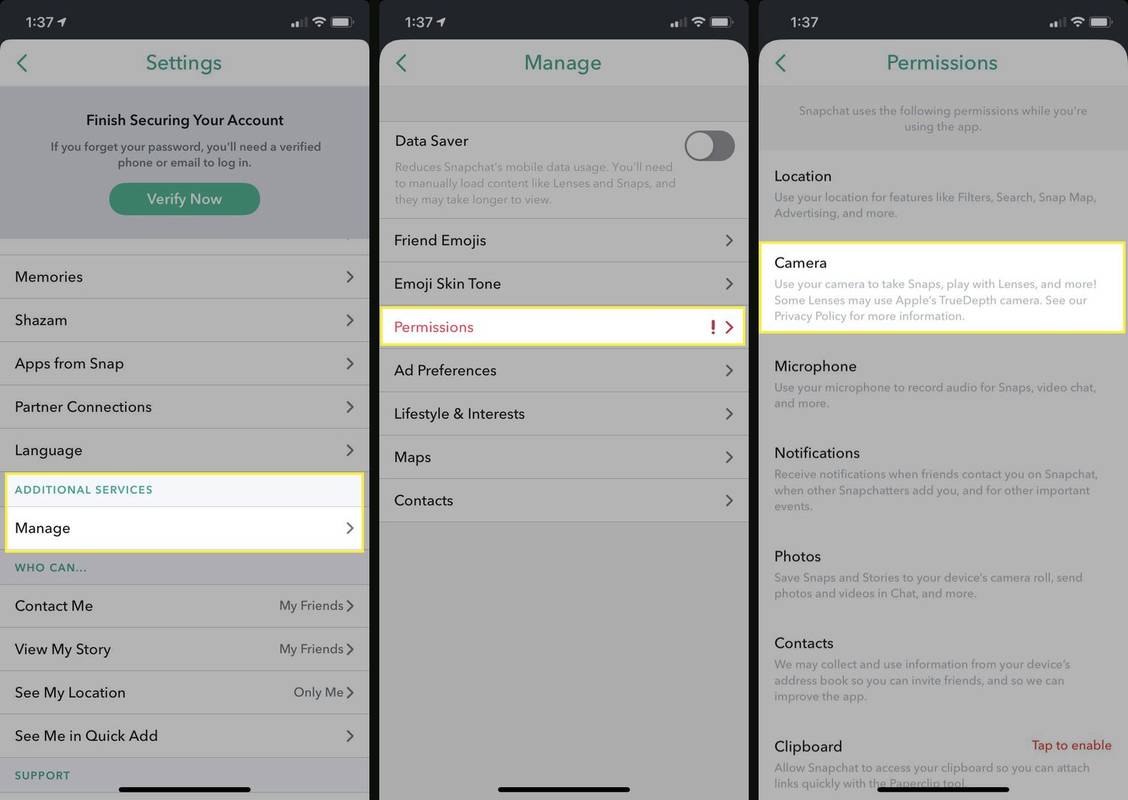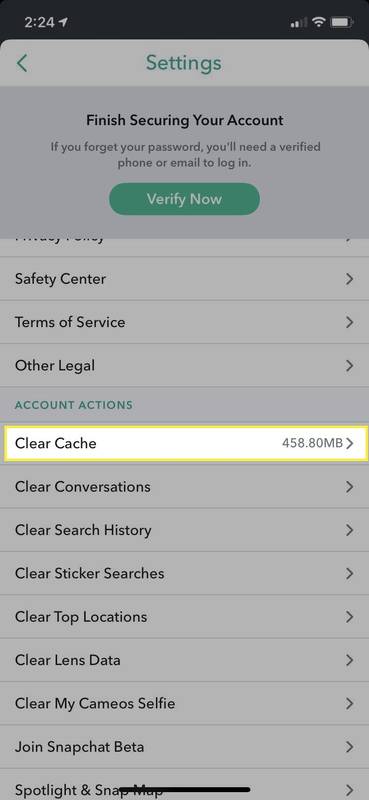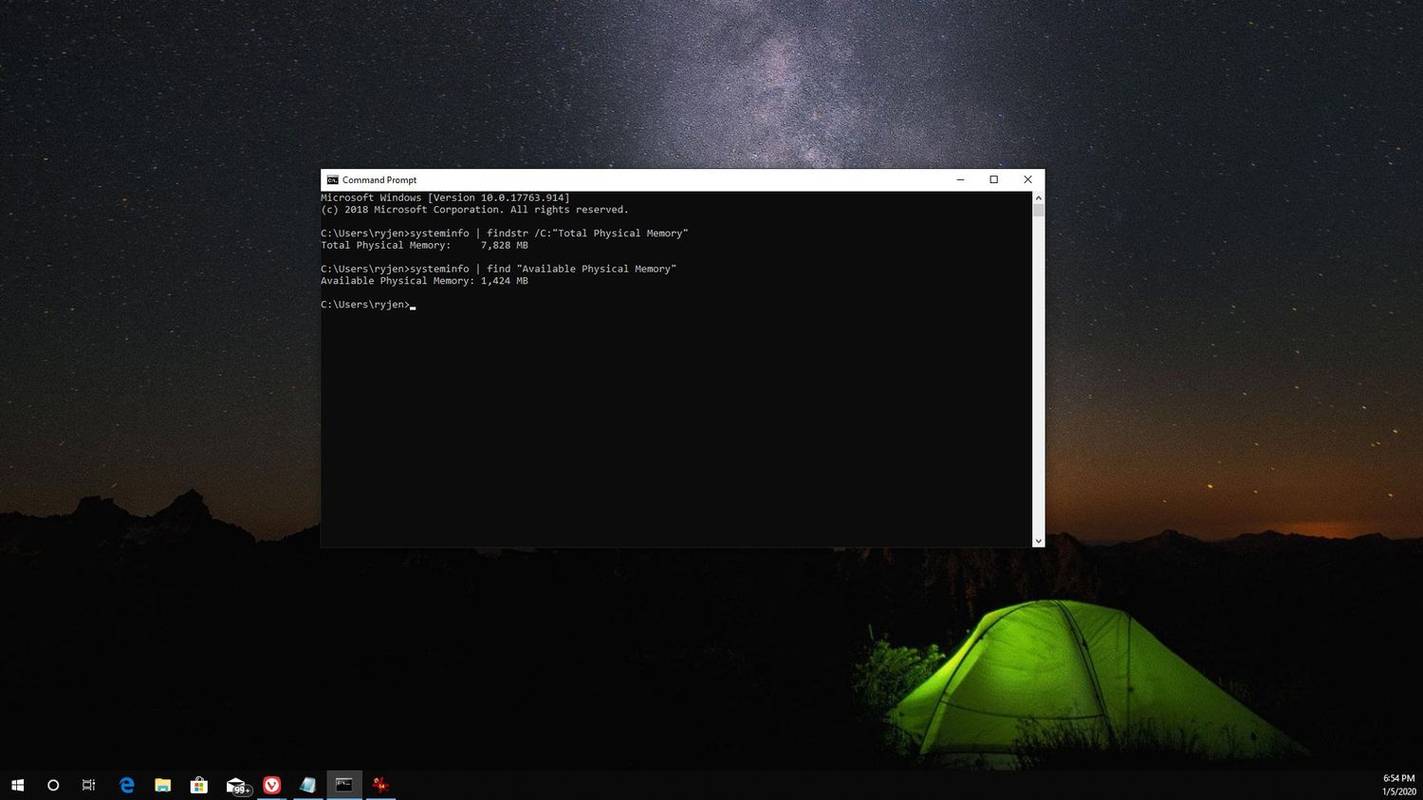Mida teada
- Minge iPhone'is aadressile Seaded > Snapchat > sisse lülitada Kaamera .
- Androidis minge aadressile Seaded > Rakendused > Snapchat > load > Kaamera .
- Snapchati rakendus: puudutage oma profiili pilti > hammasratta ikoon > Halda > load > Kaamera .
Selles artiklis selgitatakse, kuidas lubada iOS-is ja Androidis Snapchati jaoks kaamera juurdepääs.
Kuidas lubada iOS-i jaoks Snapchatis kaamerale juurdepääs
Kui olete iPhone Snapchati kasutaja, soovite rakenduse kaamerale juurdepääsu lubamiseks järgida neid juhiseid.
-
Ava Seaded rakendus.
-
Kerige alla ja puudutage nuppu Snapchat .
-
Lülitage suvand Kaamera sisse (roheline tähendab, et funktsioon on sees/lubatud).
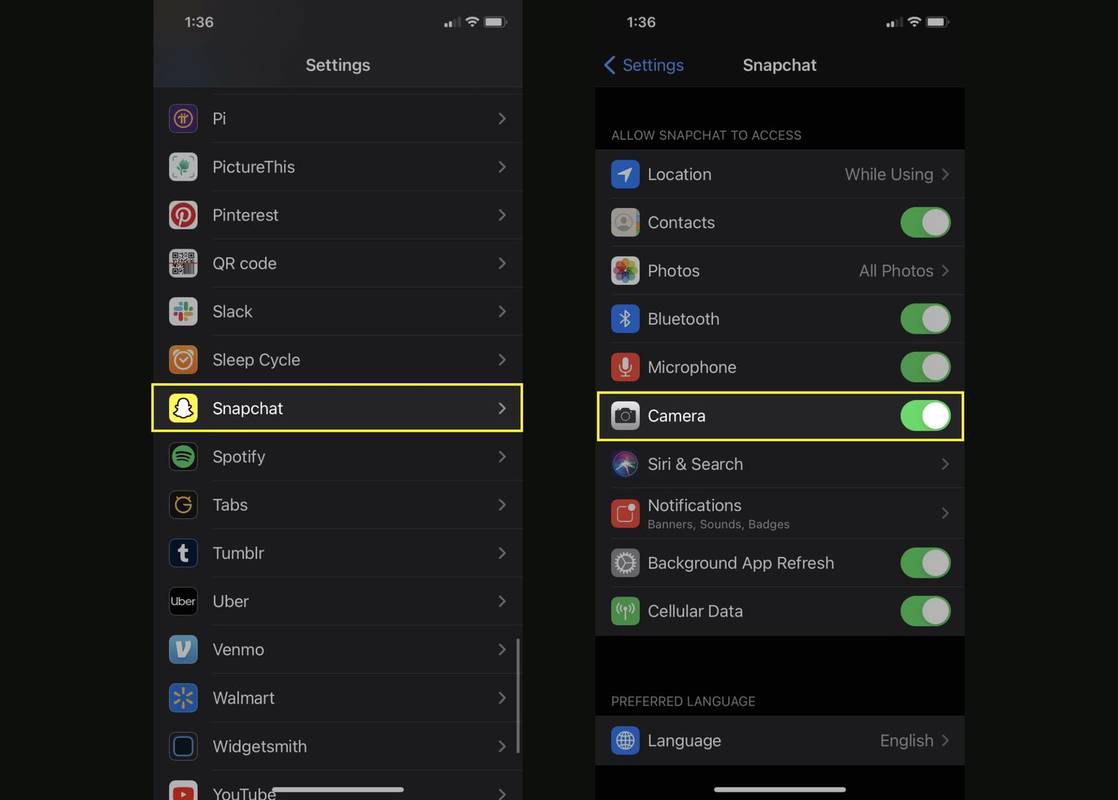
-
Avage Snapchat ja saate oma kaamerat kasutada.
Kuidas lubada Androidi kasutajatele Snapchatis kaamerale juurdepääs
Snapchati kaamera kasutamiseks Android-seadmes on protsess veidi erinev.
-
Ava Seaded rakendus.
-
Puudutage Rakendused või Rakendused ja märguanded .
-
Kerige alla ja puudutage Snapchat .
Mõne Androidi versiooni puhul peate võib-olla esmalt puudutama Vaadake kõiki rakendusi .
-
Puudutage load (pole pildil)
-
Puudutage Kaamera et võimaldada Snapchatil kaamerale juurdepääs.
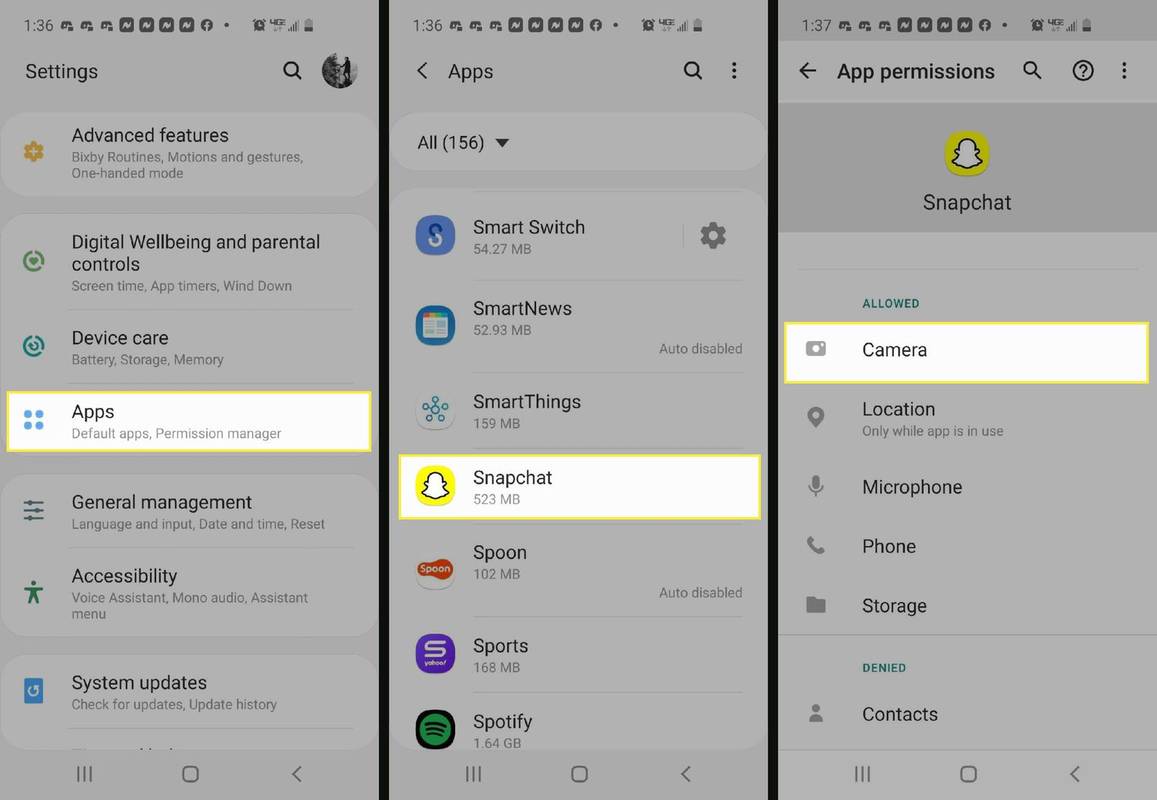
-
Seejärel valige kaamerale luba. Mõned Androidi versioonid pakuvad kahte „Sees” valikut. Luba ainult rakenduse kasutamise ajal või Küsi iga kord .
Kuidas lubada Snapchatis kaamerale juurdepääs
Soovi korral saate oma kaamerale juurdepääsu muutmiseks avada ka Snapchati seaded. Sel viisil suunatakse kaamera lubamiseks otse telefoni seadetesse.
-
Snapchatis puudutage oma profiili pilti .
-
Puudutage paremas ülanurgas Seaded (hammasrattaikoon), et avada Snapchati seaded.
-
Kerige alla jaotiseni Lisateenused ja puudutage Halda .
-
Puudutage load .
kuidas saata sõnumeid ebakõlas
-
Näete kõiki õigusi, mida Snapchat kasutab. Kui see pole praegu lubatud, näete punast nuppu Puuduta lubamiseks. Puudutage seda oma telefoni seadetesse sisenemiseks ja selle lubamiseks. Tõstasime esile Kaamera kuna me räägime kaamerale juurdepääsu lubadest.
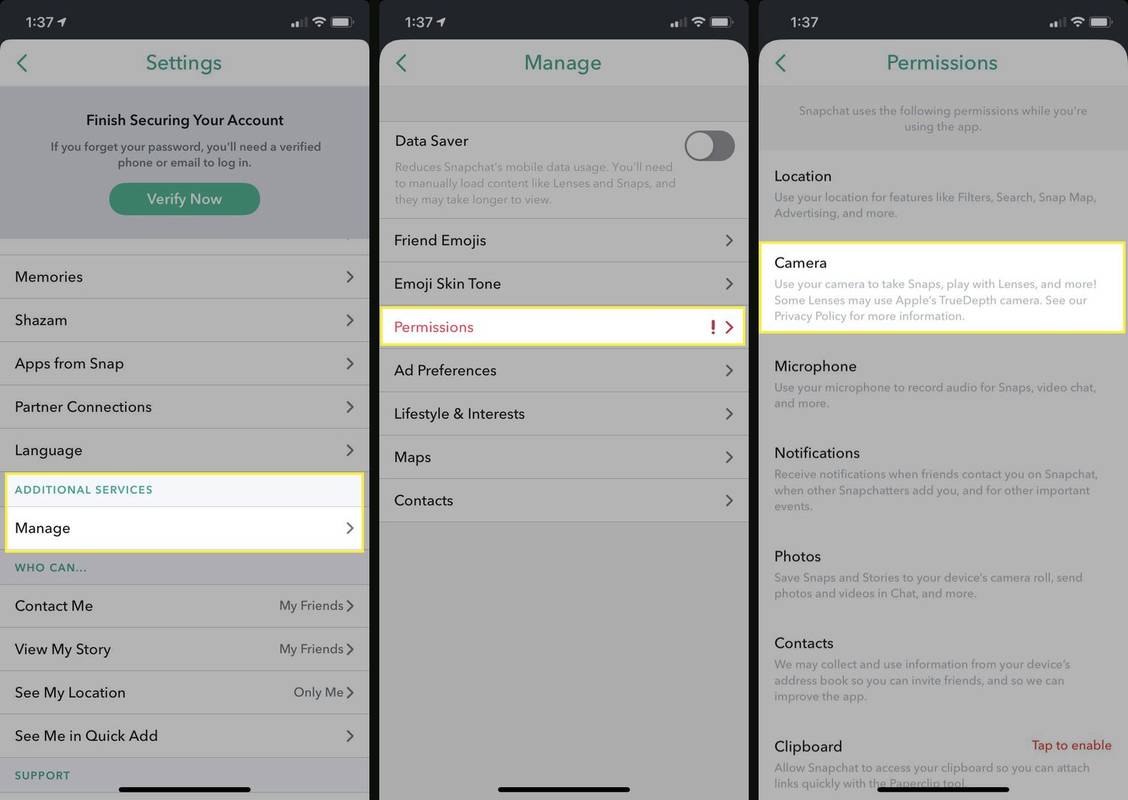
Mida teha, kui teie kaamera ikka ei tööta
Kui need meetodid ei paranda teie juurdepääsu kaamerale Snapchatis, võib see olla muul põhjusel, miks see ei tööta. Siin on mõned muud asjad, mida saate proovida teha, et kaamerat Snapchatis parandada.
-
Taaskäivitage rakendus. Mõnikord peate võib-olla lihtsalt rakenduse enda taaskäivitama. Selleks sulgege rakendus täielikult ja veenduge, et see ei töötaks ka taustal.
-
Tühjendage oma Snapchati vahemälu. Seda saate teha oma Snapchati kaudu Seaded > Tühjenda vahemälu > Selge või Jätka .
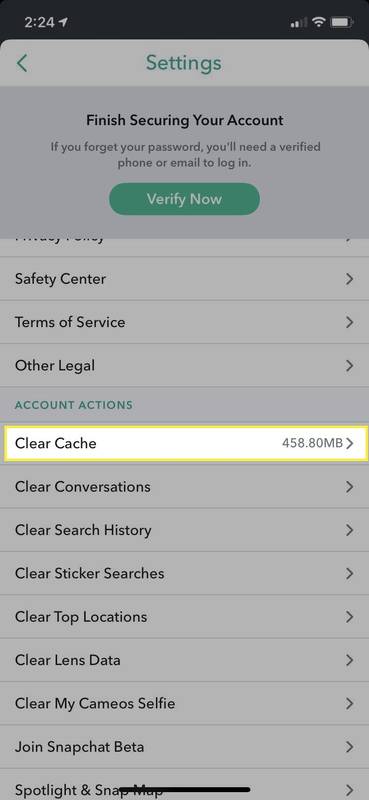
-
Värskendage Snapchat. Võimalik, et kasutate rakenduse aegunud versiooni, mistõttu teie kaamera juurdepääs ei tööta korralikult. iOS-is värskendamiseks minge App Store'i ja puudutage valikut Rakendused, seejärel paremas ülanurgas oma profiili. Kerige oma rakenduste loendis allapoole, kuni leiate Snapchati, ja puudutage nuppu Värskenda nuppu, kui värskendus on saadaval.
Androidis avage Google Play poe rakendus, puudutage Menüü ja minge lehele Minu rakendused ja mängud . Kerige loendit ja leidke Snapchat ning puudutage Värskenda .
- Kuidas ma saan oma Snapchati fotosid kaamerarulli salvestada?
Avage Snapchatis Seaded . Valige jaotises Mälestused Salvesta , seejärel valige üks neist Mälestused ja kaamerarull või Ainult kaamerarull . Järgmisena valige Mälu ja valige kolm punkti paremas ülanurgas > Ekspordi Snap > valida Filmirull salvestamise sihtkohana.
- Kuidas reguleerida kaamera eraldusvõimet Snapchatis?
Avatud Seaded > jaotises Täpsemalt valige Video seaded > Video kvaliteet > valida Madal , Standard , või Automaatne .