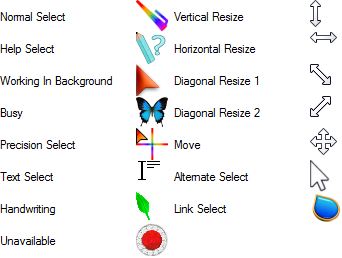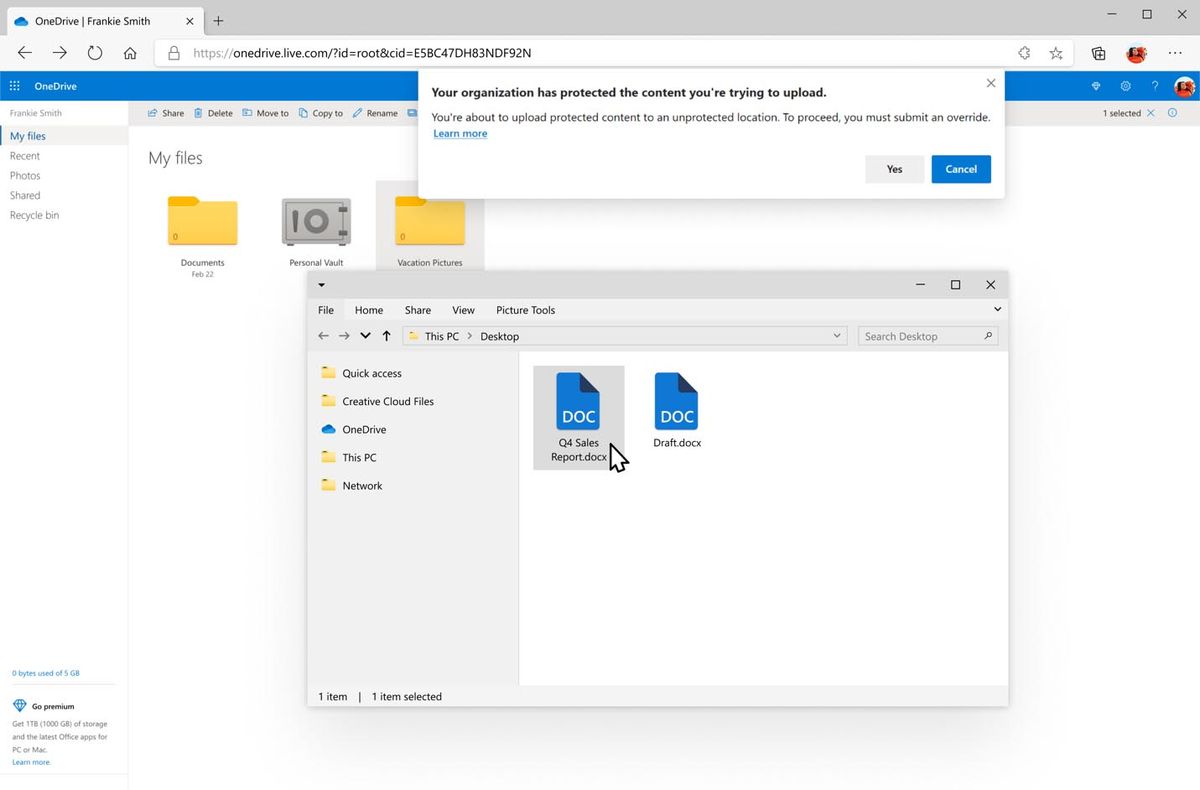Kui te polnud teadlik Google'i arvutustabelitega seotud võimaluste mitmekesisusest, saab selle Microsofti Exceli veebiversioon tehapalju. Selle nõuetekohaseks kasutamiseks peate siiski tutvustama mõnda põhifunktsiooni.

Tähestikuline järjestamine ja ridade kooshoidmine kuuluvad kindlasti sellesse kategooriasse. Selles artiklis näitame teile, kuidas teenuses Google Sheets mõlemat peamist funktsiooni täita.
Tähestikuline
Kõige lihtsam viis arvutustabeli tähestikuliseks muutmiseks on Sorteeri funktsioon. See võimaldab teil valitud andmete vahemikku, veergu või mitut veergu tähestiku järgi muuta.
Üksikud veerud
Ühe andmeveeru tähestikulises järjestuses A – Z järjekorras peate sisestama valemi, mis teeb seda automaatselt. Funktsioon Sorteerimine võib võtta palju rohkem argumente, kuid kui soovite teha kiiret, kasvavat tähestikulist sorteerimist, kasutage = SORT (A2: A12) funktsioon.
Pidage meeles, et see valem on massiiv. See tähendab, et valem hõivab vahemiku, mis on täpselt sama suur kui sisendivahemik. Kasutage seda valemit ja massiivis ei saa te midagi muuta. Te ei saa tulemusest ainsatki lahtrit kustutada. Saate kustutada kogu valemi tulemuse, kuid mitte lahtriväärtuse.

Mitu veergu
Kui teil on mitmest veerust koosnev andmekogum, aitab funktsioon Sorteerimine ikkagi lahtrid tähestikulises järjestuses. On olemas valem, mis aitab teil seda teha. Sisestage = SORT (A2: B12,1, VALE) funktsioon mitmete veergude tähestikuliseks muutmiseks vastavalt teie eelistustele. Mainitud valem töötab kolme argumendiga.

Esimene argument on vahemik . Põhimõtteliselt sortide kirje. See omakorda võimaldab teil valida veerud, mida soovite sortida.
Teine argument on veerg, millele soovite tulemusi sortida. Seda nimetatakse sort_veerg .
Kolmas argument on on kasvav argument. Sellel võib olla üks kahest väärtusest: TÕSI või VÄÄR . TRUE tähendab, et sortimine toimub kasvavas järjekorras. VÄÄR tähendab, et sortimine toimub kahanevas järjekorras.
Sisseehitatud sortimisvalikud
Võimalik, et soovite saadaolevad andmed tähestikulises järjekorras ja hankida staatilised väärtused dünaamiliste väärtuste asemel. Funktsioon Sort ei saa seda teha, kuid Google'i arvutustabelites on sisseehitatud tööriist, mis võimaldab teil saada staatilist tähestikulist teavet. See on ilmselt kõige lihtsam viis Google'i arvutustabelites tähestiku kujundamiseks, kuid see ei tee teile liiga palju, kui loendit pidevalt värskendate. Kui soovite veerus olevaid lahtrite staatilisi väärtusi muuta, tehke järgmist.
See on sama lihtne kui kogu veeru valimine (klõpsake vastavat veeru tähte) ja navigeerimine Andmed kirje ülemises menüüs. Siin saate valida, kas soovite veergude tähestikku A-Z või Z-A. Valige üks neist valikutest.

Kui valite veerus vahemiku, pidage meeles, et teil on jaotises Andmed rohkem valikuid. Kui valite sortimisvahemiku, sorteerib tööriist valitud vahemiku kasvavas / kahanevas järjekorras. Kui valite mõne kahest sortimislehe suvandist, sorteerib see kogu lehe kasvavas / kahanevas viisil.
Valides saate juurde pääseda tähestiku järjestamise valikutele Sordi vahemik dialoogiboksi jaotises Andmed. See muudab sortimise lihtsamaks, kui teil on valida palju veerge. Kui olete valmis, valige Sorteeri .
kuidas kellegi teise instagrami lugu oma loos jagada
Andmekogumi tähestik ühe veeru põhjal
Alustuseks valige kõnealune andmestik ja veenduge, et oleksite lisanud ka päised. Siis minge Andmed ja valige Sordi vahemik rippmenüüst. Luba Andmetel on päiserida valik. Siis Under Sorteerima , valige soovitud päis. Valige A-Z või Z-A valikud vastavalt kasvavale / kahanevale sortimisele. Klõpsake nuppu Sorteeri .

Külmutamine
Mõnikord võiksite hoida oma read ja veerud nii, nagu olete need seadnud, ja loetleda teised veerud tähestikulises järjekorras. See on täiesti võimalik. Võite külmutada ridu või terveid veerge. Pärast külmumist eraldatakse valitud read / veerud paksu halli joonega. See tähendab, et olenemata sellest, kuidas proovite dokumendi mõnda osa sortida, jäävad valitud read / veerud paigale, nii nagu te neile määrasite.
Seda on väga lihtne teha. Valige reast / veerust lahter, mille soovite külmutada. Seejärel navigeerige jaotisesse Vaade kirje Google'i arvutustabelite ülemises menüüs. Hõljutage kursorit Külmuta funktsioon. Ridade ja veergude jaoks on teil neli võimalust.
Ridu pole tühistab külmutamise ja näete, kuidas vastav paks hall joon lehelt kaob. 1 rida külmutab esimese rea. 2 rida külmutab kaks esimest rida. Kuni praeguse reani (x) külmutab kõik kuni teie valitud reani (number x, kus x on kõnealuse rea number).
Sama kehtib ka veergude kohta. Sa saad Veerusid pole , 1 veerg , 2 veergu ja Kuni praeguse veeruni (y) , kus y on valitud veeru täht.
Pärast ridade / veergude / mõlema valimist saate minna Andmed , tähestikuliselt kõik ja näete, et külmutatud read / veerud ei muuda nende väärtust. See on mugav valik ja seda saab kasutada erinevatel loomingulistel viisidel.

Veergude ja ridade tähestiku järgimine ja puutumatuna hoidmine
Google'i arvutustabelites on tähestikulises järjekorras kaks peamist viisi. Esimene kasutab erinevaid valemeid ja on üsna dünaamiline. See võimaldab teil oma arvutustabelitega teha ka mitmesuguseid asju. Kuid see on suhteliselt keeruline. Kui soovite oma lehte tähestiku järgi muuta, kasutage teist meetodit. Ärge muretsege. Funktsiooniga Külmutamine saab ridu ja veerge oma kohale lukustada.
Kas sellest juhendist on abi olnud? Kas teil õnnestus oma arvutustabeliga teha seda, mida tahtsite? Kui teil on küsimusi, vajutage julgelt allpool olevale kommentaaride jaotisele. Meie kogukond on valmis kõigi vajalike vastustega.