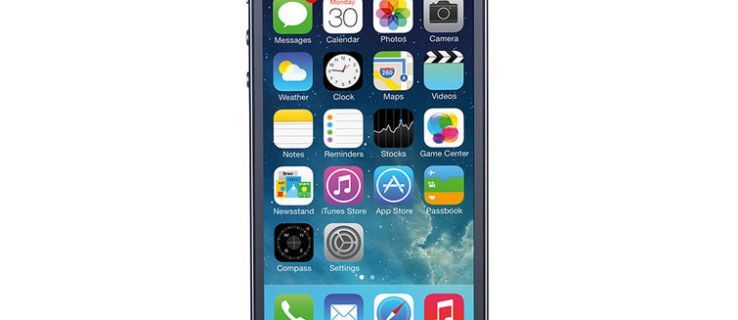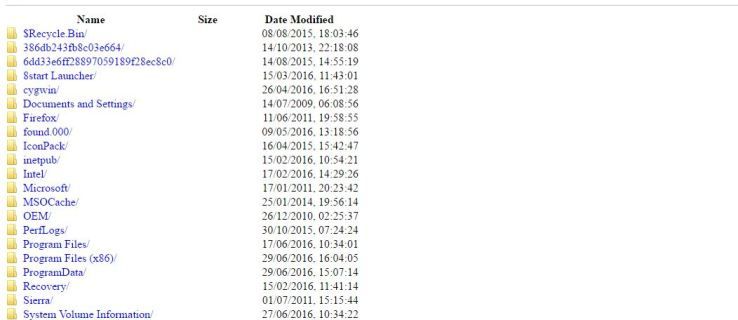Iga natukese aja tagant võib YouTube'i kanal kuvada sobimatut sisu või sisu, mis teid ei huvita. Kui kanal ilmub teie voos jätkuvalt, võite kaaluda selle täielikku blokeerimist. Kuidas aga täpselt seda teha?
Selles artiklis anname kõik vajalikud sammud YouTube'i kanali blokeerimiseks mitmel platvormil ja seadmel.
Kanalite blokeerimine YouTube'is
Lihtsaim viis kanalite blokeerimiseks YouTube'is on arvuti kasutamine. Kui olete brauseri avanud, toimige järgmiselt.
- Minge YouTube'i veebisaidile.

- Sisestage oma sisselogimisteave ja otsige kanal, mille soovite blokeerida.

- Klõpsake kanalil ja minge jaotisse Teave. See asub kanali lehe ülaosas. Täpsemalt minge kanalikujunduse tööriistaribale, mida tavaliselt nimetatakse ribareklaamiks.

- Vajutage lehe paremas servas lippu ja valige suvand Blokeeri kasutaja.

- Vajutage Esita ja kõik on valmis.

Kuidas blokeerida kanalid YouTube'is Firestickis
Firestickil pole võimalust YouTube'i kanaleid blokeerida. Siiski saate lubada Firestickil PIN-koodi nõudmise alati, kui keegi soovib YouTube'i vaadata. Nii piiratakse juurdepääsu sobimatu sisuga YouTube'i kanalitele.
YouTube'i rakenduse PIN-koodi lubamiseks toimige järgmiselt.
- Logige brauseri abil oma Amazoni kontole sisse.

- Liikuge vahekaardile Kontod ja loendid.

- Kerige alla oma kontole.

- Valige jaotises Digitaalne sisu ja seadmed teie rakendused.

- Leidke YouTube rakenduste loendist ja vajutage paremal asuvat nuppu Toimingud.

- Valige suvand Kustuta see rakendus.

- Järgmises aknas vajutage Kustuta.

- Minge oma Firesticki, leidke seaded ja sisestage segment Rakendused.

- Vajadusel sisestage oma PIN-kood ja vajutage nuppu Halda installitud rakendusi.

- Klõpsake YouTube'i rakendusel ja vajutage desinstallimisvalikut. Kinnitage see otsus, vajutades järgmises aknas Desinstalli.

- Naaske seadete menüüsse ja sisestage jaotis Minu konto.

- Valige suvand Sünkrooni Amazoni sisu ja oodake, kuni protsess rakendatakse brauseris varem tehtud muudatusi.

Kui klõpsate Firestickis YouTube'is ja proovite seda alla laadida, nõuab platvorm kasutajalt PIN-koodi sisestamist.
Kuidas blokeerida kanalid YouTube'is Apple TV-s
Kuigi te ei saa YouTube TV-kanaleid otse Apple TV-s blokeerida, saate piirata juurdepääsu kanalile, mis teile ei meeldi. Tehke seda, määrates oma profiilile vanemliku järelevalve. Nii saate seda teha:
- Tooge välja PIN-kood, mida teie piirangute jaoks kasutada.
- Puldi abil minge ekraani allservas asuvatesse sätetesse.
- Valige Üldine ja seejärel piirangud.
- Sisestage pääsukood ja kinnitage see uuesti. Jätkamiseks vajutage nuppu OK.
Nüüd saate hakata oma piiranguid kohandama.
- Menüüsse pääsemiseks minge uuesti jaotisse Piirangud.
- Lülitage sisse piirangud ja kerige alla vahekaardini Rakendused.
- Vajutage vahekaarti Rakendused ja valige valik Ära luba rakendusi.
Kui see piirang on rakendatud, peate sisestama oma PIN-koodi iga kord, kui soovite YouTube'i kasutada. Jällegi ei blokeeri see üksikuid kanaleid, kuid piirab juurdepääsu sisule, millele te ei soovi, et teised pääseksid.
Kuidas blokeerida YouTube'i kanaleid Roku seadmes
Samamoodi ei luba Roku kasutajal konkreetseid YouTube'i kanaleid blokeerida. Selle asemel peate kasutama muid võimalusi. Sel juhul võib sisu filtreerimine olla hea valik, kuna see eemaldab teatud vanuses sobimatuks peetud sisu. Roku sisu filtreerimine töötab järgmiselt.
- Minge Roku abil YouTube'i rakendusse.
- Navigeerige jaotisse Seaded.
- Kerige paremale, kuni leiate suvandi Piiratud režiim.
- Piiratud režiimi lubamiseks vajutage suvandit.
- Sobimatu sisuga kanalid eemaldatakse nüüd teie voost.
Kanalite blokeerimine YouTube Kidsis
YouTube Kidsi kanalite blokeerimiseks on kaks meetodit: avaekraanilt ja vaatamislehelt. Mõlemad töötavad nii:
YouTube Kidsi kanalite blokeerimine avaekraanilt
- Logige sisse oma kontole.
- Leidke kanalilt video, mille soovite blokeerida.
- Vajutage nuppu Rohkem (tähistatud kolme vertikaalse punktiga video kõrval).
- Vajutage valikut Blokeeri see kanal.
- Sisestage oma kohandatud parool või ekraanil kuvatud numbrid.
YouTube Kidsi kanalite blokeerimine teie vaatamislehelt
- Logige sisse oma kontole.
- Leidke kanalilt video, mille soovite blokeerida.
- Vajutage video peal valikut Rohkem (tähistatud kolme vertikaalse punktiga).
- Vajutage Blokeeri.
- Valige järgmises dialoogiboksis suvand Blokeeri see kanal.
- Vajutage uuesti Blokeeri.
- Sisestage oma kohandatud parool või ekraanil kuvatud numbrid.
Kanalite blokeerimine YouTube TV-s
Järgige neid samme veendumaks, et soovimatuid kanaleid enam teie YouTube TV loendites ei kuvata:
- Logige sisse oma YouTube TV kontole.
- Navigeerige ekraani paremas ülanurgas oma profiilipildi juurde.
- Klõpsake pildil ja valige Seaded.
- Vajutage vasakul asuvat jaotist Live Guide.
- Tühjendage kõigi kanalite märkeruudud, mille soovite oma kirjetest eemaldada.
Kuidas blokeerida YouTube'i kanaleid iPhone'ile
YouTube'i kanalite blokeerimine iPhone'is võtab vaid mõne sekundi:
kuidas teada saada, kui vana mu arvuti on
- Sisestage kanal, mille soovite blokeerida.

- Sisestage kanal ja vajutage ekraani paremas ülanurgas kolme vertikaalset punkti.

- Hiljem avanevas aknas vajutage valikut Blokeeri kasutaja.

- Järgmises kuvatavas aknas klõpsake selle otsuse kinnitamiseks nuppu Blokeeri.

Kanalite blokeerimine YouTube'is iPadile
Kuna teie iPad ja iPhone töötavad samal platvormil, on YouTube'i kanalite blokeerimine identne eelnevalt kirjeldatud meetodiga:
- Sisestage selle kanali nimi, mida te enam näha ei soovi, ja sisestage kanali menüü.
- Löö paremas ülanurgas kolm vertikaalset punkti.
- Valige Blokeeri ja vajutage seejärel hüpikaknas Blokeeri.
Kanalite blokeerimine Androidi YouTube'is
YouTube'i kanali blokeerimine Android-seadmes toimib samamoodi:
- Otsige kanal, mille soovite blokeerida, ja sisestage see.

- Vajutage ekraani paremas ülanurgas kolme vertikaalset punkti.

- Valige suvand Blokeeri kasutaja.

- Kinnitage see valik, vajutades järgmises aknas nuppu Blokeeri.

Kanalite blokeerimine YouTube'is nutitelerite jaoks
Kahjuks ei saa te nutitelerites üksikuid kanaleid blokeerida. Teie ainus lahendus on rakenduse piiramine või lukustamine PIN-koodiga. Kuna protsess ei tööta igas nutiteleris ühesugusena, käsitleme nelja kõige populaarsemat nutiteleri valikut.
YouTube'i piiramine Samsungi nutitelerite jaoks
- Minge avakuvale ja vajutage jaotist Rakendused.
- Vajutage Seaded, mida tähistab hammasratta sümbol.
- Valige YouTube'i rakenduse jaoks valik Lukusta.
- Sisestage oma PIN-kood ja valige Valmis.
YouTube'i piiramine LG nutitelerite jaoks
- Sisestage avaekraan ja navigeerige vahekaardile Rakendused.
- Juurdepääs seadme seadetele.
- Valige YouTube'i rakenduse jaoks valik Lukusta.
- Sisestage oma PIN-kood ja valige Valmis.
YouTube'i piiramine Vizio nutitelerite jaoks
- Juurdepääs vanemliku järelevalve seadetele. Nendele juurdepääsu viisid varieeruvad sõltuvalt teie mudelist, seega lugege seadete leidmiseks oma kasutusjuhendit.
- Sisestage seaded, sisestades vanemliku järelevalve PIN-koodi.
- Valige, millised rakendused soovite blokeerida. Sel juhul valige YouTube.
YouTube'i piiramine Sony nutitelerite jaoks
- Menüüst pääsete juurde sätetele.
- Liikuge jaotisse Individuaalne.
- Vajutage valikut Turvalisus ja piirangud, millele järgneb Loo piiratud profiil.
- Looge PIN-kood.
- Valige, millised rakendused vajavad piiratud juurdepääsu kliendiprofiilile.
- Vajutage tagasiteel tagasi ja olete kõik valmis.
Täiendavad KKK-d
Kuidas blokeerida YouTube'i rakenduse sisu?
Sisu blokeerimine YouTube'i rakenduses taandub piiratud režiimi lubamisele. Selleks tehke järgmist.
• Logige sisse oma YouTube'i kontole.
• Minge vasakul asuvale nupule Seaded.

• Vajutage lehe allosas olevat menüüd, mis ütleb: Piiratud režiim: väljas.

• Piiratud režiimi sisselülitamiseks valige Sees.

• Vajutage Salvesta.
Kuidas blokeerida YouTube'i?
Kuna Google Chrome on kõige populaarsem brauser, saate YouTube'i blokeerimiseks seda kasutada järgmiselt.
• Minge veebipoodi.

• Leidke laiend Blokeeri sait ja vajutage nuppu Lisa Chrome'i.

• Minge YouTube'i veebisaidile.
• Vajutage Chrome'i paremas ülanurgas laienduste sümbolit.

kuidas tühistada ebay pakkumine
• Vajutage laiendust Blokeeri sait.

• Vajutage valikut Blokeeri see sait.

Kuidas blokeerida sõnu YouTube'is?
YouTube'i teatud sõnade blokeerimiseks peate tegema järgmist.
• Klõpsake ekraani paremas ülanurgas oma profiilipilti.

• Valige YouTube Studio valik.

• Valige vasakus alanurgas Seaded.

• Vajutage jaotist Kogukond.

• Kerige allapoole, kuni leiate kasti Blokeeritud sõnad.

• Sisestage kasti kõik sõnad, mille soovite blokeerida.
Püsige oma YouTube'i sisu tipus
Nüüd teate, kuidas blokeerida soovimatud kanalid oma YouTube'i voos. Tõsi, nende blokeerimine pole mõnel juhul valik, kuid iga platvorm ja seade võimaldab teil vähemalt piirata juurdepääsu teatud videotele või soovimatule kanalile. Seetõttu saate nüüd hõlpsasti vältida enda ja pereliikmete kokkupuudet potentsiaalselt kahjuliku YouTube'i sisuga.