Mitu korda olete lapsele kinkinud oma mobiiltelefoni, et näha seda koos hulga mittevajalike rakendustega tagastatuna? Või kas olete mures, et nad laadivad alla oma vanusele sobimatuid rakendusi?

Selles artiklis näitame teile erinevaid viise, kuidas blokeerida Androidi rakenduste allalaadimine. See võimaldab teil takistada lapsel teie seadmesse soovimatute rakenduste allalaadimist.
Kuidas blokeerida rakenduste allalaadimist Androidis?
Enamikul rakendustel on vanusepiirang, mis määrab vanuse, mille jaoks rakendus sobib. Teatud vanusepiirangut ületavate rakenduste allalaadimise saate blokeerida, kasutades vanemlikku järelevalvet Google Play poes.
- Käivitage Google Play pood.

- Puudutage ekraani paremas ülanurgas profiiliikooni.
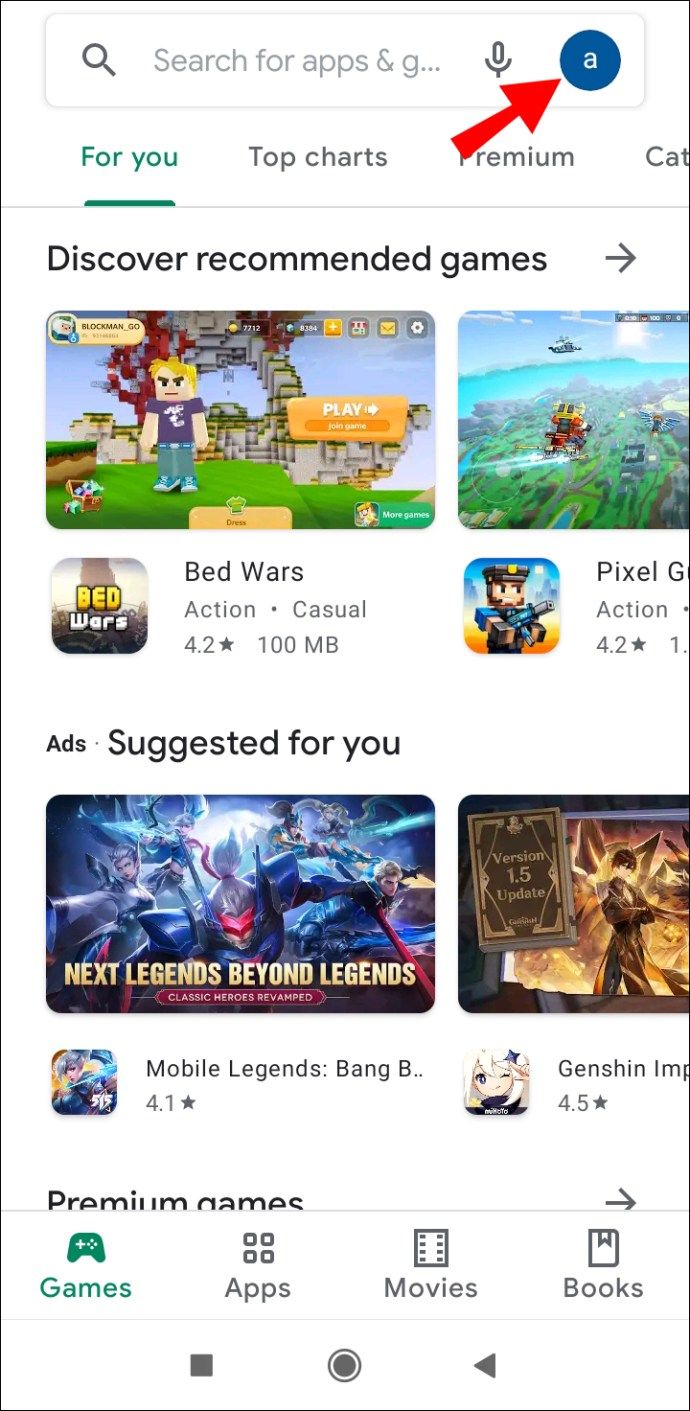
- Puudutage valikut Seaded.

- Kerige alla jaotiseni Kasutaja juhtimine ja puudutage valikut Vanemakontroll.

- Lülitage vanemlik järelevalve sisse.

- Looge PIN-kood ja puudutage nuppu OK.

- Kinnitage oma PIN-kood ja puudutage nuppu OK.

- Puudutage valikut Rakendused ja mängud.

- Valige vanusepiirang.

- Puudutage nuppu Salvesta.

Rakendusi, mille hinnang on kõrgem kui teie määratud vanusepiirang, ei saa alla laadida.
Märge: Telefoni rakendused, mis laaditi alla enne vanemliku järelevalve seadistamist, on vaatamata nende vanusepiirangule juurdepääsetavad.
Kuidas kasutada Google Play Family Linki?
Google Play Family Link on rakendus, mis võimaldab teil oma lapse digitaalset heaolu hallata ja jälgida. Lapse mobiiltelefoni kasutamisele saate seada teatud piirangud, näiteks rakenduste allalaadimised, rakendusesisesed ostud ja ekraaniaeg.
Selleks peate hankima Google Play Family Link vanematele oma Android-seadmes ja Google Play Family Link lastele ja teismelistele lapse seadmes. Seejärel läbige mõlema seadme seadistusprotsess. Kui olete oma lapse Google'i konto enda linkinud, saate oma seadme kaudu hallata tema mobiiltelefoni kasutamist.
Nüüd, et piirata oma lapse seadmes teatud rakenduste allalaadimist, tehke järgmist.
- Avage vanematele mõeldud Google Play Family Link.
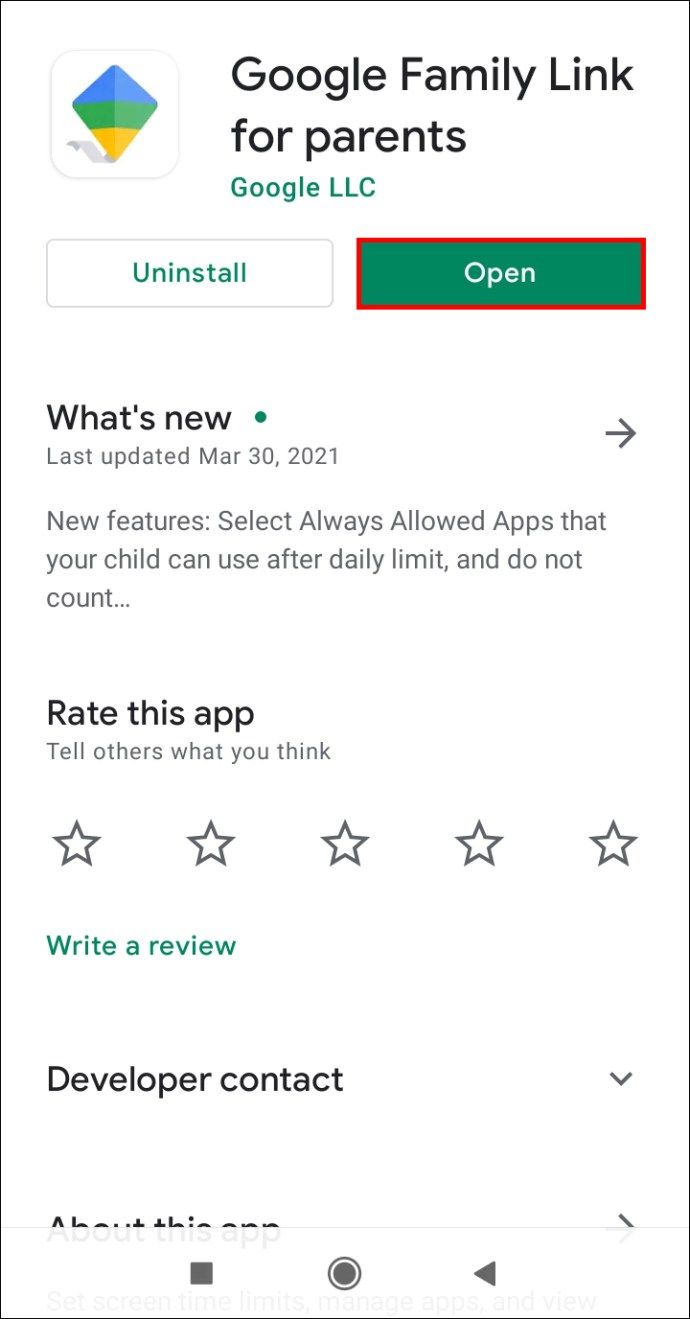
- Puudutage ekraani vasakus ülanurgas kolme horisontaalset joont.
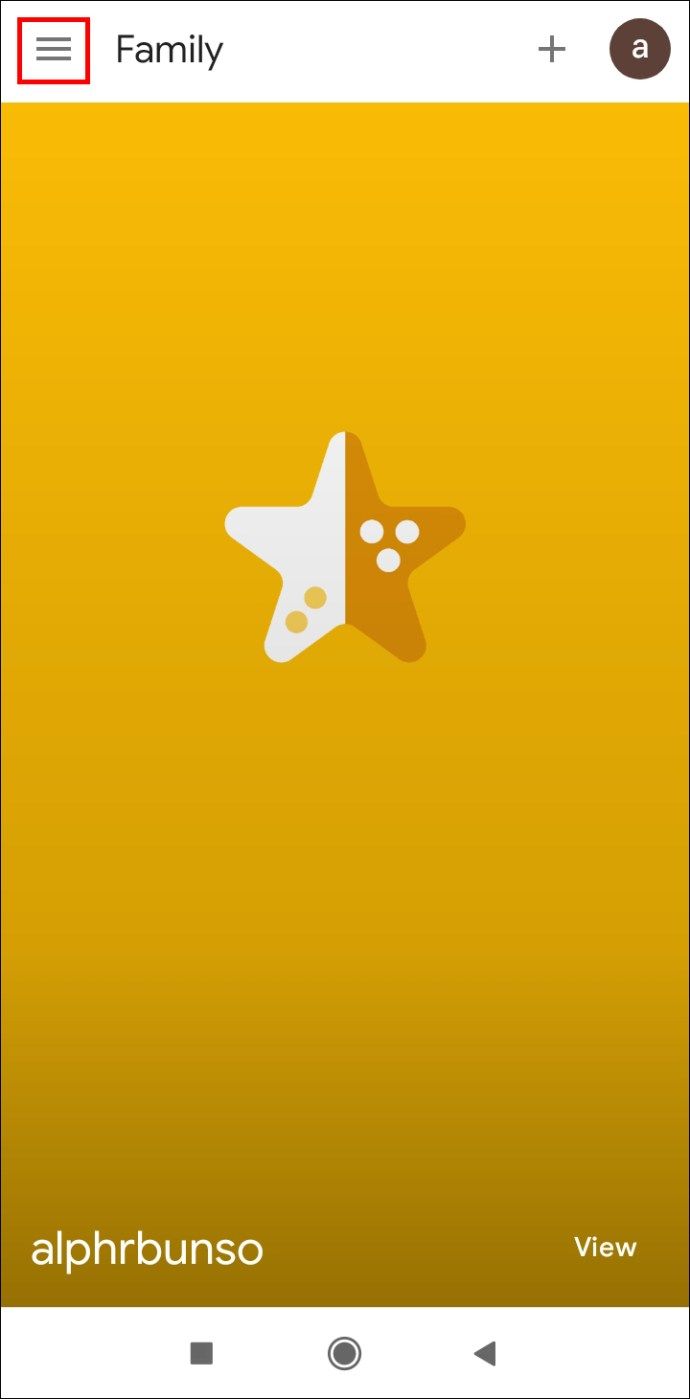
- Puudutage lapse kontot.
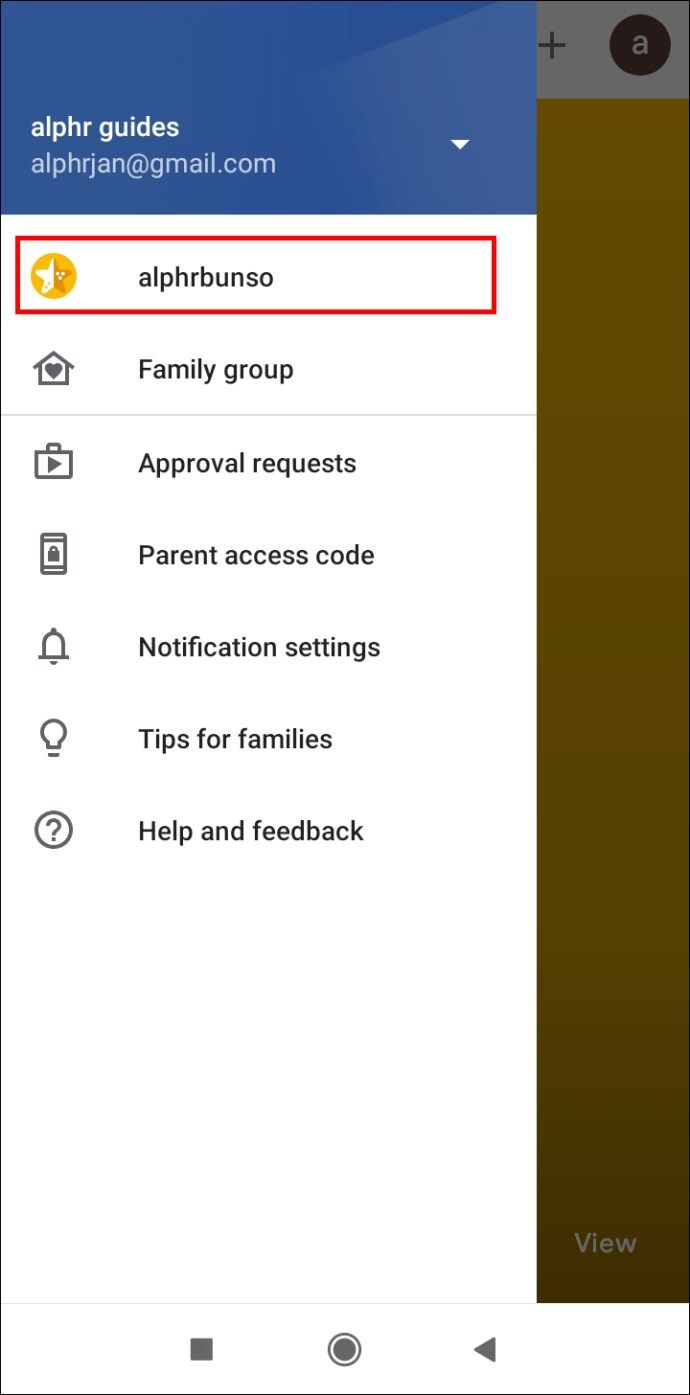
- Puudutage valikut Halda.
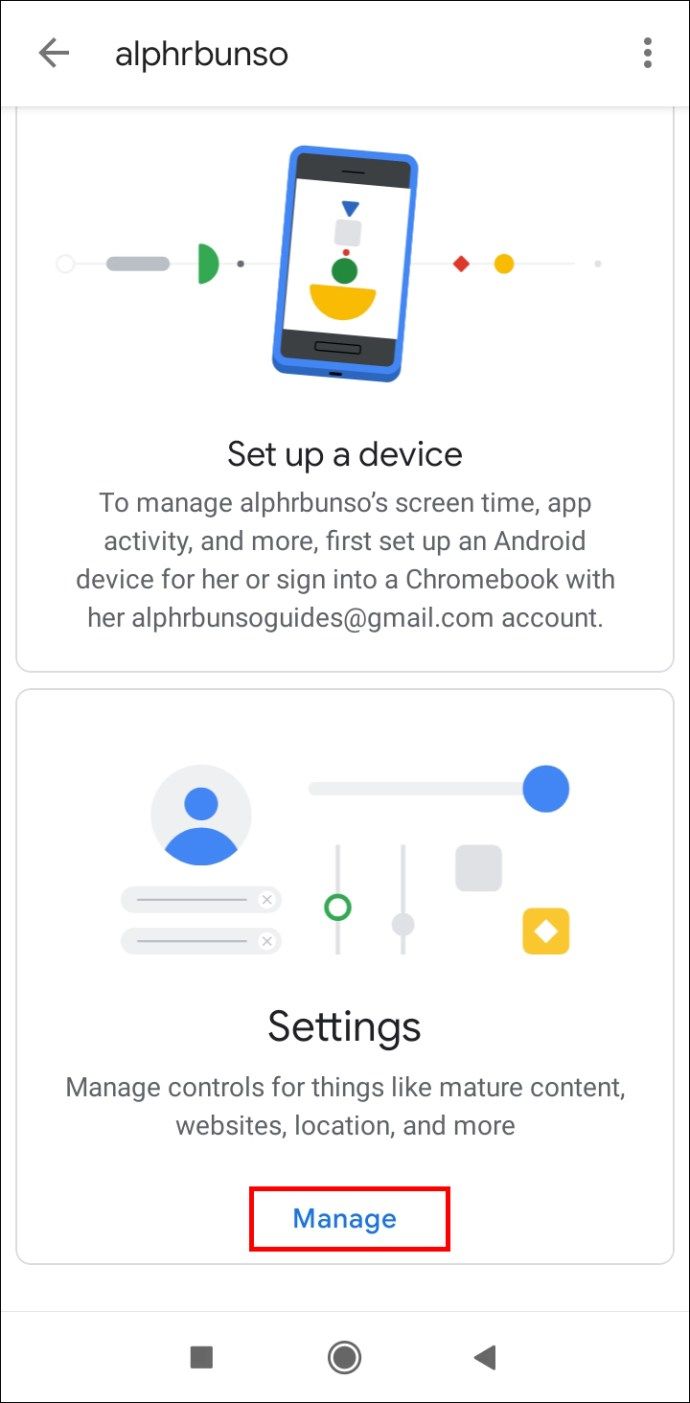
- Avage Google Play juhtnupud.
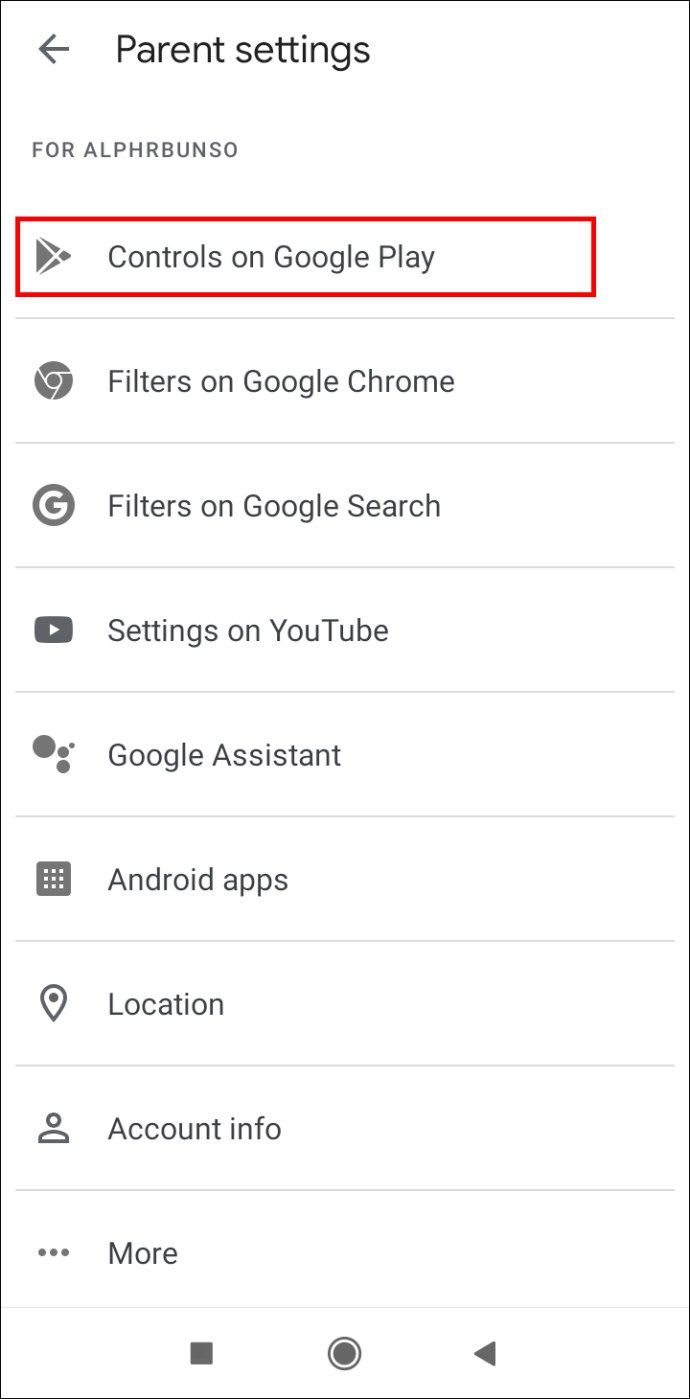
- Puudutage valikut Rakendused ja mängud.
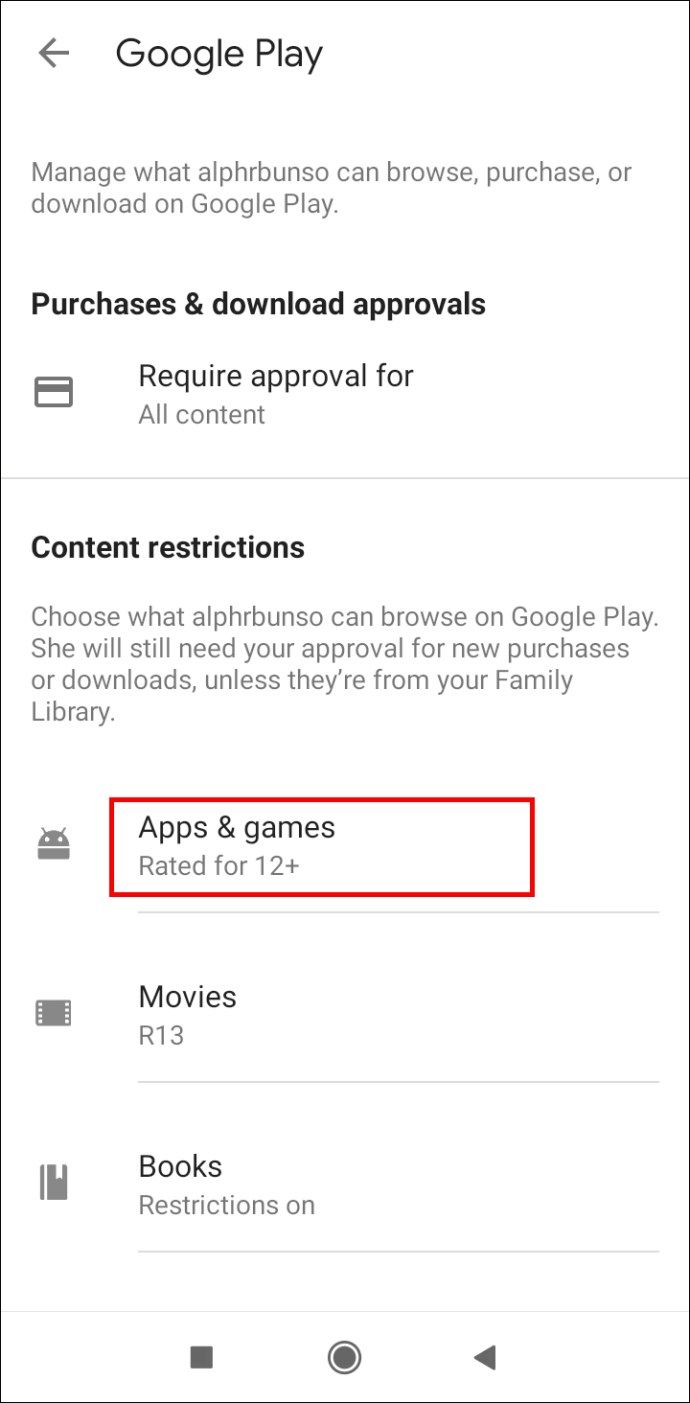
- Valige vanusepiirang.
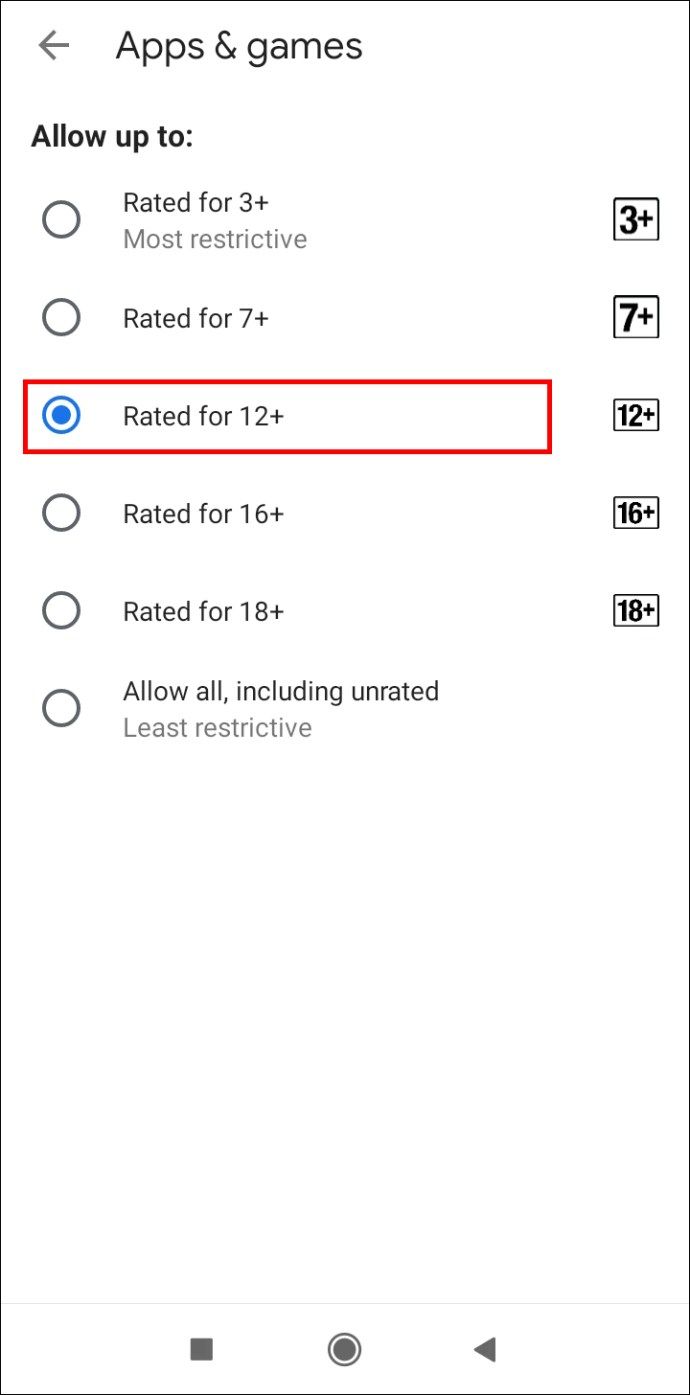
Kuidas Androidis rakendusi peita?
Mõnikord ei soovi te rakendust kustutada, kuid soovite, et ka teised kasutajad seda ei näeks. Lahendus on rakenduse peitmine.
Teatud nutitelefonibrändidel on sisseehitatud võimalus rakendusi peita.
- Samsung
- Avage jaotis Seaded.
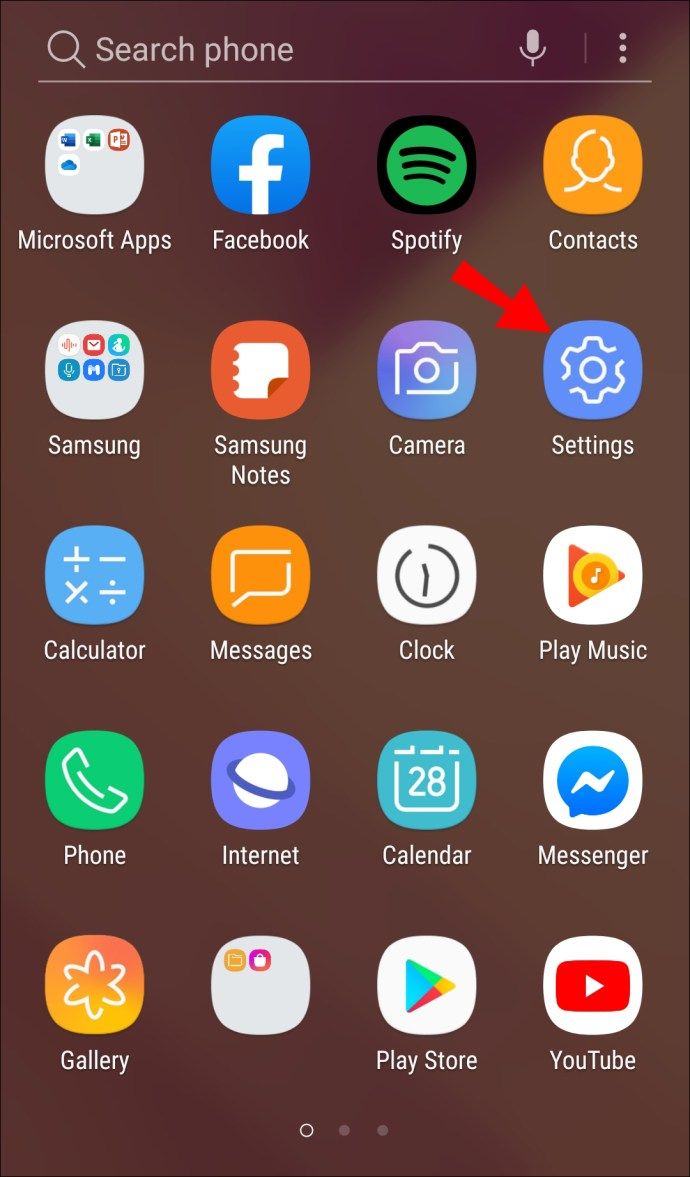
- Puudutage valikut Kuva.
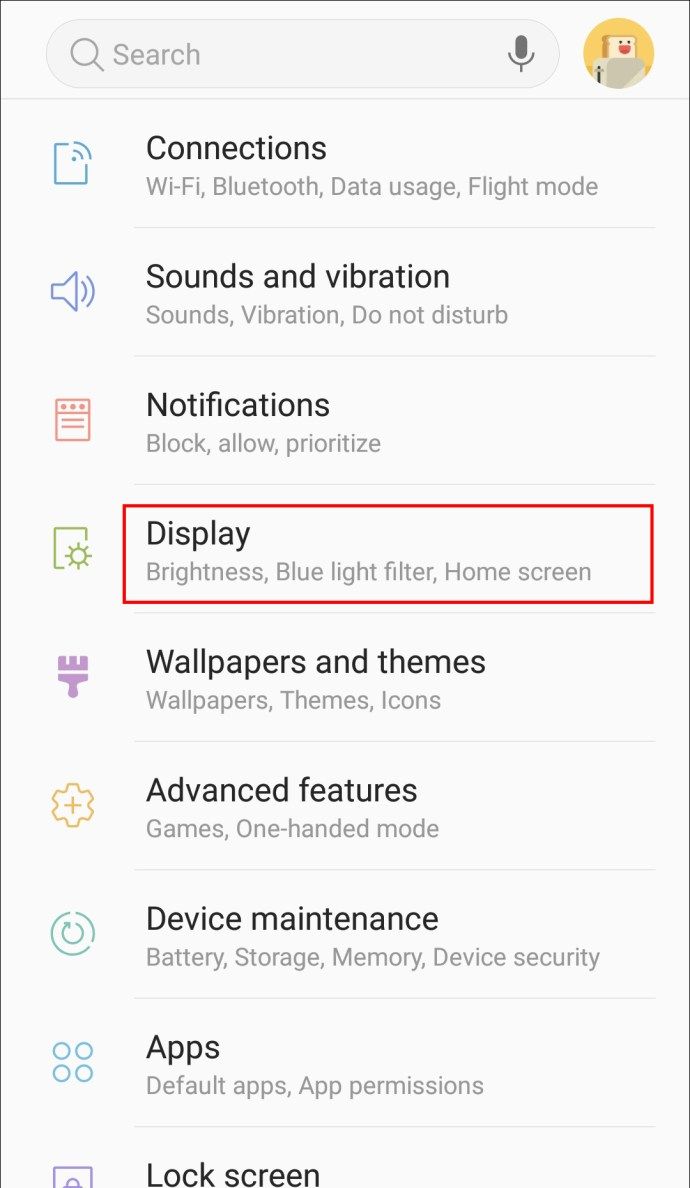
- Valige Avakuva.
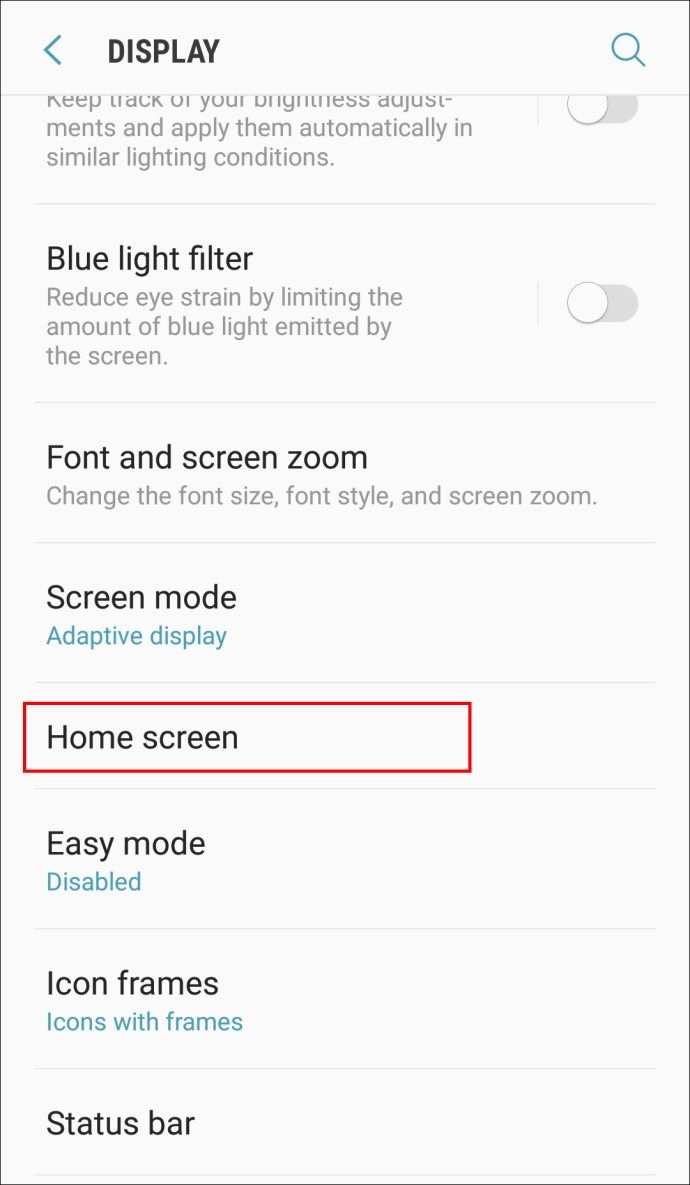
- Puudutage menüü allosas valikut Peida rakendused.
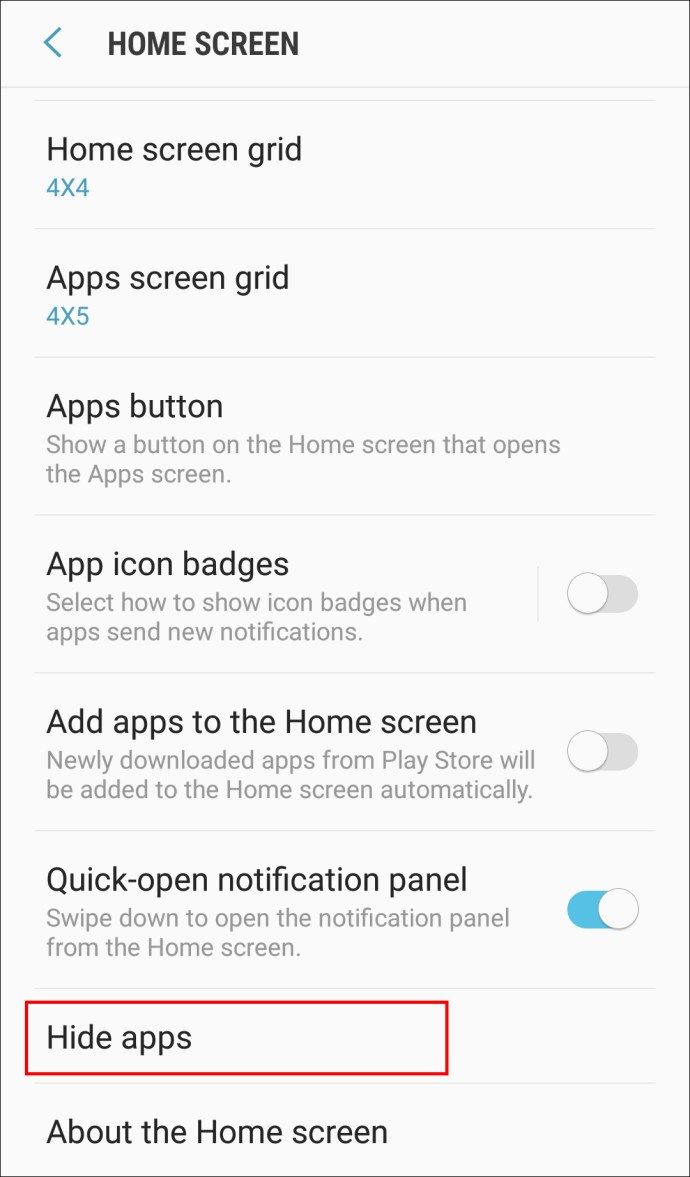
- Valige peidetud rakendus (ed) ja puudutage valikut Valmis.
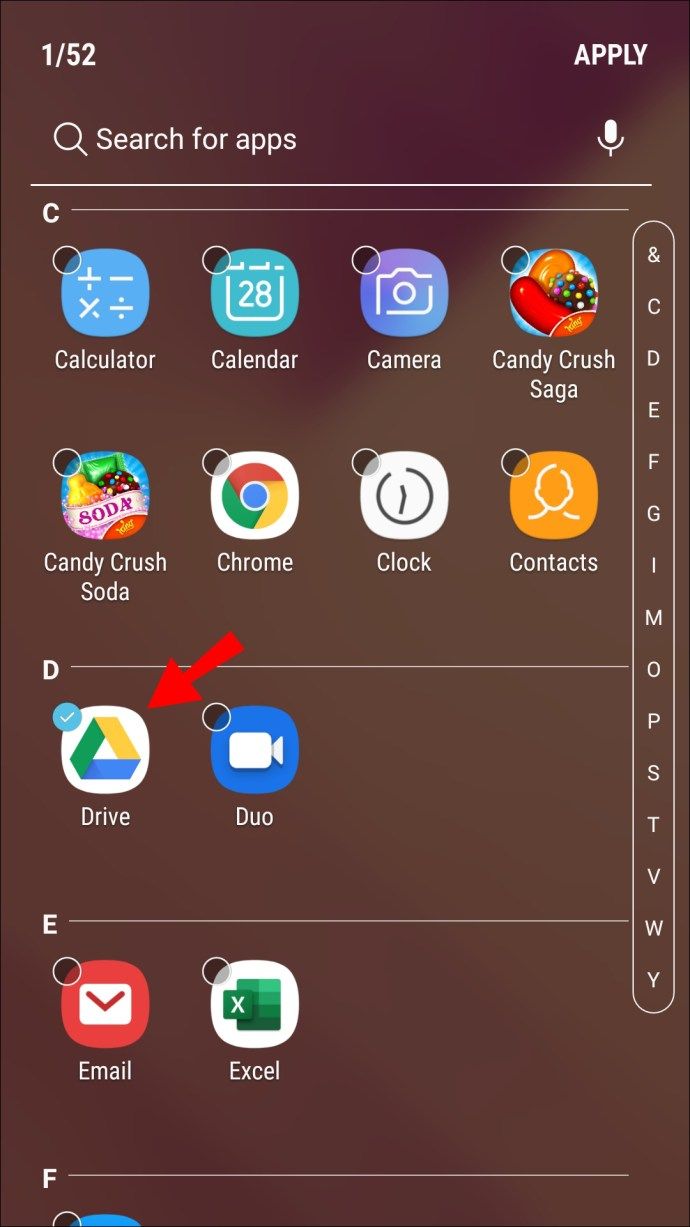
- Avage jaotis Seaded.
Märge: Rakenduse peitmiseks avage uuesti jaotis Peida rakendused ja tühistage rakenduse valik.
- Huawei
- Avage jaotis Seaded.
- Liikuge jaotisse Privaatsuse kaitse.
- Puudutage valikut PrivateSpace.
- Puudutage valikut Luba ja looge oma PrivateSpace'i PIN-kood või parool.
- Sisestage oma PrivateSpace, kasutades ekraani avamiseks eelmises etapis loodud PIN-koodi või parooli.
Kui olete režiimis PrivateSpace, saate alla laadida rakendusi, mis peidetakse pärast MainSpace'i naasmist automaatselt peidetuks.
Märge: MainSpace'i naasmiseks kasutage ekraani avamiseks oma tavalist PIN-koodi või parooli.
- OnePlus
- Rakenduste sahtli avamiseks pühkige avakuval üles.
- Minge kausta Peidetud ruum paremale pühkides.
- Puudutage ekraani paremas ülanurgas ikooni +.
- Valige rakendused, mida soovite peita.
- Puudutage linnukest.
Märge: Võite puudutada kolme vertikaalset punkti ekraani paremas ülanurgas ja valida suvandi Luba parool, et teised kasutajad ei saaks teie peidetud ruumi kausta vaadata.
- LG
- Toksake ja hoidke avaekraanil tühja ruumi.
- Puudutage hüpikmenüüs valikut Avakuva seaded.
- Puudutage valikut Peida rakendused.
- Valige peidetavad rakendused.
- Puudutage valikut Valmis.
Kui teie rakenduse sahtel on lubatud, peate kasutama mõnda muud meetodit.
- Avage rakenduse sahtel.
- Puudutage ekraani paremas ülanurgas kolme vertikaalset punkti.
- Puudutage valikut Peida rakendused.
- Valige peidetavad rakendused.
- Puudutage valikut Valmis.
- Xiaomi
- Avage jaotis Seaded.
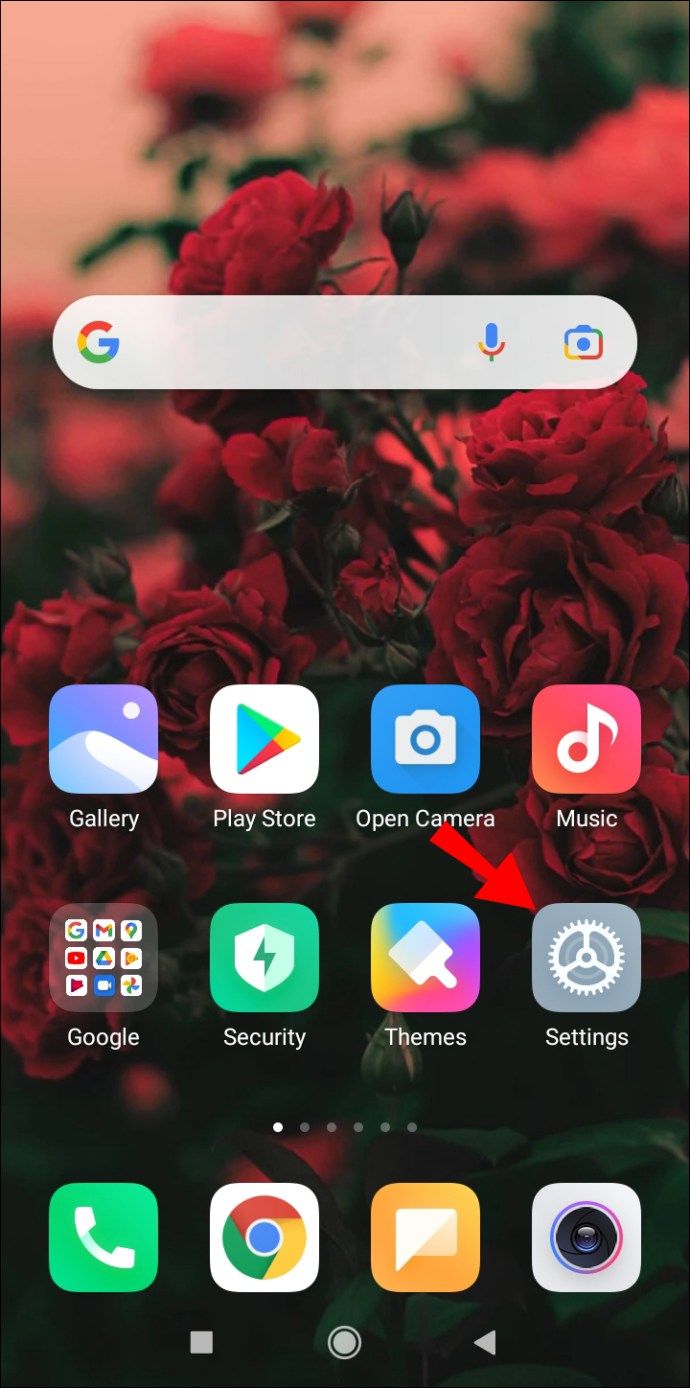
- Kerige alla ja puudutage valikut Rakenduse lukustus.
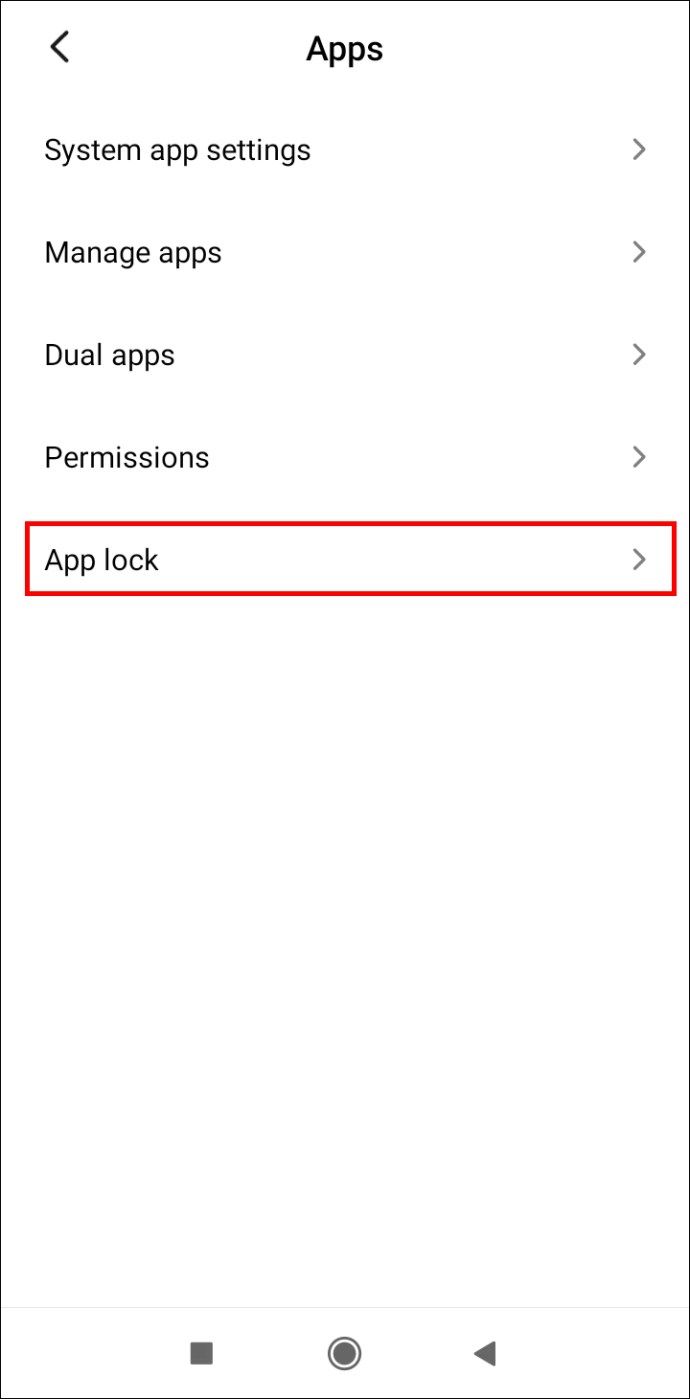
- Puudutage ekraani paremas ülanurgas hammasrattaikooni.

- Lubage valik Peidetud rakendused.
- Minge jaotisse Peidetud rakenduste haldamine.
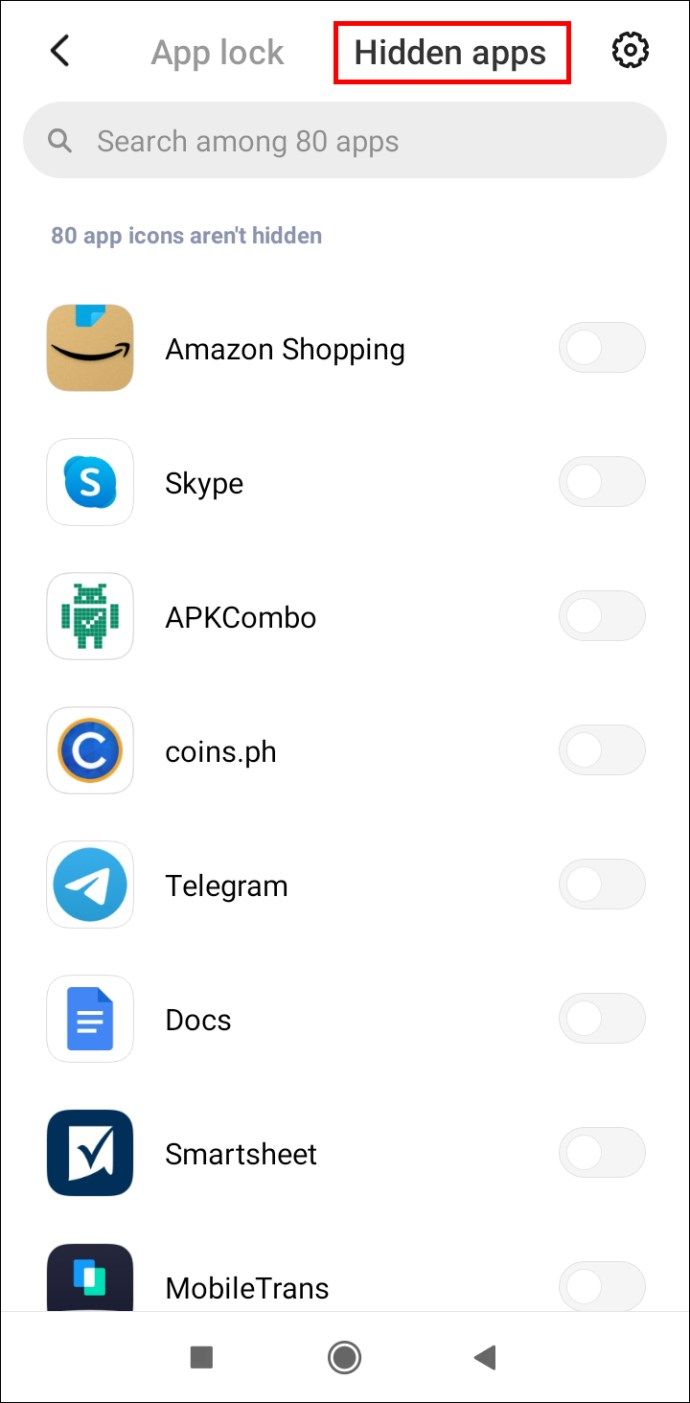
- Valige peidetavad rakendused.
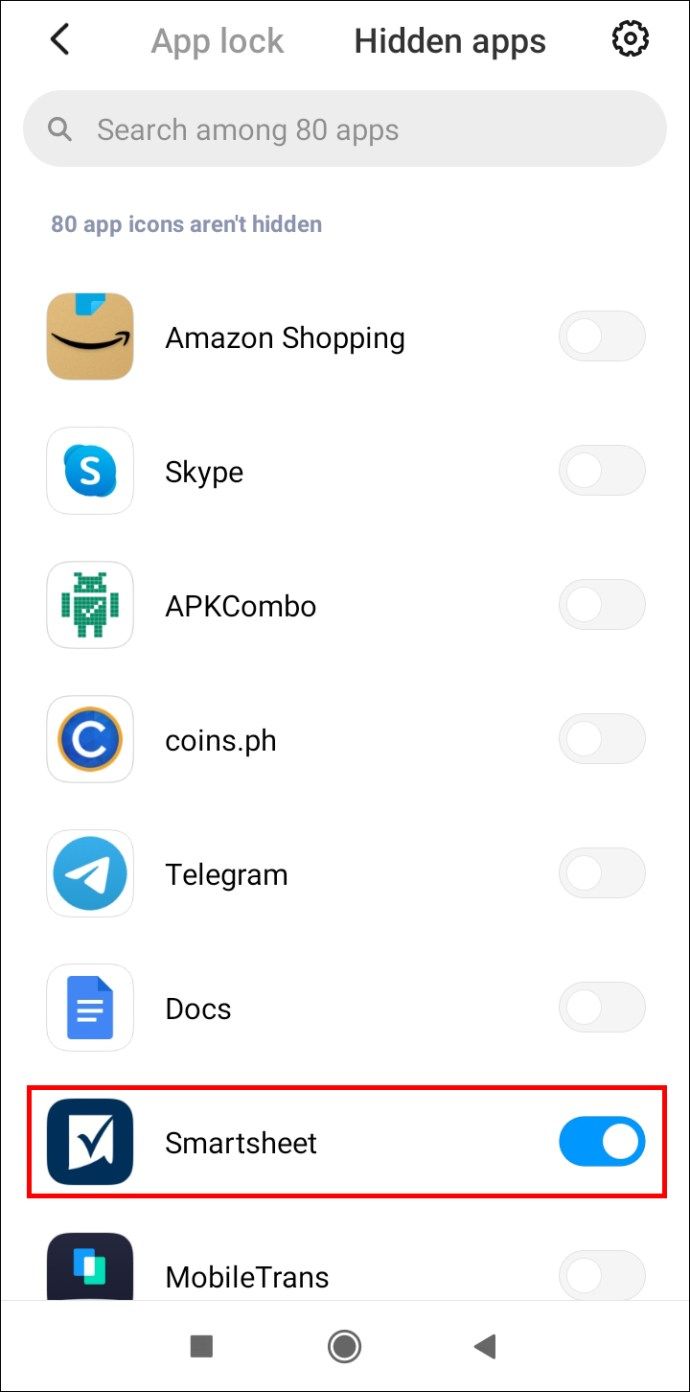
- Avage jaotis Seaded.
Märge: Rakenduse lukustamise funktsioon on saadaval ainult MIUI 10 või uuema versiooni puhul.
Kasutage kolmanda osapoole rakendust
Kui teie Android-seadmel pole rakenduste peitmiseks sisseehitatud võimalust, võite kasutada kolmanda osapoole rakendust nagu Nova Launcher.
- Laadige alla ja avage Nova kanderakett .

- Hoidke avakuval sõrme tühjal kohal.
- Puudutage valikut Seaded.
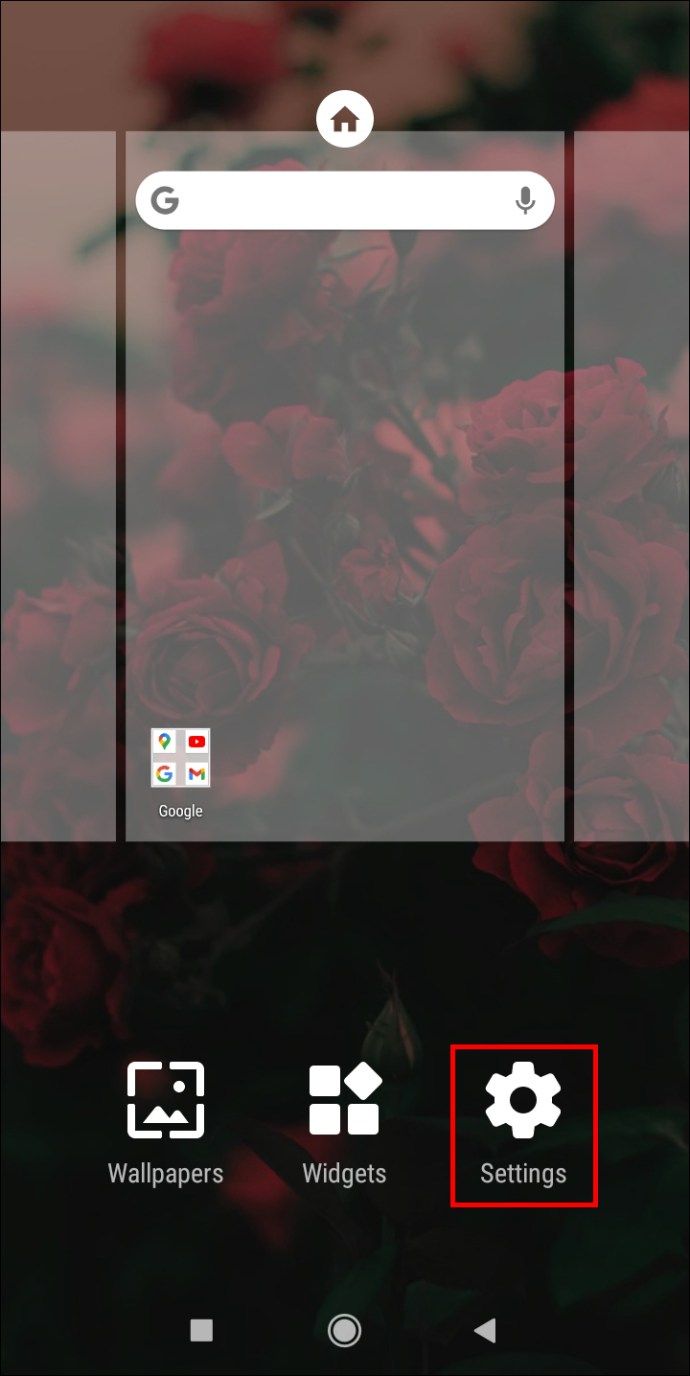
- Minge rakenduse sahtlisse.
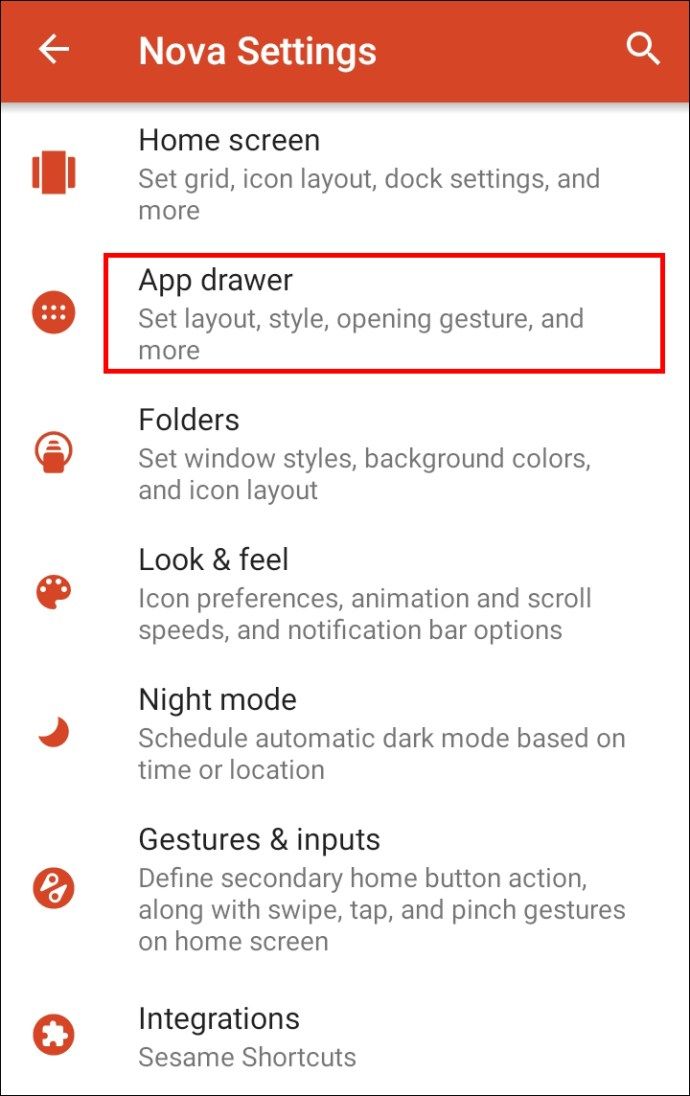
- Puudutage valikut Peida rakendused. Märkus. Peate uuendama Nova Launcheri versiooniks Nova Launcher Prime. Kui te ei soovi seda teha, minge alloleva lahenduse juurde.
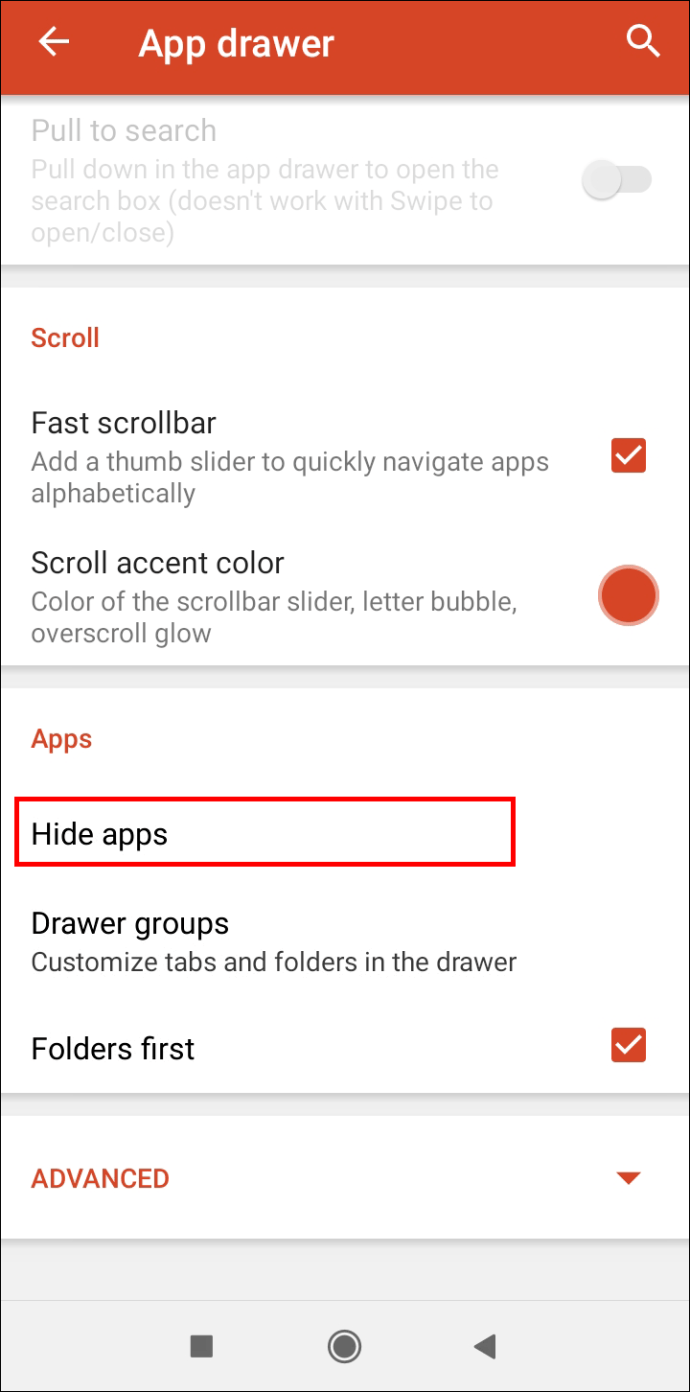
- Märkige üksused, mida soovite peita, ja need peidetakse automaatselt.
Kui te ei soovi Nova Launcher Prime'i osta, saate varjata rakendusi, mille soovite peita, lahenduse abil.
- Avage Nova kanderakett.

- Puudutage pikalt rakenduse ikooni, mille soovite peita.
- Puudutage hüpikmenüüs käsku Muuda. Märkus. Mõnes seadmes peate selle asemel puudutama väikest pliiatsiikooni.
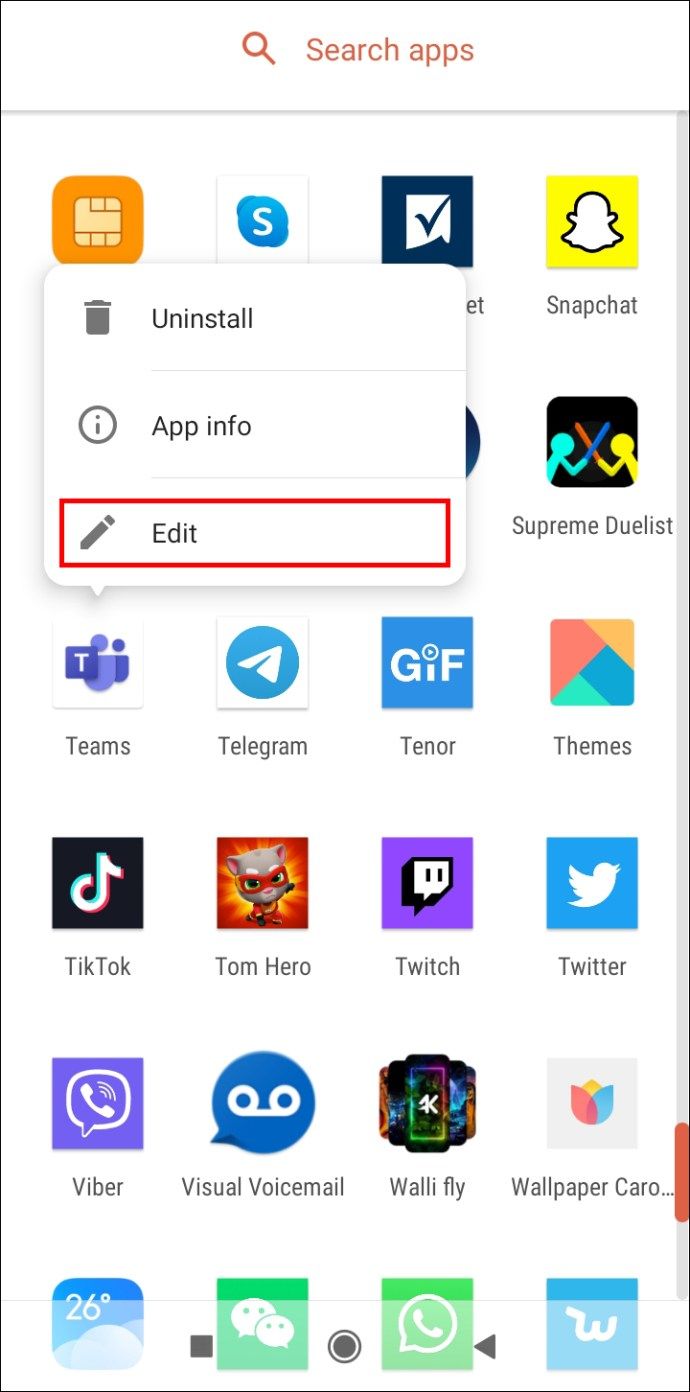
- Puudutage rakenduse ikooni.
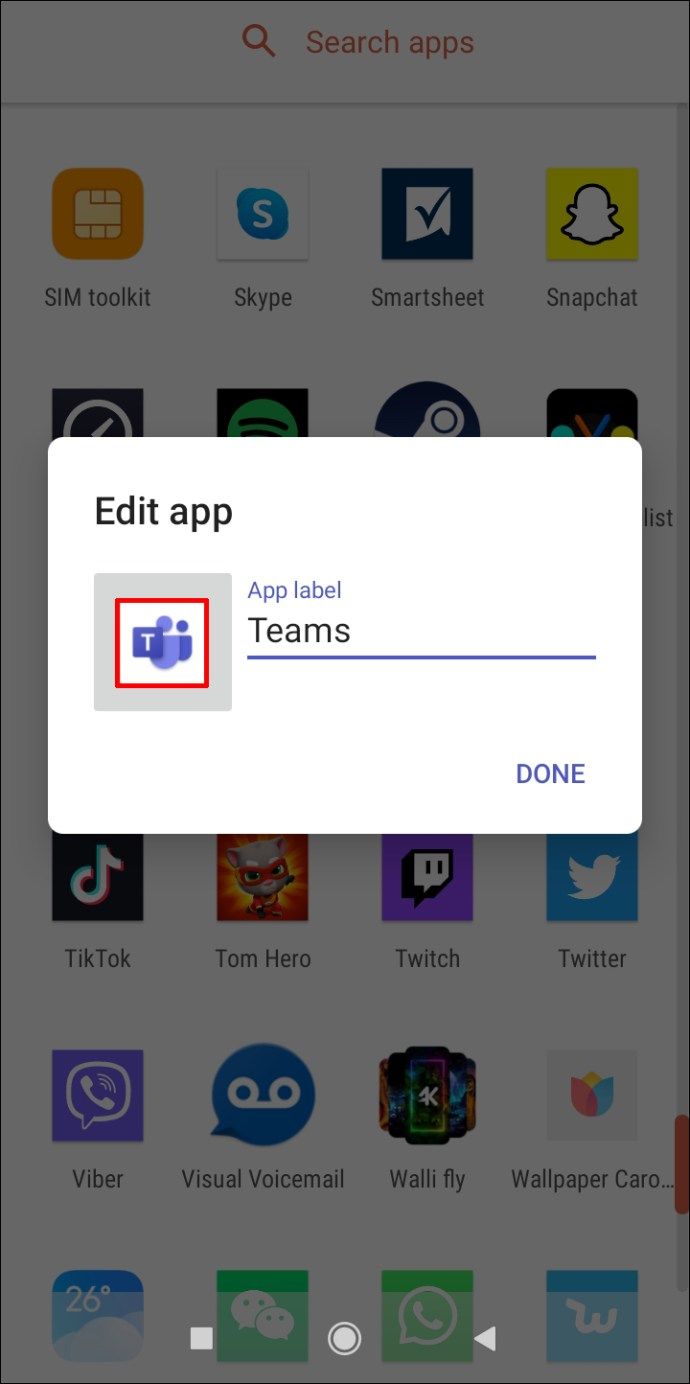
- Puudutage valikut Sisseehitatud.
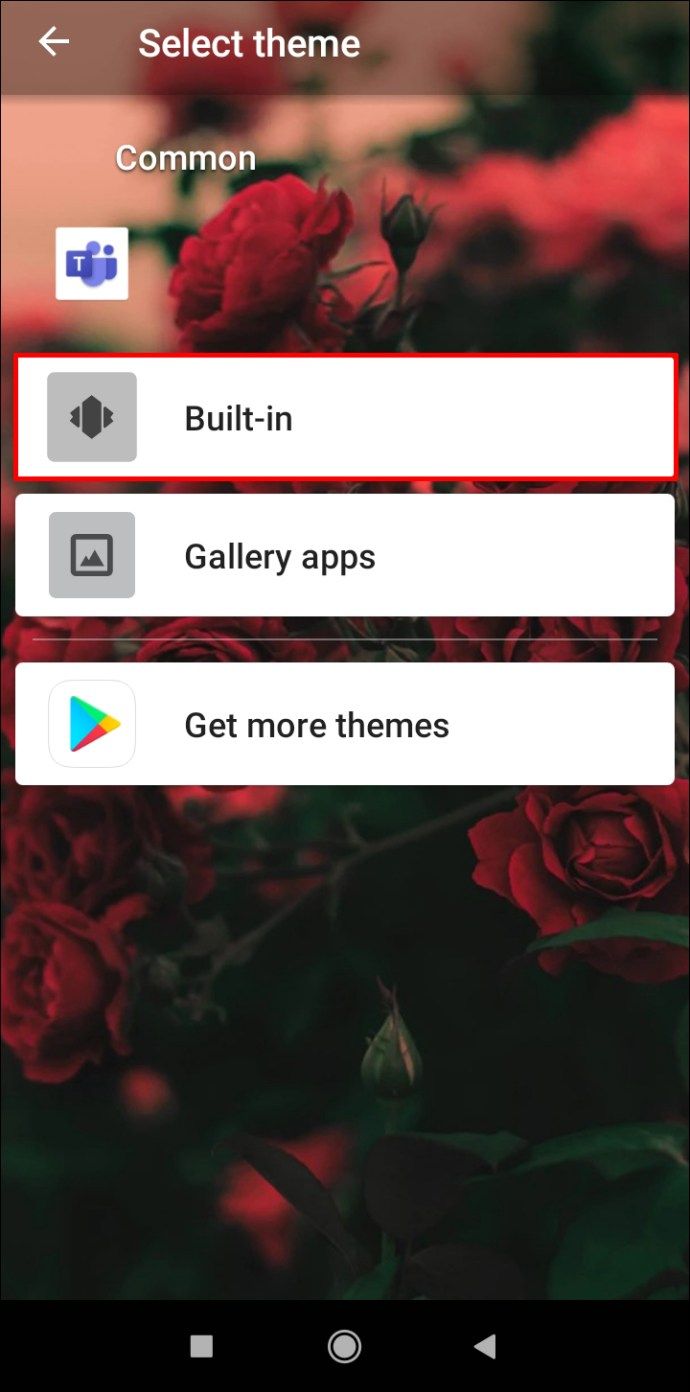
- Valige üks ikoonidest, mida soovite varjata.
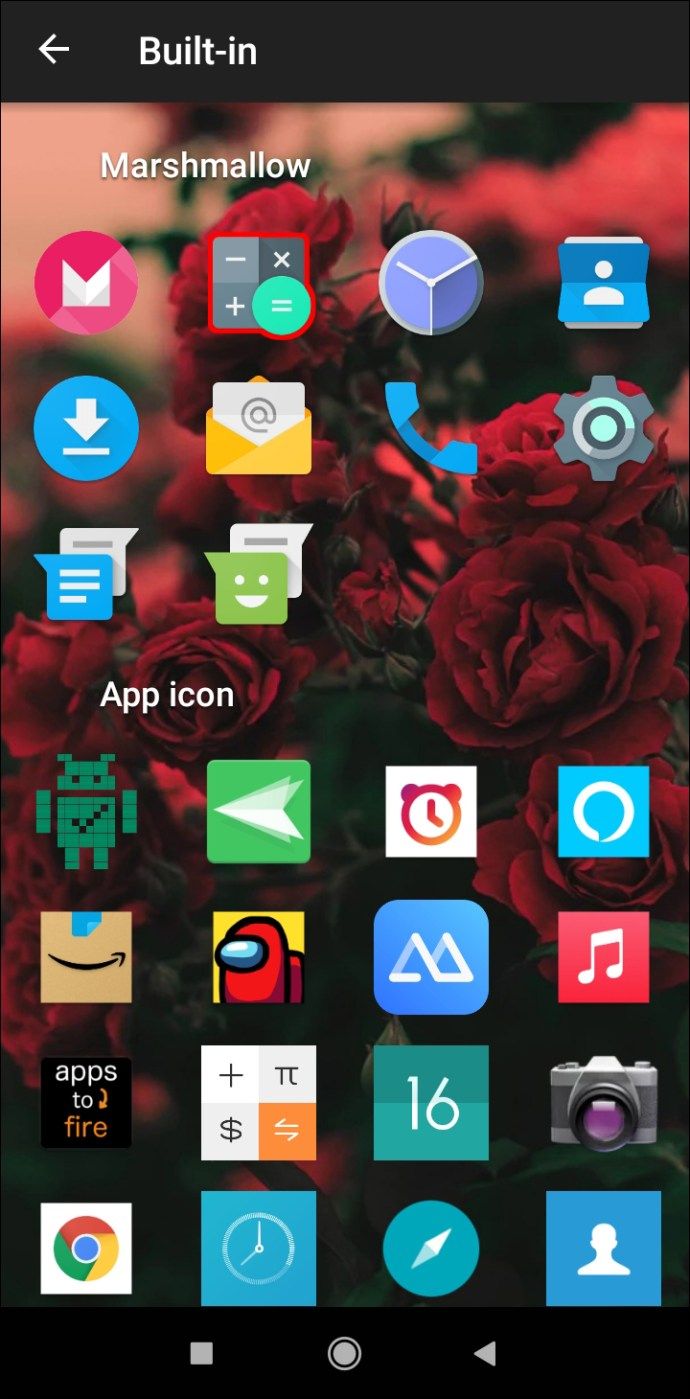
- Redigeeri rakenduse silti. Märkus. Veenduge, et rakenduse silt vastaks rakenduse ikoonile.
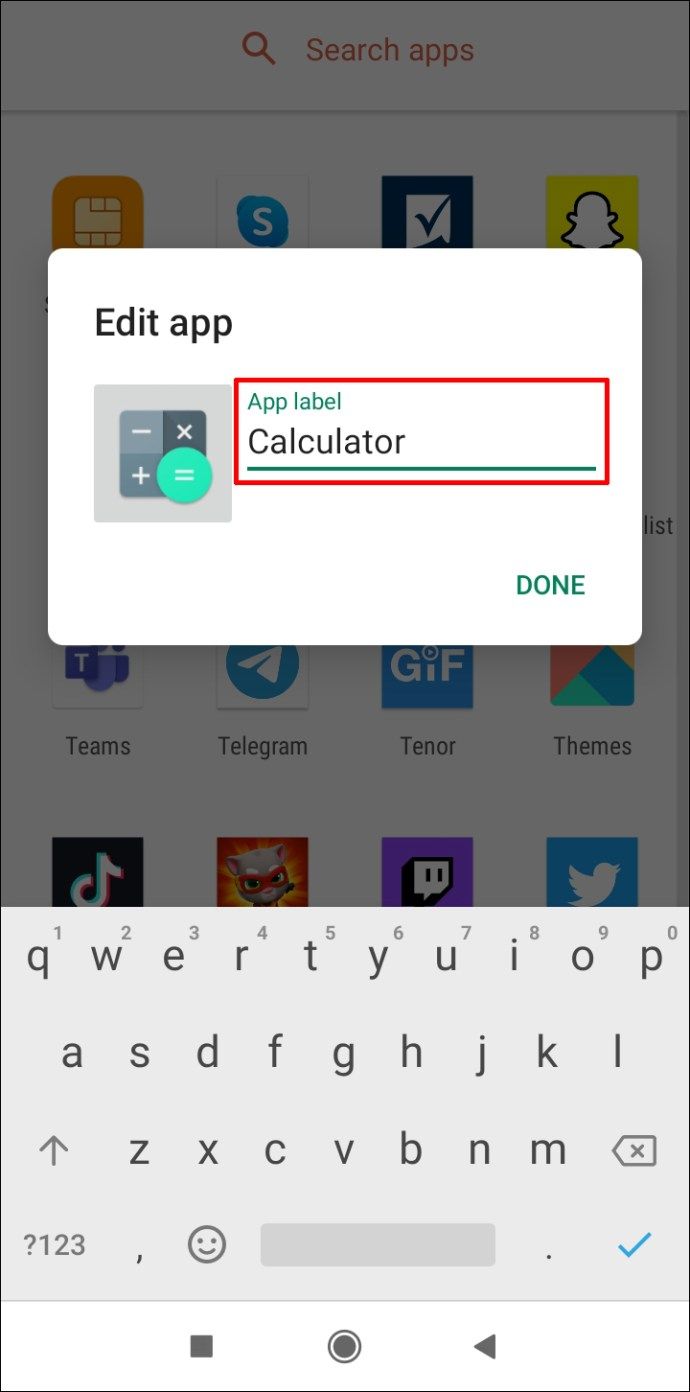
- Puudutage valikut Valmis.
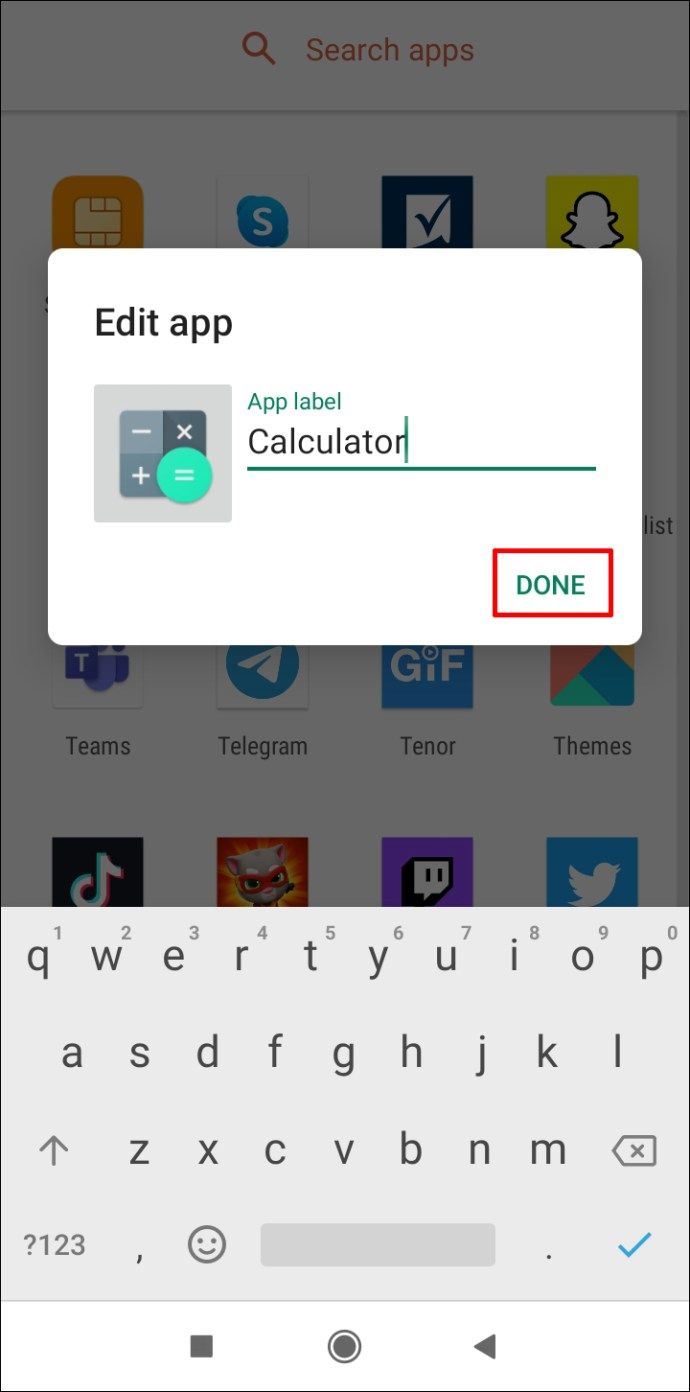
Suurepärane! Olete oma rakenduse jaoks varjatud edukalt loonud.
Märge: Mõlemal juhul peate Nova Launcheri vaikerakenduseks määrama. Minge jaotisse Seaded ja otsige vaikerakendusi. Seejärel puudutage oma praegust kodurakendust ja valige Nova Launcher.
Samuti on Nova Launcher Prime tasuta alternatiiv Apexi käivitaja , kuigi see pole nii hea kui Nova Launcher Prime.
Kuidas blokeerida konkreetse rakenduse allalaadimist?
Google Play ei luba teil ühe rakenduse allalaadimist blokeerida. Selle asemel peate nägema blokeeritava rakenduse vanusepiirangu ja kasutama vanemlikku järelevalvet, et vältida selle allalaadimist.
Võtame Garena vaba tuli - kobra näiteks. Sellel rakendusel on vanusepiirang PEGI 12. Nii et soovite seada vanusepiiri alla 12-aastase.
- Avage Google Play pood.

- Puudutage ekraani vasakus ülanurgas kolme horisontaalset joont.
- Avage jaotis Seaded.

- Puudutage valikut Vanemakontroll.

- Lülitage vanemlik järelevalve sisse.

- Looge PIN-kood ja puudutage nuppu OK.

- Kinnitage oma PIN-kood ja puudutage nuppu OK.

- Puudutage valikut Rakendused ja mängud.

- Valige vanusepiirang alla 12-aastase (s.o 7 või 3).

- Puudutage nuppu OK.
- Puudutage nuppu Salvesta.

Edu! Garena Free Fire - Cobrat ei kuvata Google Plays, kui seda otsite.
Täiendavad KKK-d
Kuidas peatada soovimatute rakenduste installimine Androidi?
Võib olla mitu põhjust, miks teie Android-seade rakendusi automaatselt alla laadib ja installib. Seega peaksite proovima erinevaid lahendusi.
Peatage automaatne värskendamine
Kui te ei soovi, et teie olemasolevaid rakendusi värskendataks automaatselt, saate selle Google Play poe rakenduses takistada.
1. Avage Google Play pood.

2. Koputage ekraani vasakus ülanurgas kolme horisontaalset joont.
3. Minge menüüsse Seaded.

4. Puudutage valikut Rakenduste automaatne värskendamine.

5. Valige Ära värskenda rakendusi automaatselt ja puudutage valikut Valmis.

Kas muuta oma Google'i konto parooli?
Võib-olla olete rakendusele andnud teatud õigused. See rakendus võib sageli alla laadida ilma kasutaja nõusolekut vajamata. Selle saate parandada järgmisel viisil:
1. Logige oma Android-seadmes välja oma Google'i kontolt.
2. Muutke oma konto parool. (Märkus. Seda saate teha oma töölaual.)
amazon kindle fire ei lülitu sisse
3. Minge menüüsse Seaded.
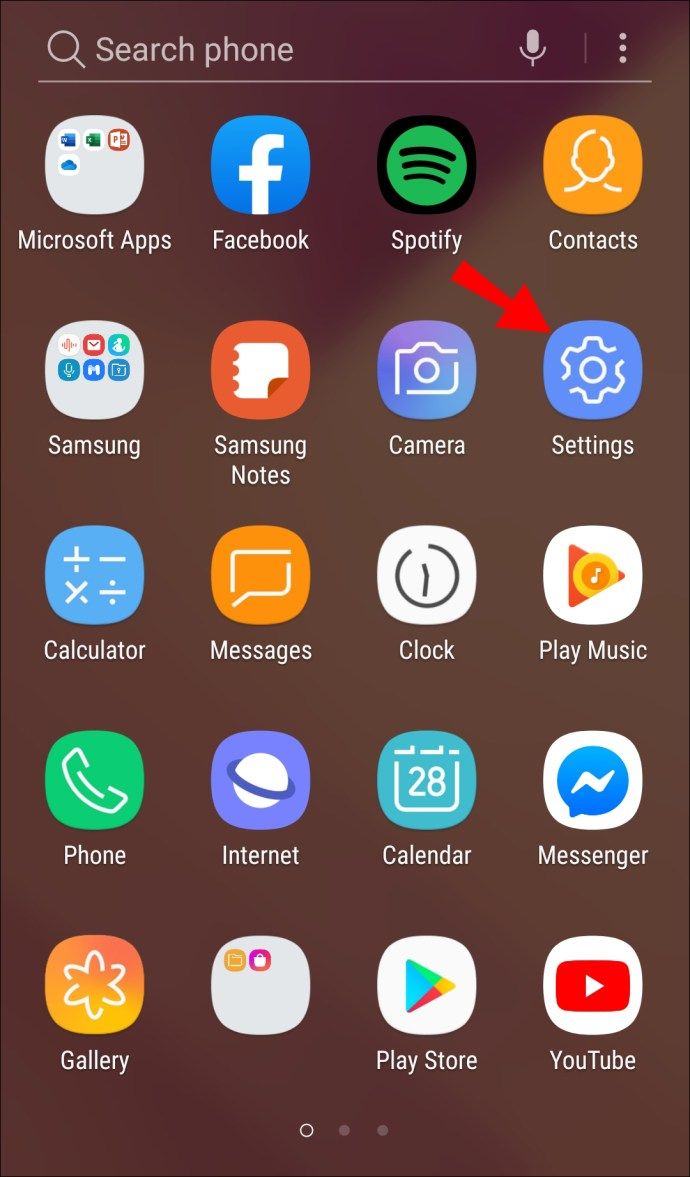
4. Liikuge kontodele.

5. Puudutage oma Google'i kontot.

6. Puudutage käsku Eemalda konto.

7. Puudutage uuesti nuppu Eemalda konto.

aknad 10. juuli 2016
Nüüd saate oma seadmesse uuesti sisse logida.
Eemaldage kolmanda osapoole käivitajad
Kui olete oma telefoni alla laadinud kolmanda osapoole käivitusprogrammi, on tõenäoline, et lubasite tal rakendusi ilma teie nõusolekuta alla laadida. Ehkki need võivad näida esteetiliselt meeldivamad kui varude kanderakett, eemaldage kõik kolmanda osapoole kanderaketid, et näha, kas see on probleemi põhjus.
Tehaseseadete taastamine
See on teie viimane võimalus. Kui te ei leia muud lahendust, salvestage vajalikud failid ja lähtestage tehas.
1. Avage menüü Seaded.
2. Navigeerige süsteemi.
3. Puudutage valikut Täpsem.
4. Minge jaotisele Lähtesta valikud.
5. Puudutage käsku Kustuta kõik andmed (tehase lähtestamine).
6. Puudutage käsku Kustuta kõik andmed.
Märge: Selle toimingu tegemiseks peate võib-olla sisestama PIN-koodi või parooli.
Kas Google Play pood on tasuta?
Google Play pood on aktsiarakendus, mille saate mis tahes Android-seadmega. Rakendust ennast on tasuta kasutada ja saate palju rakendusi tasuta alla laadida.
Samuti on tasulisi rakendusi, mida ei saa alla laadida ilma krediitkaarti või muud makseviisi kasutamata. Lisaks võivad mõned tasuta alla laaditud rakendused sisaldada rakendusesiseseid oste, mis võimaldavad teil kasutada kõiki rakenduse funktsioone.
Kuidas blokeerida Google Play märguandeid?
Google Play märguanded saate blokeerida rakenduses endas.
1. Avage Google Play pood.

2. Koputage ekraani vasakus ülanurgas kolme horisontaalset joont.
3. Minge menüüsse Seaded.

4. Puudutage valikut Teavitusseaded.

5. Lülitage välja kõik teatised, mida te ei soovi näha.

Kuidas blokeerida lapsel rakenduste allalaadimist?
Vanemliku järelevalve vanuserühma valiku värskendamine on üks viis, kuidas takistada teie lapsel soovimatute rakenduste allalaadimist. Kuid võite blokeerida oma lapse Google Play poes täieliku külastamise ja jääda ainult praegu ekraanil olevasse rakendusse.
1. Avage menüü Seaded.
2. Navigeerige jaotisse Turvalisus.
3. Puudutage valikut Täpsem.
4. Puudutage valikut Ekraani kinnitamine.
5. Lülitage suvand Ekraani kinnitamine sisse.
6. Mitme ülesande vaate avamiseks hoidke nuppu Kodu kõrval ruudukujulist nuppu. Märkus. Mõnes Android-seadmes peate avaekraanilt üles pühkima.
7. Puudutage rakenduse ikooni, mille soovite kinnitada.
8. Puudutage valikut Pin.
Nüüd ei saa teie laps rakendusest välja navigeerida.
Märge: Rakenduse vabastamiseks puudutage pikalt nuppu Kodu ja Tagasi.
Rakenduste allalaadimise blokeerimine Androidis
Te ei saa oma lapse juurdepääsu mobiiltelefonile täielikult piirata, kuid saate piirata ja jälgida tema kasutamist tema enda huvides. Google Play poe vanemlik järelevalve võimaldab teil valida vanusepiirangu, et teie laps ei saaks alla laadida rakendust, mis ei sobi tema vanusega. Google Play Family Link pakub veelgi rohkem võimalusi ja võimaldab teil oma lapse jaoks allalaadimispiiranguid eemalt seada.
Kui teie laps on väga väike ja soovib lihtsalt piiratud aja jooksul oma telefoniga mängida, võite rakenduse kinnitada. Nii ei saa nad telefonis liikuda ühegi muu rakenduse peale kinnitatud rakenduse juurde.
Kuidas blokeerisite Androidi rakenduste allalaadimise? Kas kasutasite mõnda muud meetodit? Andke meile teada allpool olevast kommentaaride jaotisest.

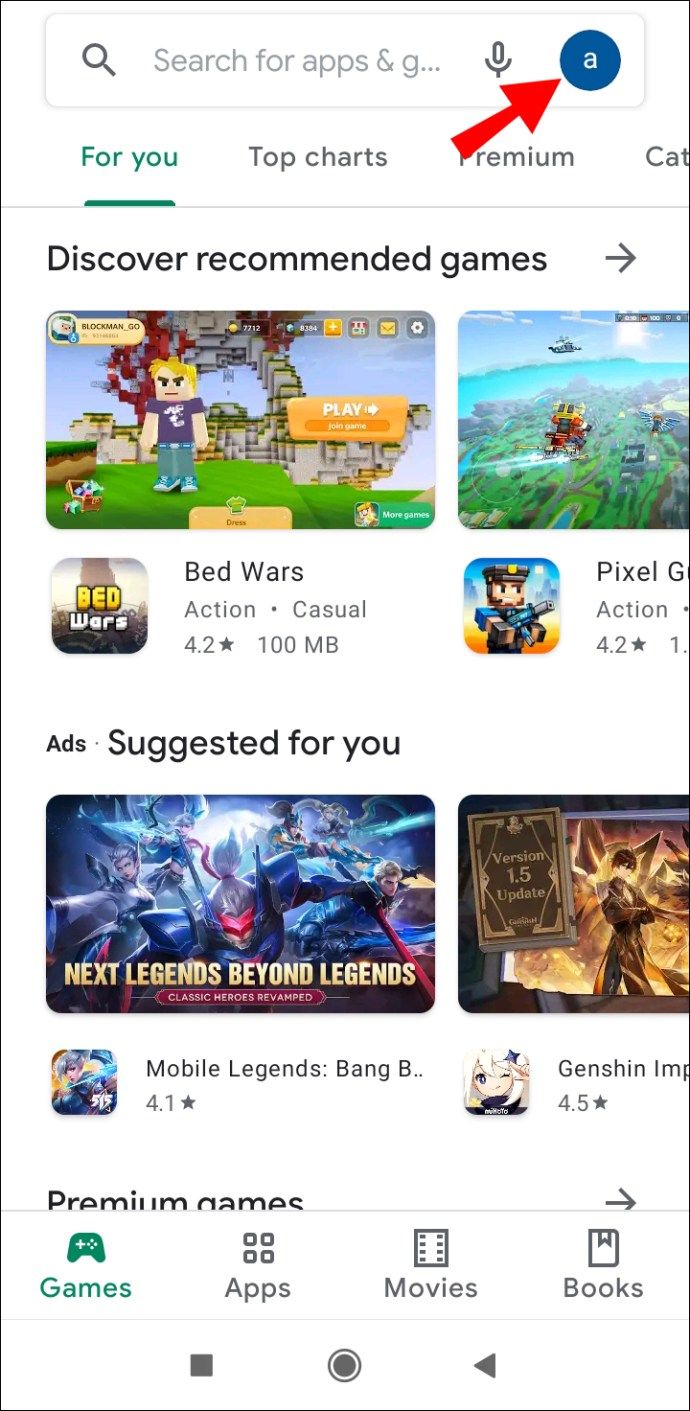







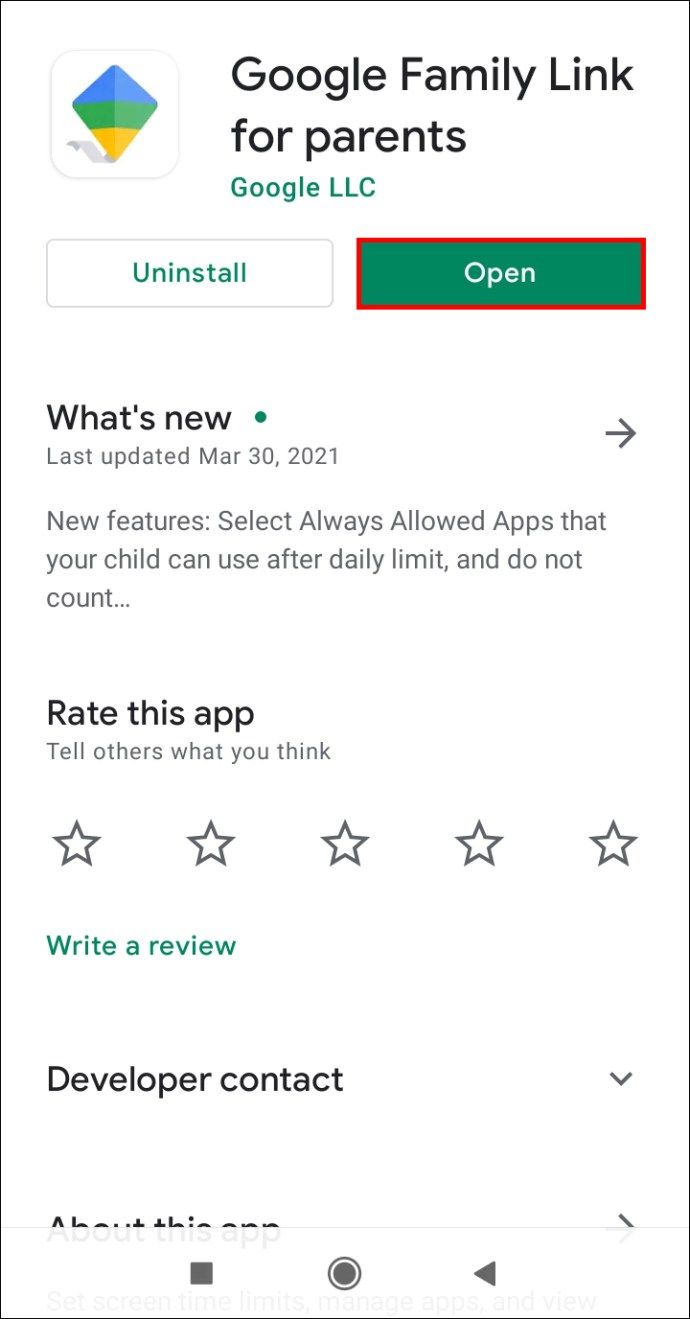
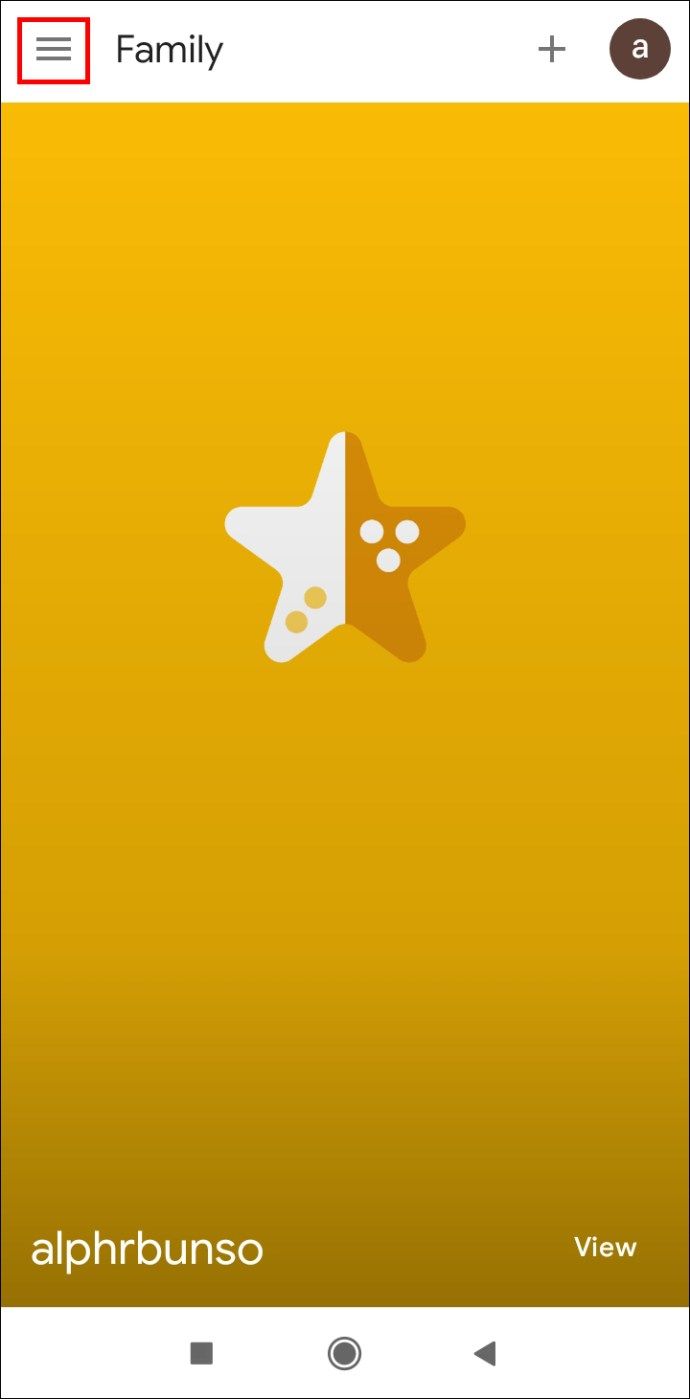
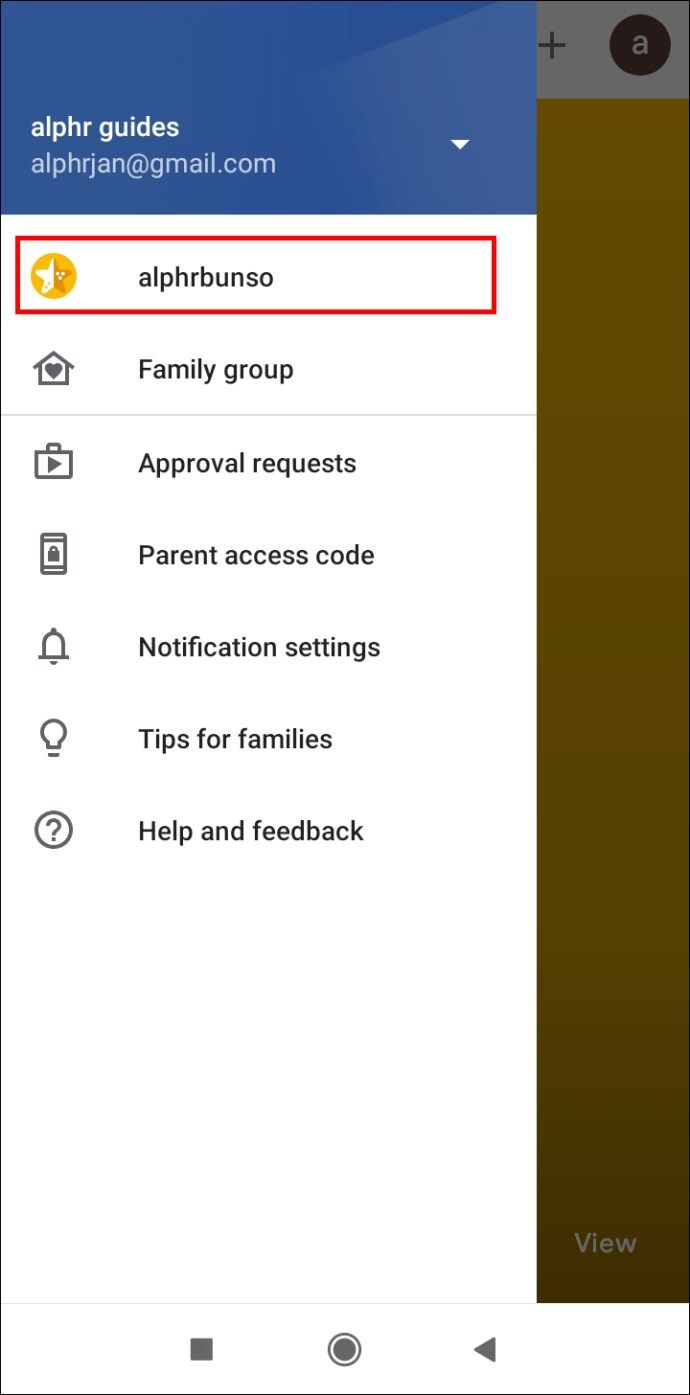
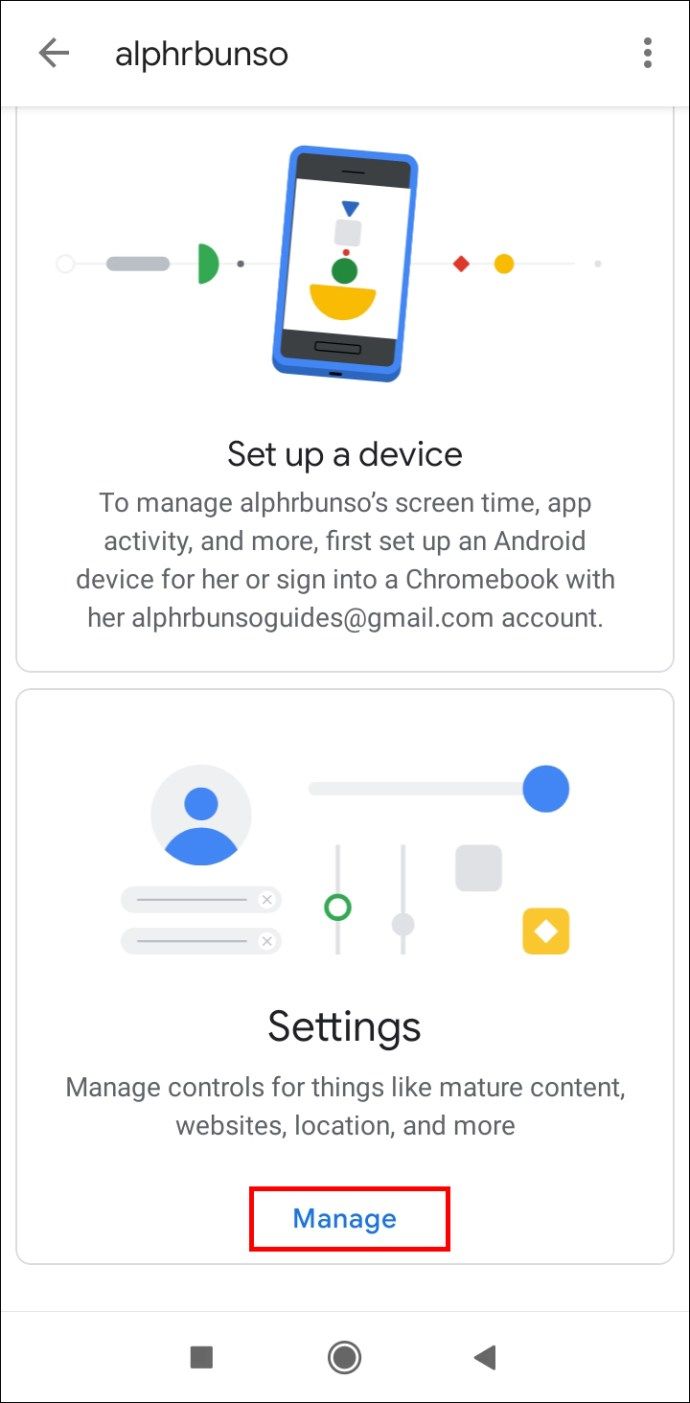
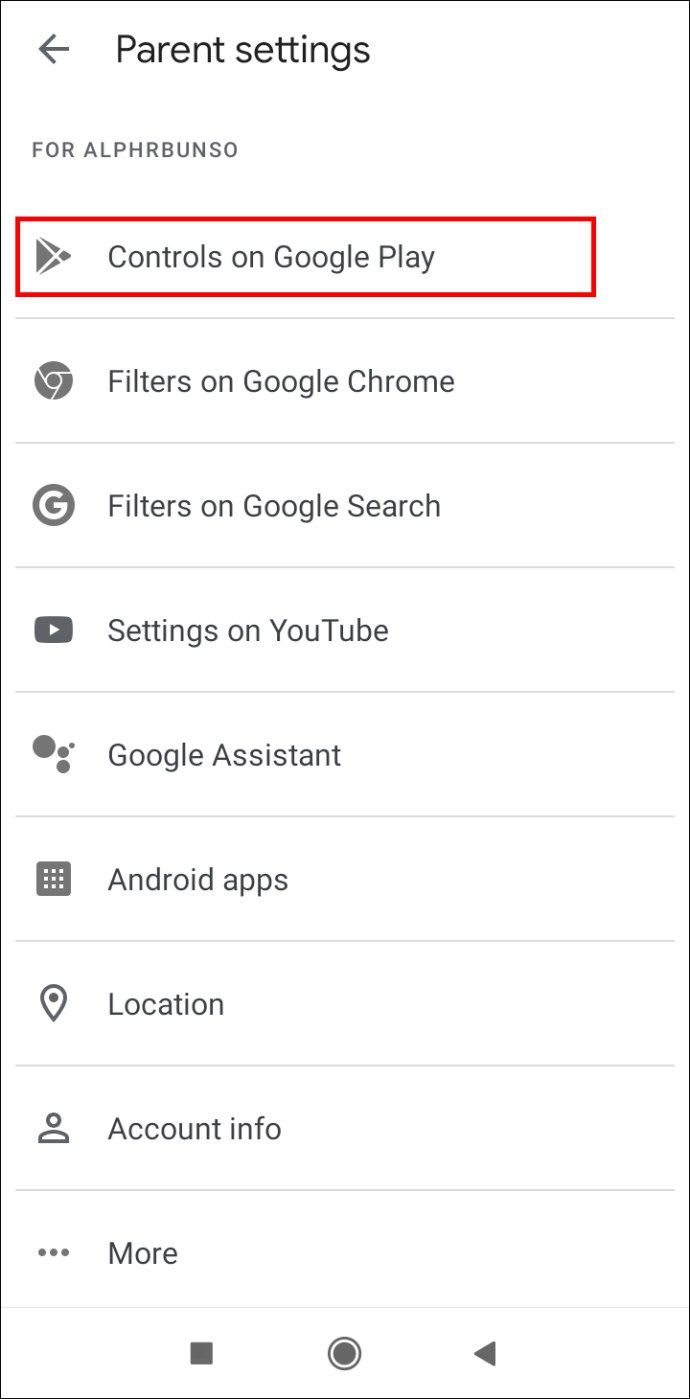
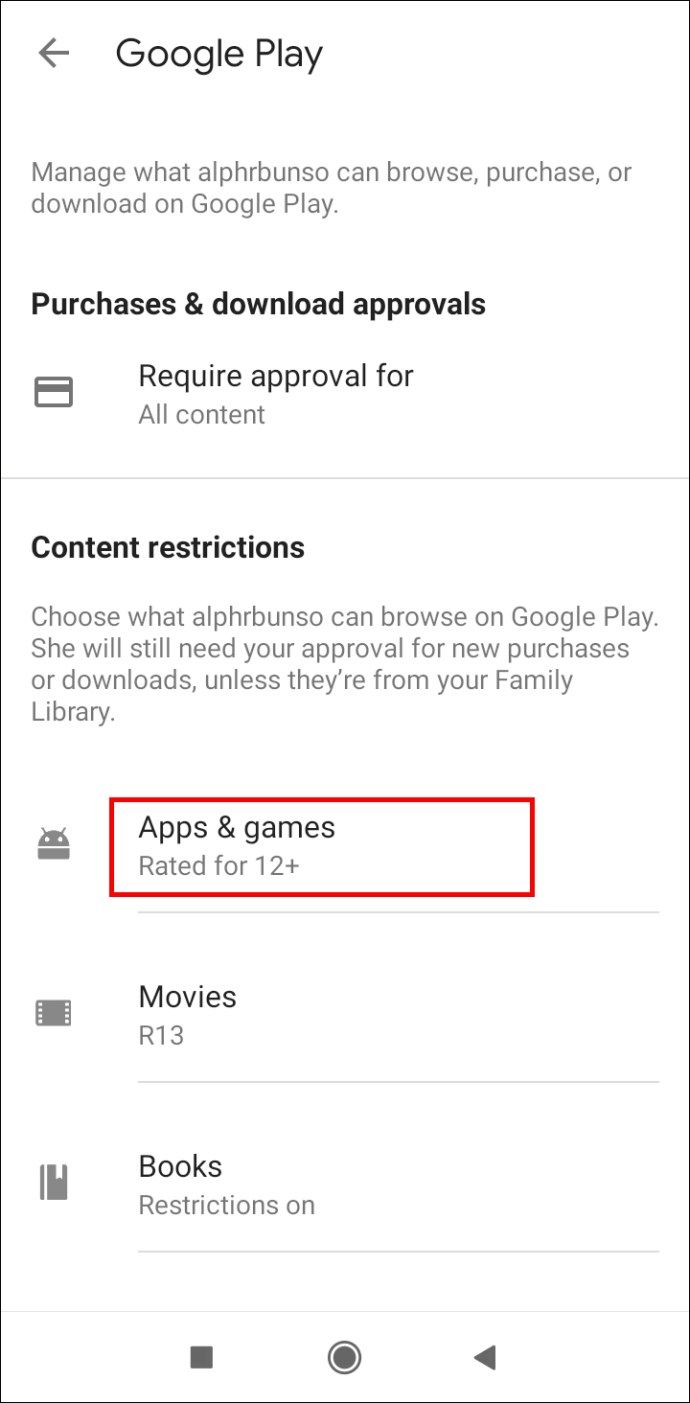
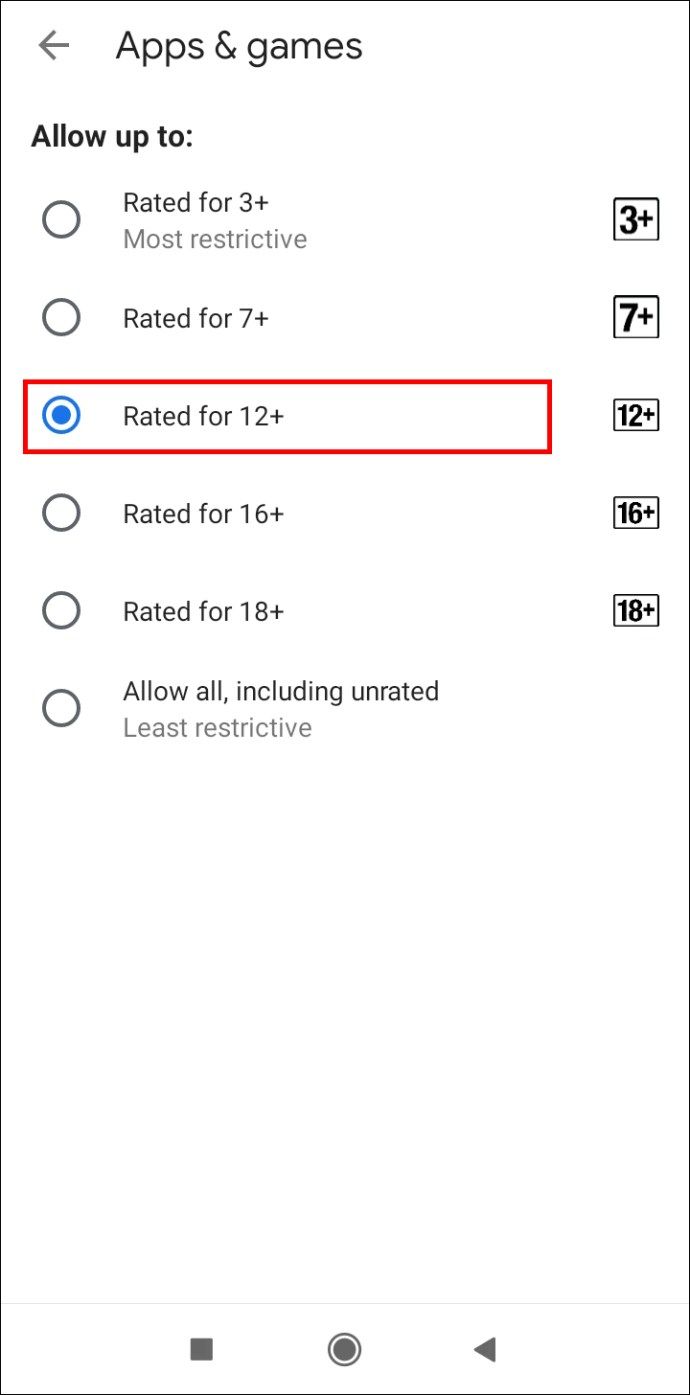
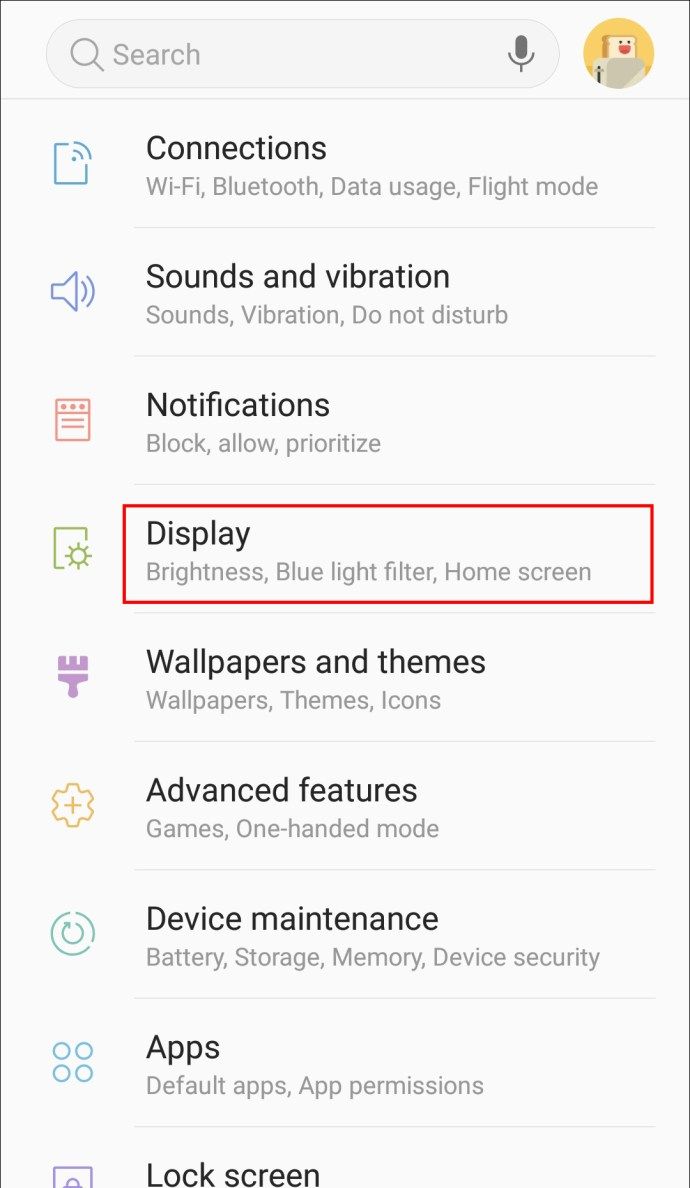
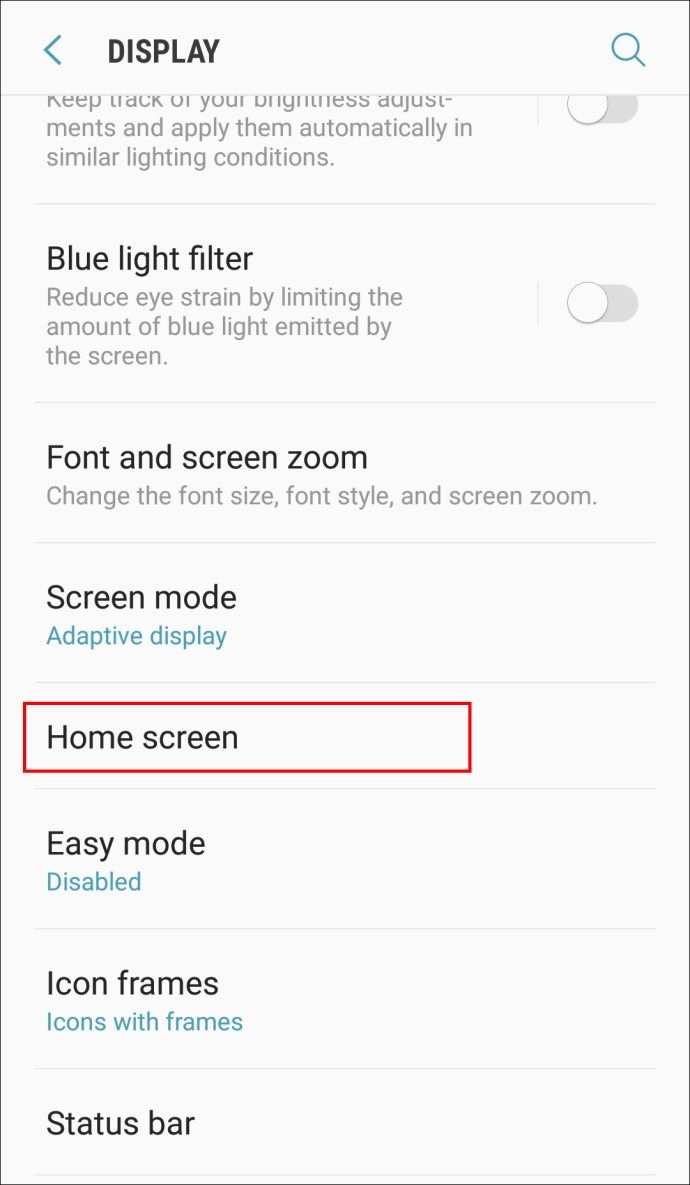
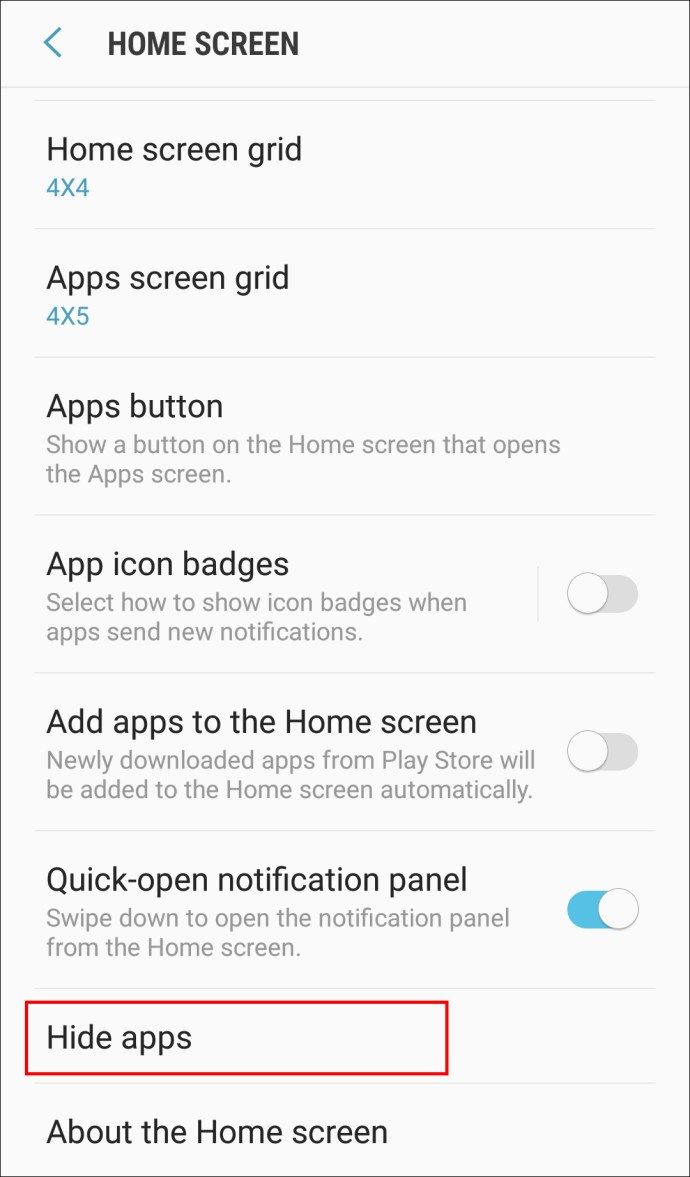
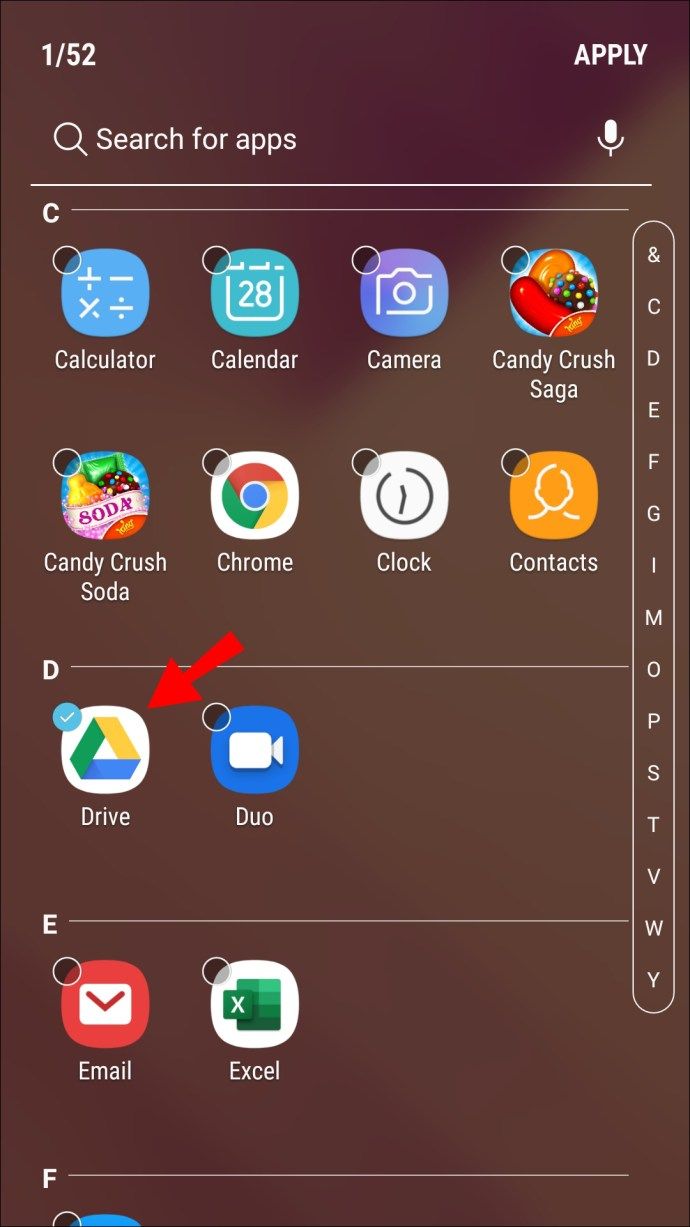
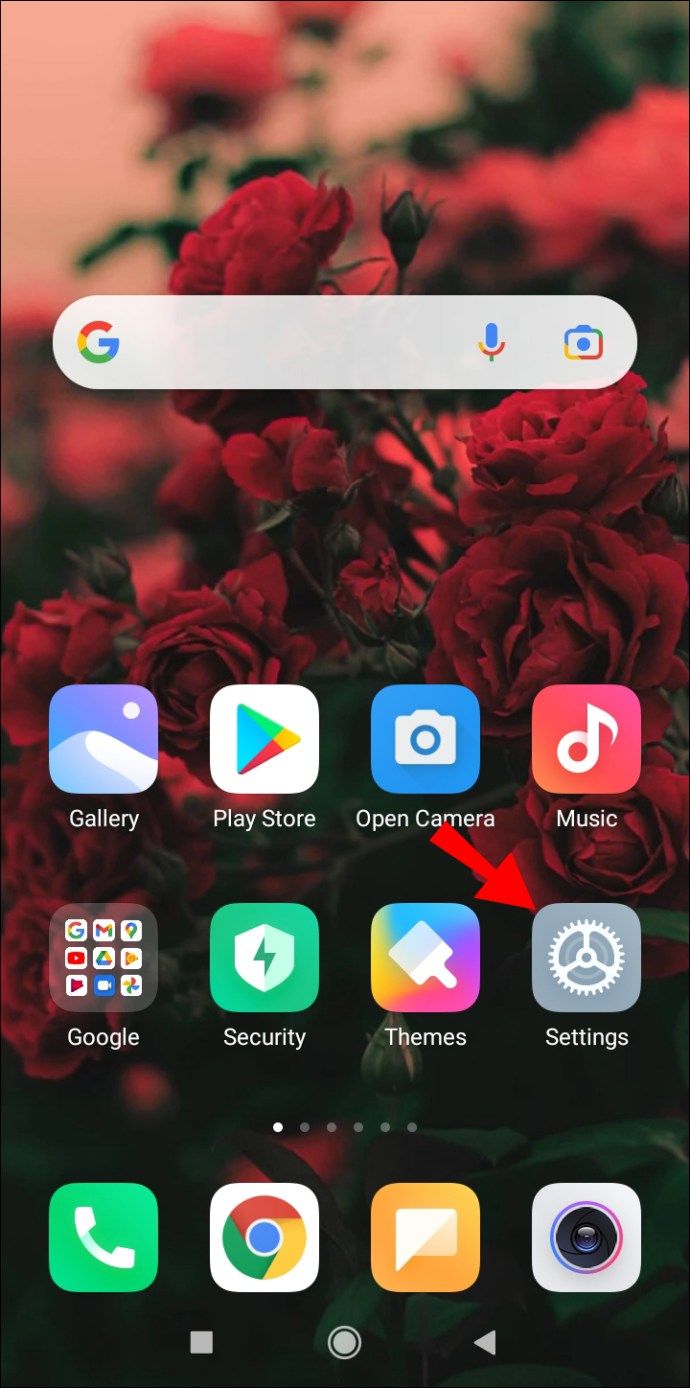
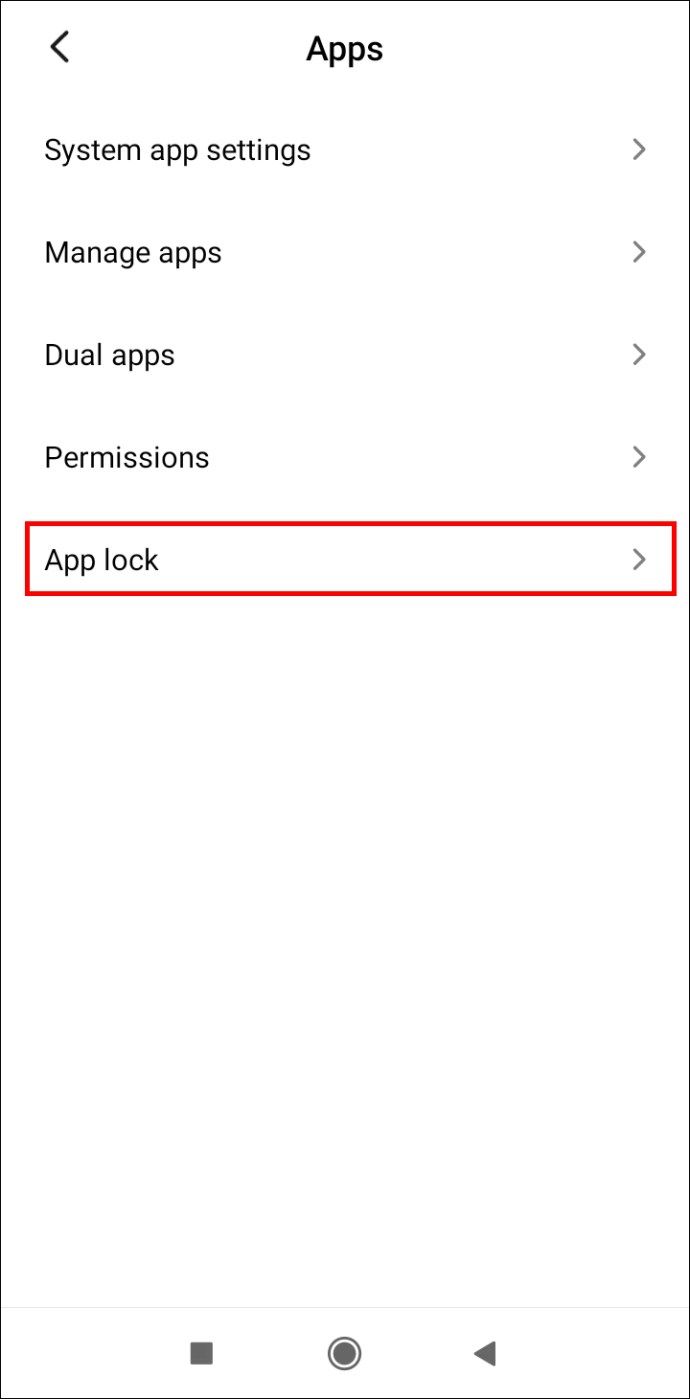

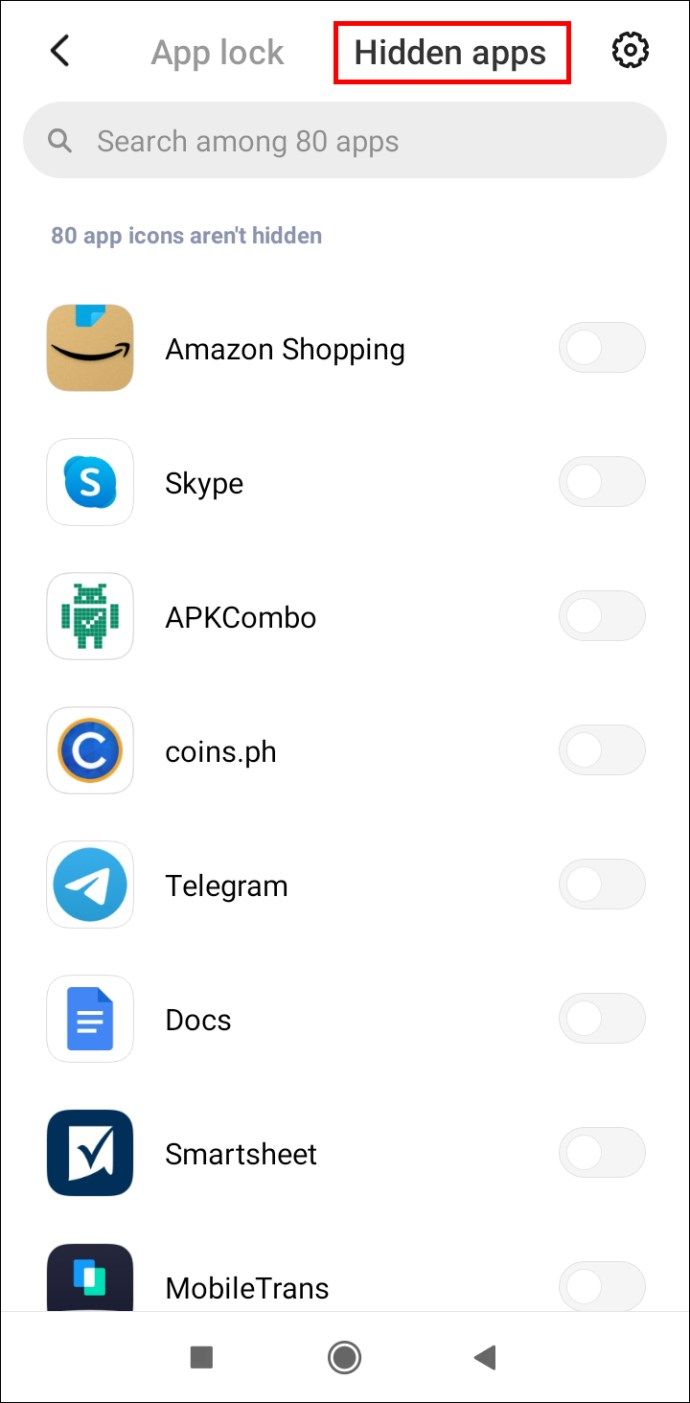
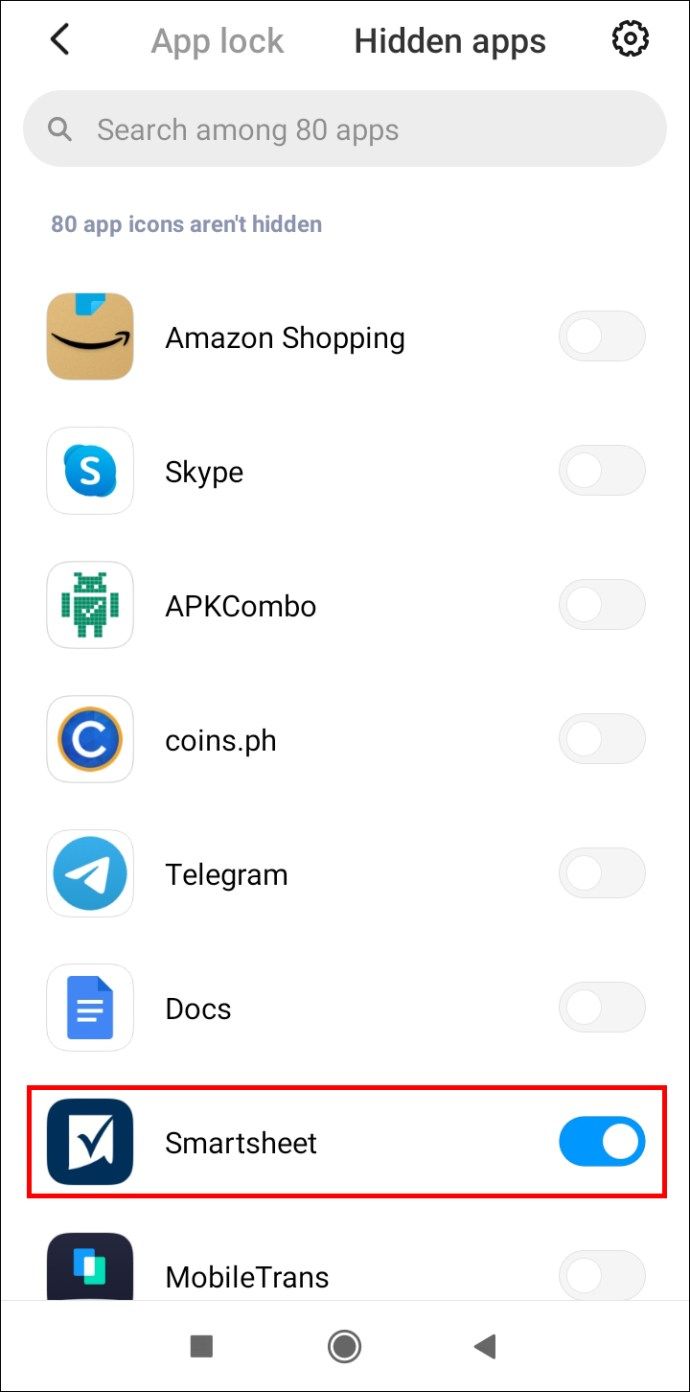

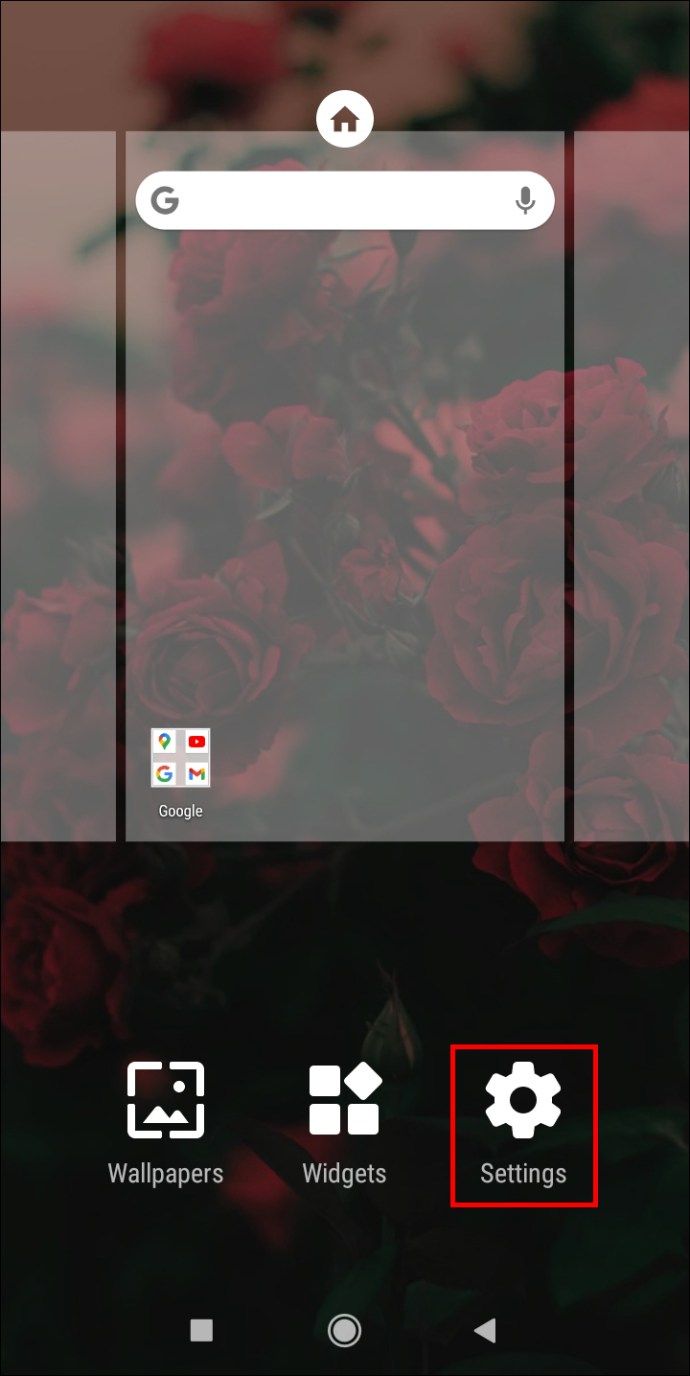
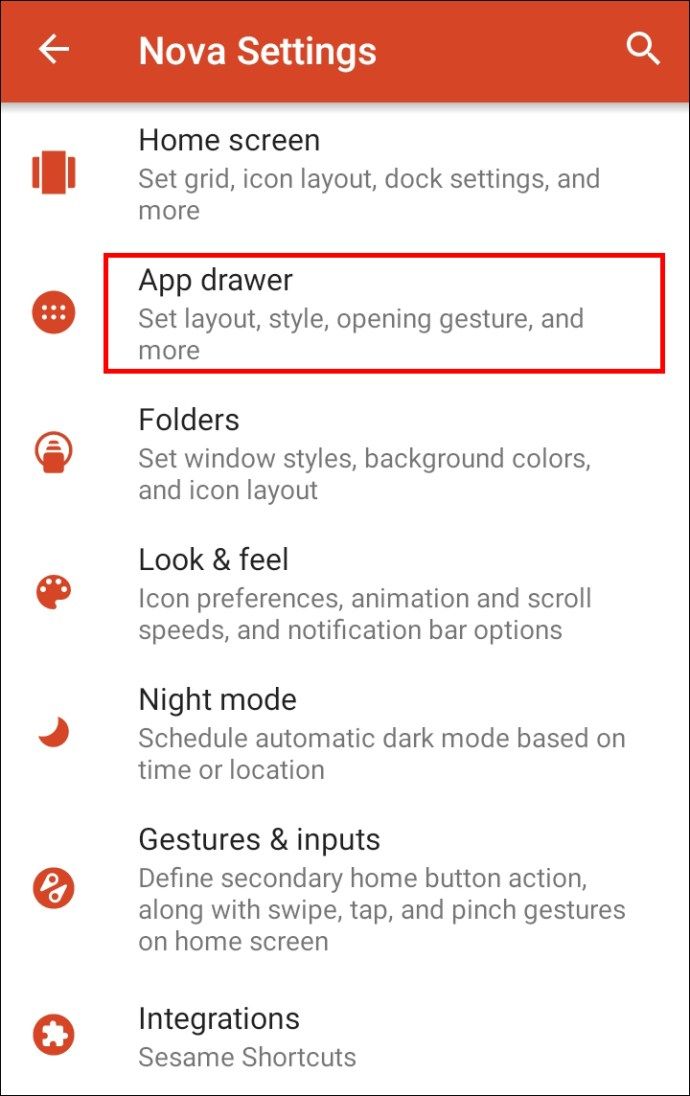
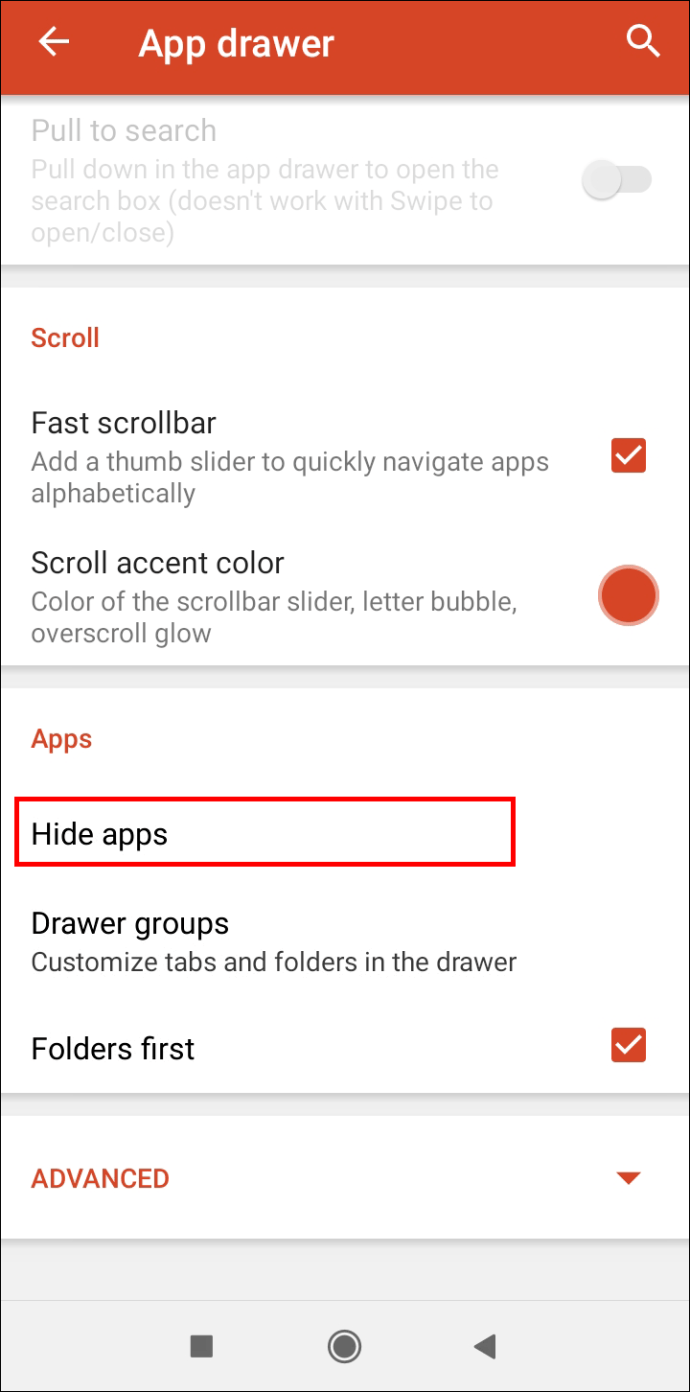
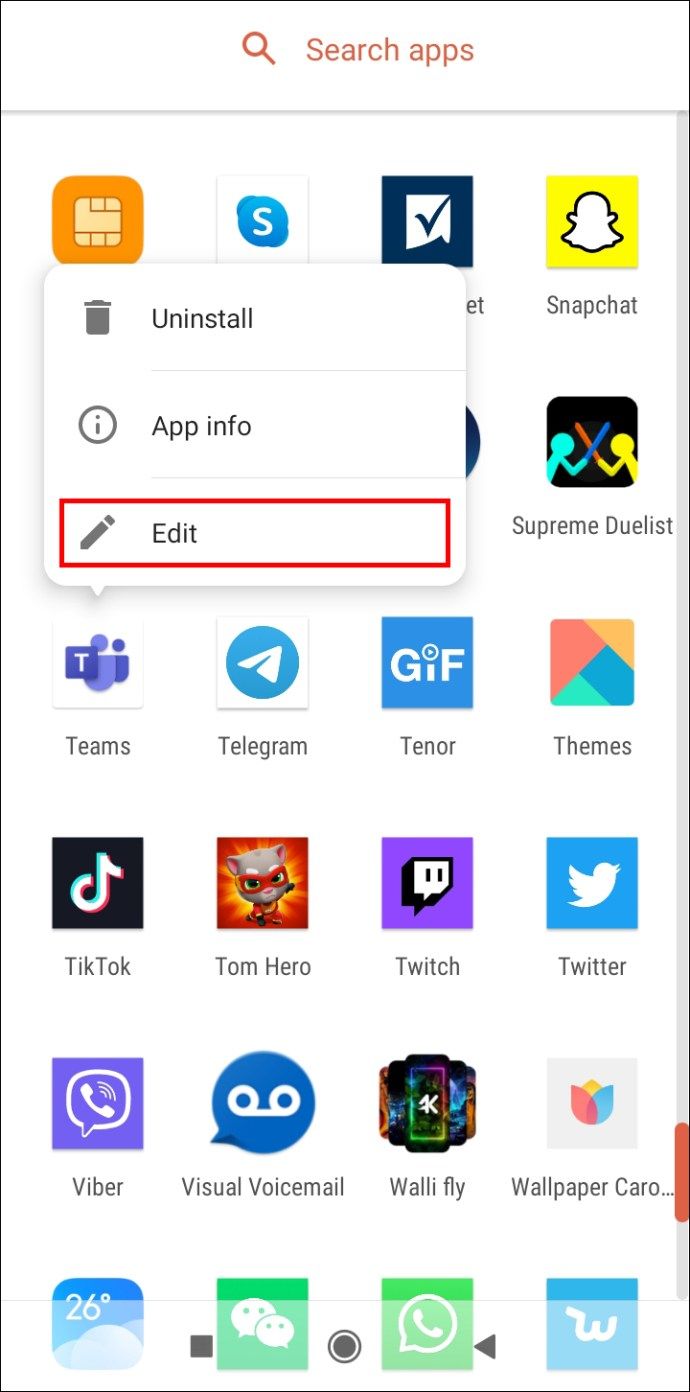
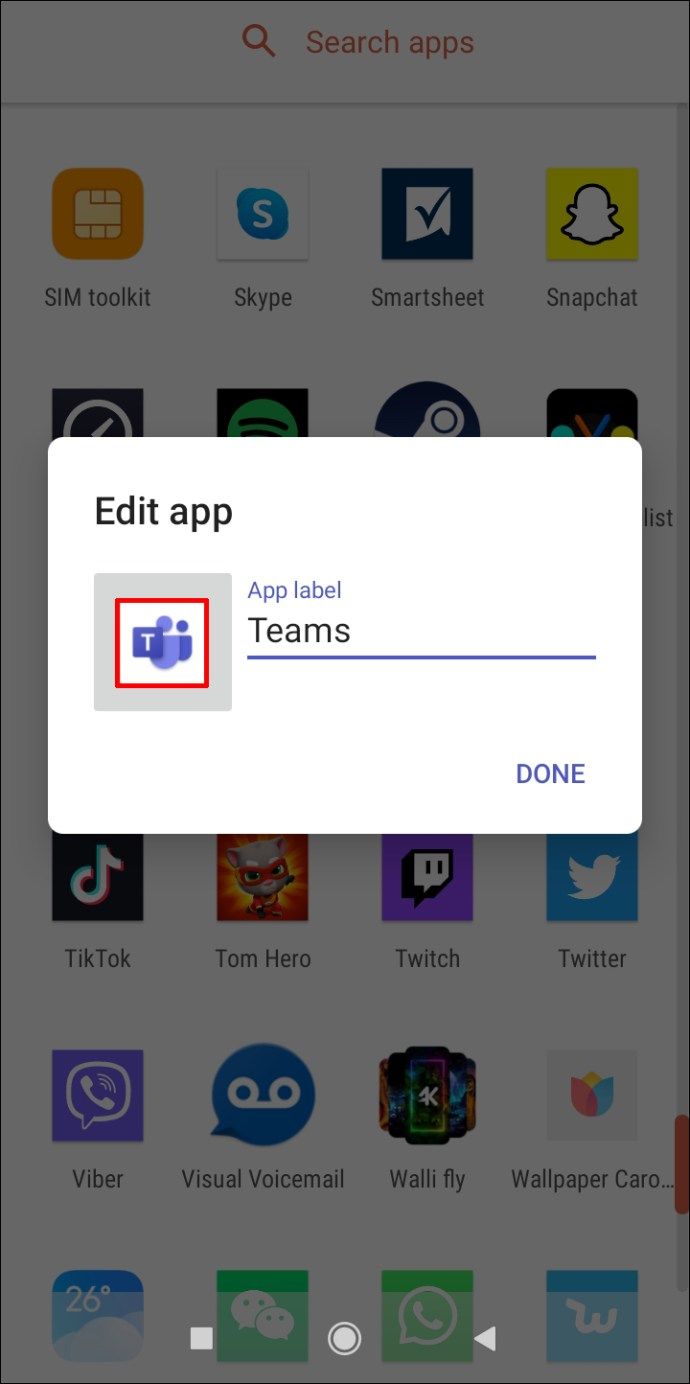
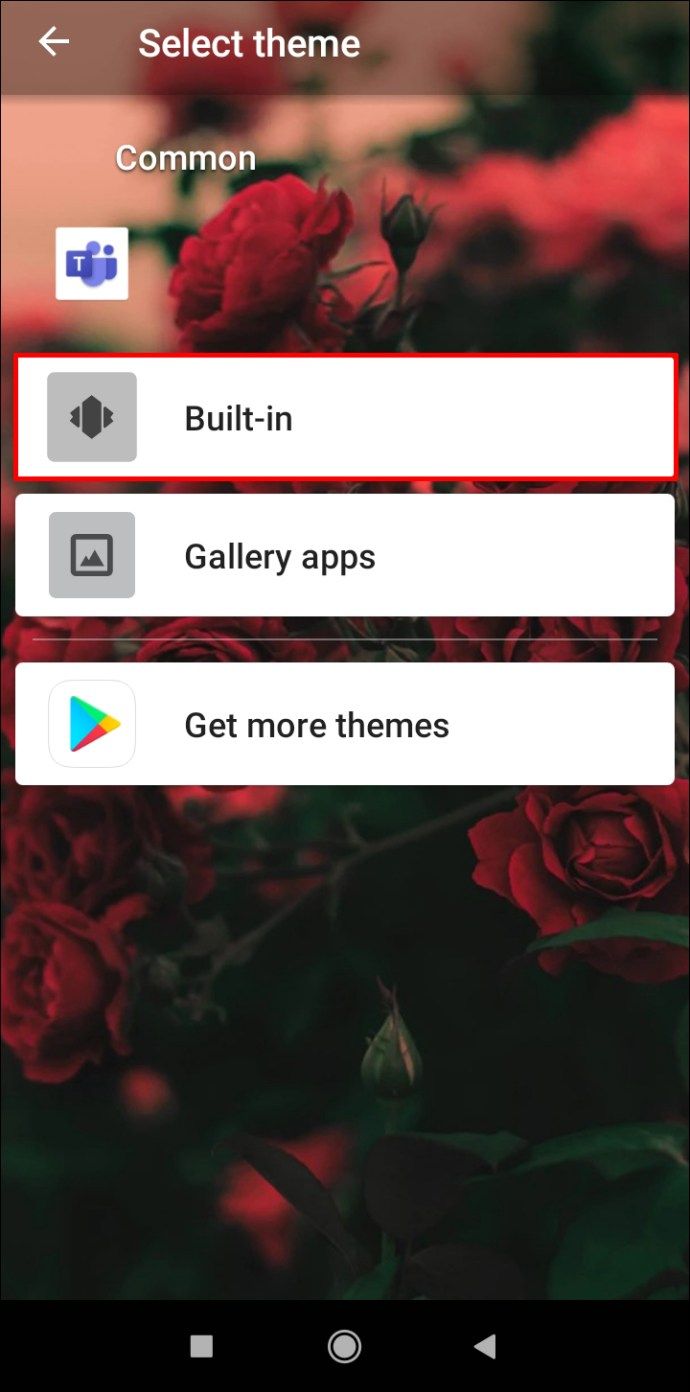
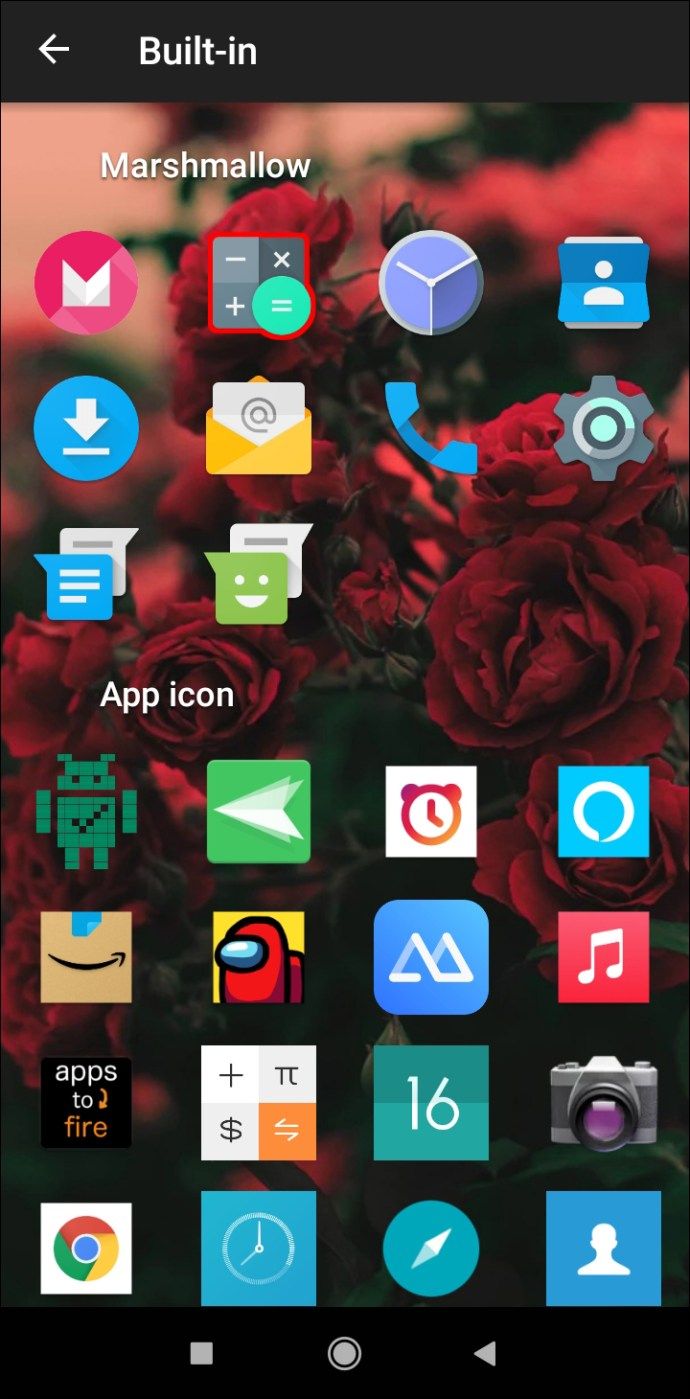
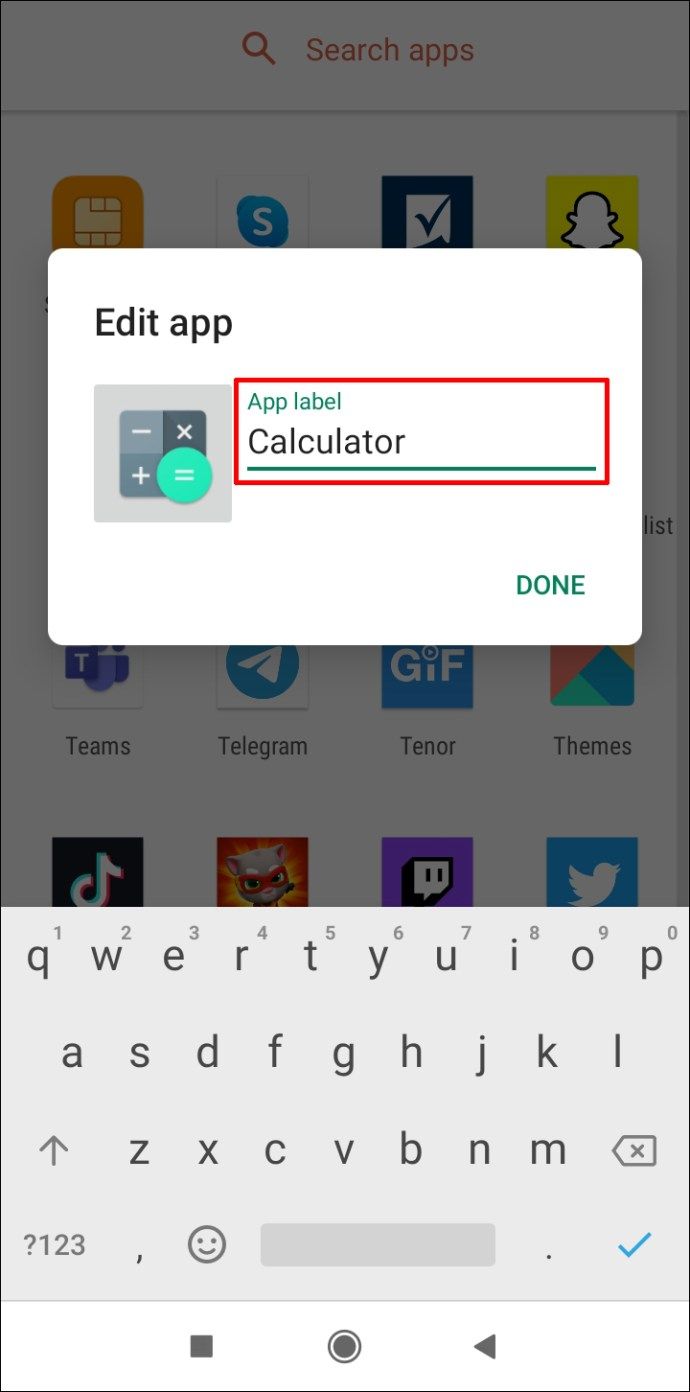
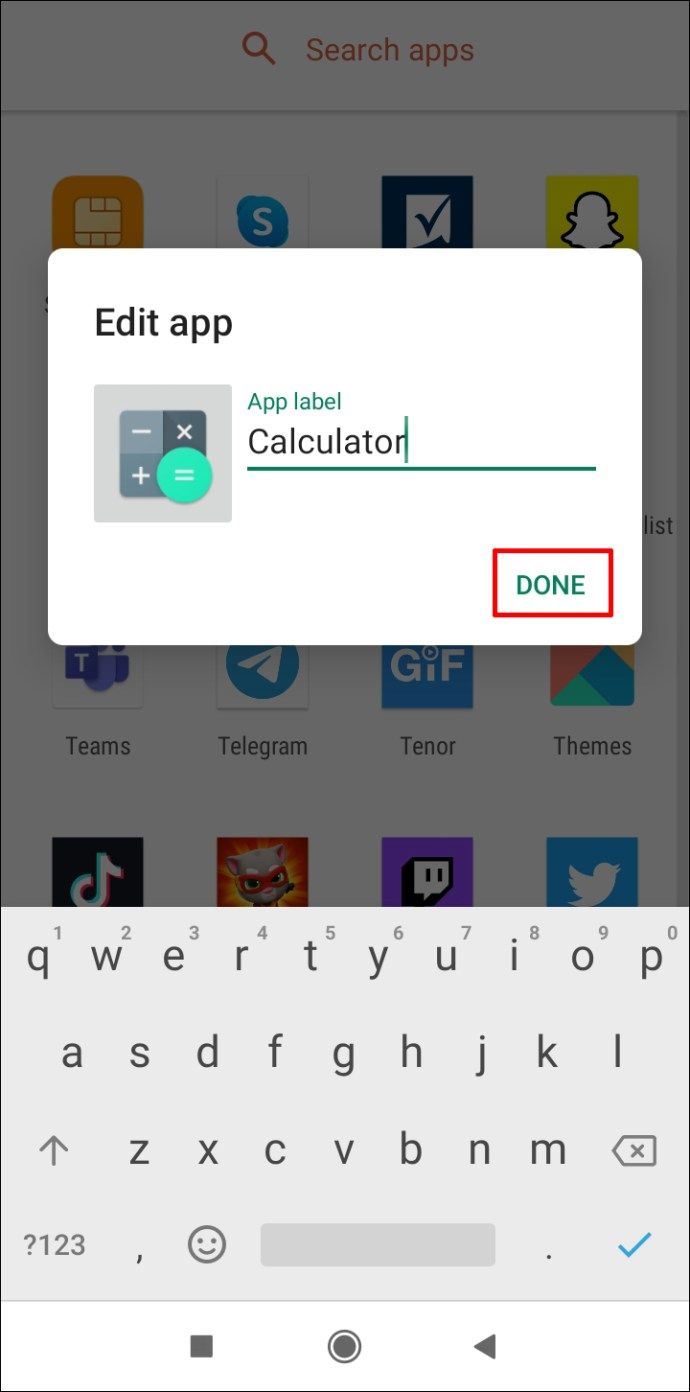





![Kiki konto kustutamine [veebruar 2021]](https://www.macspots.com/img/kik/85/how-delete-your-kik-account.jpg)


