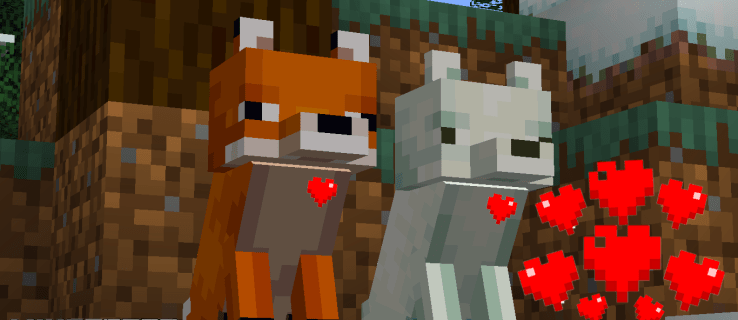Mida teada
- Vajutage Võida + A kiirseadete/tegevuskeskuse avamiseks. Reguleerige heleduse liugur vastavalt vajadusele.
- Võite minna ka aadressile Seaded > Süsteem > Ekraan liuguri juhtimiseks.
- Teise võimalusena kasutage klaviatuuri ekraani heleduse klahve. Mõned sülearvutid kasutavad F11 ja F12 .
Selles artiklis kirjeldatakse, kuidas Windows 11 või Windows 10 ekraani heledamaks muuta. Sülearvuti ekraani heledus võib mõjutada tootlikkust, silmade pinget ja aku kasutusaega.
Ekraani heledamaks muutmiseks vajutage klahvikombinatsiooni Win+A
See on kiireim viis ekraani heleduse reguleerimiseks. Tehke järgmist. Vajutage Võida + A Windows 11 kiirsätete käivitamiseks (Windows 10 tegevuskeskus). Seejärel liigutage heleduse liugur paremale, et suurendada ekraani heledust.

See liugur on olemas kõigis sülearvutites, milles töötab Windows 10 versioon 1903 ja uuem versioon. Kui te seda ei näe, värskendage Windowsi.
kuidas muuta tegumiriba akende värvi 10
Kasutage ekraani heleduse muutmiseks rakendust Seaded
Sama ülaltoodud heleduse liugur on juurdepääsetav rakenduse Seaded kaudu.
-
Avatud Seaded . Kiireim viis on kasutada klaviatuuri (vajutage Võida + i ), kuid see on saadaval ka võimsa kasutaja menüü kaudu.
-
Valige Süsteem .

-
Valige Ekraan , seejärel liigutage heleduse liugur paremale.

Öövalguse tugevust saate muuta ka rakenduses Seaded.
Reguleerige ekraani heledust mobiilsuskeskusega
Windowsi mobiilsuskeskus on loodud kiireks juurdepääsuks tavalistele mobiiliseadetele. Üks neist on ekraani heleduse liugur. Seda on uskumatult lihtne kasutada ekraani heleduse muutmiseks:
-
Käivitage Power User Menu, paremklõpsates nuppu Start nupp või vajutades Võida + X .
-
Valige Liikumiskeskus menüüst.

-
Liigutage Ekraani heledus liugur sülearvuti ekraani heleduse reguleerimiseks.

Kasutage akusäästja seadeid, et heledustasemeid automaatselt tolmutada
Windows vähendab automaatselt ekraani heledust, kui aku tase langeb alla teatud taseme. Saate seda läve muuta ja seega hallata ekraani heledust, muutes akusäästja sätteid.
-
Vajutage Võida + i seadete avamiseks.
-
Minema Süsteem > Toide ja aku (Windows 11) või Süsteem > Aku (Windows 10).
-
Alates Akusäästja jaotises valige rippmenüü kõrval Lülitage akusäästja automaatselt sisse kell ja vali protsent.
See on järelejäänud aku kestuse protsent, milleni Windows ootab enne akusäästja käivitamist. Langetage see, et hoida ekraan kauem eredana.
-
Kui saära teeKui soovite, et ekraan tumeneks selles režiimis automaatselt, eemaldage kõrval olev ruut Akusäästja kasutamisel vähendage ekraani heledust (Windows 11) või Akusäästja kasutamise ajal vähendage ekraani heledust (Windows 10).

Mis on heleduse reguleerimise kiirklahv?
Enamikul sülearvutitel on spetsiaalne võti ekraani heledamaks või tuhmiks muutmiseks. Spetsiaalsed klahvid asuvad tavaliselt koos funktsiooniklahvidega ülemises reas. Nupp meenutab päikest, kuid kiirklahvid võivad sülearvutitel erineda, seega vaadake täpsete klahvide kohta sülearvuti kasutusjuhendit.
Näiteks Dell Inspiron 7786 ja Dell XPS 13 puhul vajutage F11 heleduse vähendamiseks või vajutage F12 et ekraan heledamaks muuta. Mõne sülearvuti puhul peate vajutama nuppu Fn esmalt võtmed, näiteks Fn+Kodu heleduse suurendamiseks või Fn + Lõpp heleduse vähendamiseks.

Kui kasutate sülearvutit teise monitorina, peate kõigi kuvarite ekraani heledust reguleerima.
kuidas installida modereid Windows 10
Miks on mu sülearvuti ekraan nii tume?
Kõik, alates lollakast ekraanidraiverist kuni vigase ekraanini, võib põhjustada ekraani hämarust. Kõige tavalisem põhjus on aga vale heleduse seadistus Windowsis. Kuid enne ekraani heledamaks muutmist vaadake ümbritsevat valgustust ja kõiki pimestamise allikaid. Päikesevalgus on päeva jooksul peamine ümbritseva valguse allikas.
Muutke oma asukohta, et testida ümbritseva valguse mõju ekraanikuvale. Samuti võivad IR-/UV-vastased kiled heledust tooni andes halvendada.
Kuidas lahendada Windows 11 musta ekraani probleeme KKK- Kuidas Maci sülearvuti ekraani heledamaks muuta?
MacBooki ekraani heleduse reguleerimiseks avage Apple Menu ja valige Süsteemi eelistused > Kuvab , seejärel klõpsake Ekraan . Kasutage ekraani heleduse reguleerimiseks heleduse liugurit.
- Kuidas sülearvuti ekraani heledust veelgi vähendada?
Sülearvuti madalaimatest heledusseadetest kaugemale jõudmiseks vajate kolmanda osapoole rakendust, nagu Dimmer, PangoBright või CareUEyes. Need programmid on abiks, kui isegi kõige madalamad heleduse sätted tekitavad ebamugavust.
- Kuidas seda parandada, kui ekraan on liiga tume, kuid heledus on täiesti kõrge?
Kui teie ekraan on liiga tume, isegi täis heledusega, proovige proovida mõnda veaotsingu toimingut. Proovige kuvadraiveri desinstallida ja uuesti installida: minge seadmehaldurisse ja valige Kuvari draiver , paremklõpsake oma draiveri nimel (nt Nvidia), valige Desinstallige ja järgige juhiseid. Draiveri uuesti installimiseks taaskäivitage arvuti. Teine võimalus on värskendada oma süsteemi BIOS-i.






![Kindle Fire'i lähtestamine tehases [detsember 2020]](https://www.macspots.com/img/kindle-fire/55/how-factory-reset-kindle-fire.jpg)