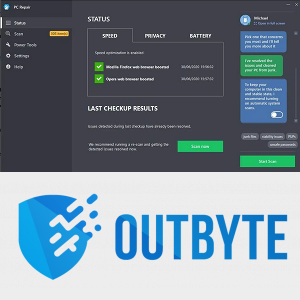See leht hõlmab kõiki Windows 11 levinud musta ekraani tõrke parandusi, mida on testitud ja mille toimimine on tõestatud.
kuidas teada saada, kas graafikakaart on surnud
Sellel lehel olevad näpunäited ja lahendused kehtivad kõikidele Windows 11 seadmetele, alates laua- ja sülearvutitest kuni Microsofti Surface'i kaks-ühes seadmete valikuni.
Mis põhjustab Windows 11 musta surmaekraani?
Ilmne kuvari või ekraani väljalülitamine Windows 11 kasutamisel, mida sageli nimetatakse Windows 11 mustaks surmaekraaniks, on teadaolevalt juhtunud mitmesuguste toimingute tegemisel nii laua-, tahvelarvutites kui ka sülearvutites. Mõnikord lülitub ekraan välja, teinekord aga jääb ekraan sisse lülitatuks, kuid ei suuda pilte kuvada.
Windows 11 mustale ekraanile kinnijäämine enne sisselogimist on sama tavaline kui Windows 11 must ekraan pärast sisselogimist. Must ekraan võib ilmneda ka rakenduse avamisel ja sulgemisel, meedia vaatamisel, arvuti ühendamisel välise toiteallikaga ning pärast rakenduse, draiveri või operatsioonisüsteemi värskenduse installimist.
Lihtsad põhjused, näiteks monitori väljalülitamine või valesti ühendamine, on väga levinud, kuigi mõnikord võivad probleemi põhjuseks olla keerulisemad probleemid, nagu draiveri ja tarkvara konfliktid, toetamata graafikakaart või isegi riistvaraprobleem.
Kuidas parandada Windows 11 musta ekraani tõrget
Siin on mõned tõestatud lahendused musta ekraani Windows 11 vea parandamiseks. Töötage need läbi esitatud järjekorras, kuna need on loetletud kiireimast ja lihtsamast kuni aeganõudvama ja täpsemini.
-
Lülitage monitor sisse. Kui kasutate välist monitori, ärge unustage seda sisse lülitada. Samuti peate võib-olla kontrollima, kas see on toiteallikaga ühendatud.
-
Reguleerige monitori heleduse sätteid. Keegi võib olla heleduse sätteid tuhminud. Enamikul arvutimonitoritel on seda teha füüsilised nupud, nagu ka mõnel klaviatuuril.
-
Sirvige ekraani sisendeid. Võimalik, et valitud on vale sisendallikas.
-
Kontrollige graafikakaardi ühilduvust . Kui kuvatakse must ekraan ainult teatud rakenduse või videomängu kasutamisel, on tõenäoline, et teie graafikakaarti lihtsalt ei toetata selle ühe konkreetse toimingu jaoks.
Teatud rakenduste graafikakaardi nõuded leiate Microsoft Store'i rakenduste poest ning rakenduse või mängu ametlikult veebisaidilt ja tugidokumentidest.
-
Kontrollige porte ja kaableid. Lülitage arvuti välja ja kontrollige hoolikalt monitori ühenduskaablit, et veenduda, et see on korralikult ühendatud. Samuti võite kontrollida kaablit ennast, et näha, kas see on kahjustatud või kulunud.
-
Kontrollige riistvarapiiranguid. Mõned seadmed, näiteks Amazon Fire Stick, kuvavad arvutiga ühendamisel musta või staatilise ekraani, välja arvatud juhul, kui kasutatakse HDCP1.2 toetavat HDMI-jaoturit.
-
Kontrollige oma salvestuskaardi porte. Kui kasutate jäädvustamiskaarti ühendage sülearvutiga Nintendo Switch või mõni muu konsool , veenduge, et konsool on salvestuskaardiga ühendatud Sisend HDMI-porti ja USB-kaablit on ühendatud Väljund sadamasse.
-
Taaskäivitage Windows . Kiire taaskäivitamine võib lahendada kõik, mis põhjustab teie Windows 11 musta ekraani probleemi.
-
Ühendage kõik seadmed lahti ja taaskäivitage. Ühendage lahti kõik seadmed, mis on teie Windows 11 arvutiga füüsiliselt ühendatud, ja lülitage välja need, mis ühendavad juhtmevabalt. Kui see on tehtud, tehke põhiline taaskäivitamine.
-
Taaskäivitage videodraiver. Kasuta Windows + Ctrl + Shift + B klaviatuuri otsetee videodraiverite taaskäivitamiseks ja Windows 11 seadme musta ekraani probleemi kiireks lahendamiseks.
-
Kasutage Microsoft Surface'i trikki. Kui kasutate Microsoft Surface'i seadet, vajutage füüsilist nuppu Helitugevuse suurendamine ja Hääl maha nuppe samal ajal kolm korda järjest. Kui see on õigesti tehtud, peaks ekraan korraks vilkuma ja lähtestama.
-
Laadige oma Windows 11 seadet. Lülitage oma Windows 11 arvuti täielikult välja, ühendage see toiteallikaga ja laske terve päeva laadida.
Kui tavaline laadimistuli laadimise ajal ei lülitu sisse, on võimalik, et teie seadme aku või laadimiskaabel on kahjustatud.
-
Puhastage monitor ja arvuti. Tolmu ja mustuse kogunemine võib põhjustada ekraani ülekuumenemise ja enneaegse väljalülitumise.
-
Proovi teist monitori. Kui kasutate lauaarvutit, proovige võimaluse korral ühendada see teise monitoriga. Kui see monitor näitab ka musta ekraani, on probleem tõenäoliselt seotud tarkvara või draiveriga. Kui teine kuvar töötab hästi, on teie algne monitor suure tõenäosusega kahjustatud ja vajab parandamist või väljavahetamist.
Selle paranduse jaoks asendame lihtsalt algse monitori teisega. Me ei püüa seadistage mitme monitori seadistus .
milline brauser kasutab kõige vähem ramit
-
Ühendage teise ekraaniga HDMI- või USB-kaabli abil . Ühendage oma Windows 11 sülearvuti või arvuti füüsiliselt teise ekraaniga, näiteks teleriga. Selle ekraan peaks automaatselt peegelduma sellel teisel ekraanil ja nüüd saate seda kasutada allolevate näpunäidete täitmiseks.
-
Proovige teist HDMI- või USB-kaablit. Ühenduskaabel võib tegelikult olla teie Windows 11 musta ekraani probleemi põhjus.
-
Käivitage Windows 11 turvarežiimis. Kui võimalik, proovige seadet taaskäivitada Windowsi turvarežiim . Kui see musta ekraani probleemist mööda läheb, on tõenäoline, et teie ekraan või monitor on korras ja tõrke põhjustab tarkvara või draiveri probleem.
-
Lülitage sisse oma Bluetoothi kõlarid ja muud seadmed. Kui teie Windows 11 seade kuvab musta ekraani ja te pole kindel, kas see lülitub isegi korralikult sisse, kontrollige Bluetooth-seadmeid, mille olete sellega varem ühendatud. Bose kõrvaklapid ja kõlarid , näiteks kinnitab heli- või häälsõnumiga, et nad on teie arvutiga ühendatud.
Kui arvuti ühendub kõlaritega nagu tavaliselt, on probleem tõenäoliselt ekraanis. Kui seda ei juhtu, on võimalik, et ekraan on korras ja arvuti riistvara on kahjustatud või vigane.
-
Värskendage Windows 11. Kui näete oma seadme sisu teisel ekraanil, tehke Windowsi põhivärskendus.
-
Värskendage oma draivereid . Avage seadmehaldur ja värskendage sellega seotud draivereid Monitorid ja Ekraani adapterid .
-
Tehke Windowsi tõrkeotsingud ja käivitage diagnostika . See võib olla väga tõhus viis nii Windowsi riist- kui ka tarkvaraga seotud probleemide tuvastamiseks.
-
Kalibreerige monitor uuesti. See protsess mitte ainult ei lahenda monitori probleeme, vaid võib parandada ka selle üldist jõudlust ja pildikvaliteeti.
-
Desinstallige viirusetõrjeprogrammid. Kui olete hiljuti installinud kolmanda osapoole viirusetõrje- või pahavararakenduse, desinstallige see, taaskäivitage arvuti ja vaadake, kas see lahendab musta ekraani probleemi.
-
Keelake Windows 11 kiirkäivituse säte. Kuigi see funktsioon on mugav, põhjustab see musta ekraani probleeme.
-
Kerige graafikadraiverid tagasi . Kui teil on juurdepääs arvutile eraldi monitorilt, keerake draiverid tagasi Monitorid ja Ekraani adapterid ja vaadake, kas see lahendab probleemi.
-
Tehke süsteemi taastamine. Kui kahtlustate, et musta ekraani probleemi taga on hiljuti oma Windows 11 seadmes tehtud muudatus, viige kõik tagasi taastepunkti, kus kõik töötas korralikult.
- Kuidas parandada Windows 11 musta ekraani kursoriga?
Kui näete kursorit ka siis, kui ülejäänud ekraan on must, võib teie arvuti olla lihtsalt protsessis kinni. Proovige avada tegumihaldur, vajutades Ctrl + Kõik + Kustuta ja mis tahes jooksvate toimingute lõpetamine. Vastasel juhul järgige arvuti taaskäivitamiseks ülaltoodud samme.
- Kuidas parandada Windows 11 sülearvuti musta ekraani?
Ülaltoodud parandused peaksid töötama olenemata sellest, kas kasutate sülearvutit või lauaarvutit. Kontrollige oma porte, taaskäivitage, värskendage draivereid ja kontrollige ühilduvust oma graafikakaartidega.