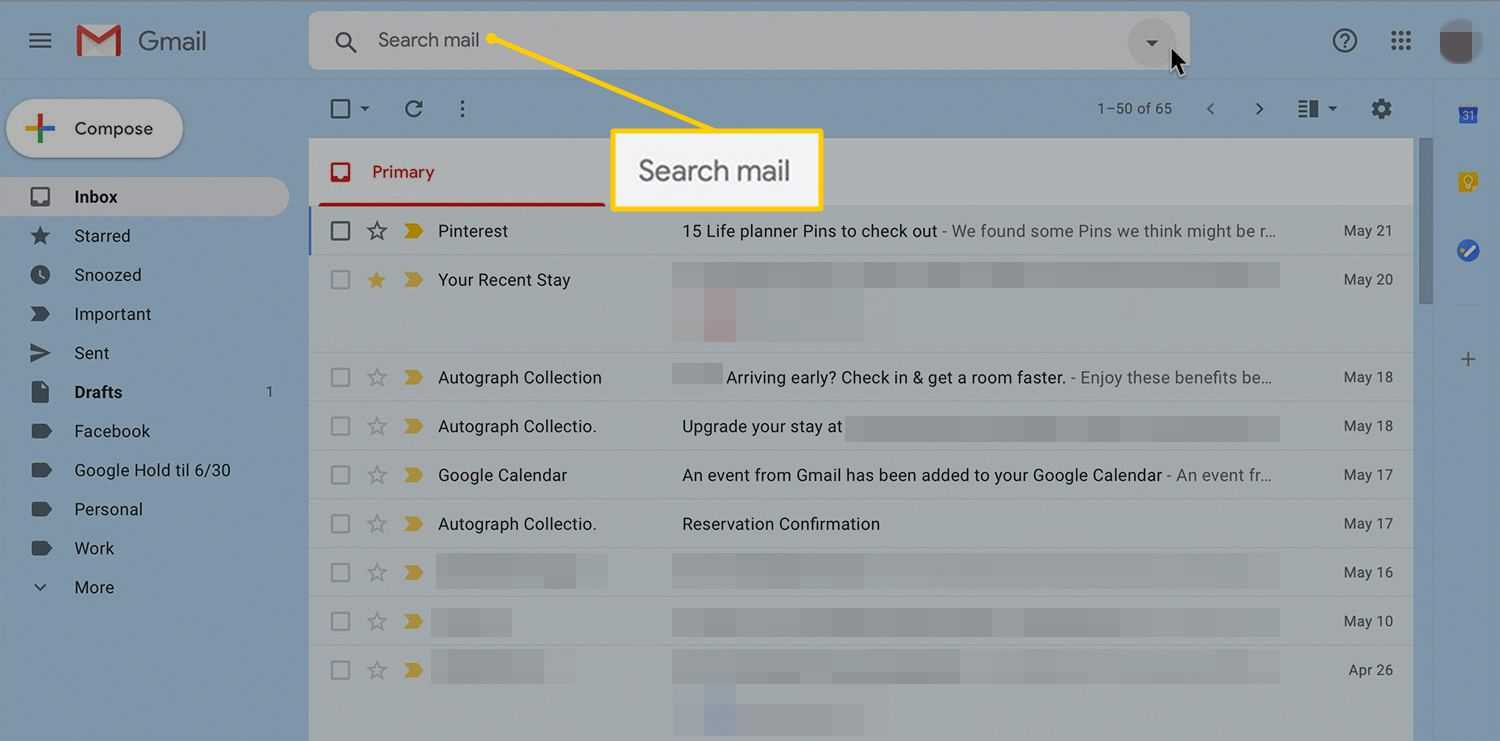Vaikimisi on Google'i dokumenti lingi sisestamisel sinine. Kuid kas teadsite, et kui see teile ei meeldi, saate seda muuta mitmel viisil?

Linkide kohandamine Google'i dokumendis võib olla kasulik, kui soovite midagi rõhutada või teile meeldib lihtsalt mängida erinevate stiilidega, sealhulgas muuta värve. Jätkake selle artikli lugemist ja me näitame teile samm-sammult juhendit selle kohta, kuidas Google'i dokumendis linkide värvi muuta.
Linkide värvi muutmine
- Avage Google'i dokument.

- Otsige üles link, mida soovite kohandada, ja valige see.

- Puudutage tööriistaribal allajoonitud tähte A.

- Valige üks värvidest või looge oma, et seda lingivärvile rakendada.

Kas Google Docsis on võimalik lingi vaikestiili muuta?
Nagu te võib-olla teate, on Microsoft Wordis jaotis Stiilid, kus saate kohandada erinevate pealkirjade, pealkirjade, viidete jms välimust. Nende valikute hulgas on stiil nimega Hüperlingid, kus saate valida kõigi hüperlinkide jaoks vaikevormingu stiili. teie dokumenti, sealhulgas värvi.
kuidas vaadata vanu instagrami lugusid
Kuigi Google Docsil on stiilijaotis, saate kohandada ainult pealkirja, alapealkirja ja pealkirju. Vaikimisi on kõik, mida Google'i dokumenti sisestate, märgitud tavaliseks tekstiks. Stiili lisamisega saate oma dokumentide osade välimust veelgi kohandada. Google Docsis pole aga hüperlingi stiili valikut, mis tähendab, et te ei saa oma linkide värvi sel viisil muuta.
Kuidas Google'i dokumendis linki esile tõsta
Lisaks lingi värvi muutmisele saate selle esile tõsta, kui soovite seda rõhutada. Siin on järgmised sammud.
- Avage Google'i dokument.

- Valige link, mille soovite esile tõsta.

- Puudutage tööriistaribal esiletõstmise ikooni nimega Highlight color.

- Valige soovitud värv.

Lingi esiletõstmisega ei muuda te fondi värvi, vaid ainult tausta. Teie lingi font jääb vaikimisi siniseks, kui te seda ei muuda.
Lingi stiil
Link Style on lisandmoodul linkide välimuse kohandamiseks Google Docsis. Saate selle lisada, järgides alltoodud samme.
- Avage Google Docs.

- Puudutage tööriistaribal jaotist Lisandmoodulid.

- Puudutage valikut Hangi lisandmoodulid.

- Tippige otsinguribale lingi stiil.

- Valige see ja puudutage Installi.

- Teie ekraanile kuvatakse luba küsiv hüpikaken. Puudutage valikut Jätka.

- Valige Google'i konto, mida soovite kasutada.

- Lisandmoodul nõuab juurdepääsu teie Google'i kontole. Puudutage valikut Jätka.
- Kui olete selle installinud, kuvatakse Link Style jaotises Lisandmoodulid.

Kuidas muuta linkide värvi lingi stiili abil
Saate hõlpsasti muuta kõigi Google'i dokumendi linkide värvi lingi stiili abil. Peate tegema järgmist.
- Valige link.

- Valige tööriistariba valiku abil lingi värv.
- Puudutage valikut Lisandmoodulid.

- Puudutage valikut Lingi stiil.

- Puudutage valikut Värskenda sobitamiseks lingi stiili.

Nüüd muudavad kõik teie Google'i dokumendis olevad lingid värvi ja vastavad esimesele lingile valitud lingile.
Hiljuti lisatud linkide värskendamine lingi stiili abil
Kui olete lingi stiili abil linkide värvi muutnud, olete võib-olla märganud, et äsja lisatud lingid ei vasta teie valitud stiilile. Saate neid linke hõlpsasti teiste linkidega sobitada, järgides alltoodud samme.
- Puudutage tööriistaribal valikut Lisandmoodulid.

- Puudutage valikut Lingi stiil.

- Puudutage valikut Värskenda dokumenti.

Google Docsi dokumendi läbimiseks ja värskendamiseks kulub mõni sekund. Kui see on tehtud, ühtivad kõik teie lingid varem seatud stiiliga.
Vaikevärvi salvestamine lingi stiili abil
Kui olete Google'i dokumendis linkidele soovitud värvi loonud, võite otsustada selle tulevaste dokumentide jaoks salvestada. Seda saate teha järgmiselt.
kas messenger teavitab ekraanipildistamisel
- Pärast lingi värvi valimist puudutage Add-ons.

- Puudutage valikut Lingi stiil.

- Puudutage valikut Kasuta vaikeseadena.

Nüüd saate seda stiili kasutada tulevaste dokumentide jaoks, mida loote.
kuidas takistada kroomi videote automaatset esitamist
Kuidas taastada lingi vaikestiili
Kui olete salvestanud vaikelingi stiili, saate selle mis tahes tulevase dokumendi jaoks alla laadida, järgides neid samme.
- Puudutage valikut Lisandmoodulid.

- Puudutage valikut Lingi stiil.

- Puudutage valikut Taasta vaikeseade.

Mõne sekundi pärast muudavad kõik teie lingid värvi, mis vastab teie valitud vaikestiilile.
Kuidas muuta lingi vaikestiili
Kui otsustate lingi stiili muuta, saate seda igal ajal hõlpsalt teha.
- Valige oma Google'i dokumendis mis tahes link.

- Paremklõpsake seda ja puudutage valikut Tühjenda vorming.

- Kohandage linki. Lisaks värvile saate muuta ka fondi stiili, suurust, asukohta jne.
- Puudutage valikut Kasuta vaikeseadena.
Pange tähele, et see muudab vaikelinki, kuid kui teie dokumendis on muid linke, ei muudeta nende stiili, kui te ei puuduta valikut Värskenda lingi stiili, et see sobiks.
Lisage oma Google'i dokumendile värvipuudus
Nüüd olete õppinud, kuidas muuta Google'i dokumendis linkide värvi. Olenemata sellest, kas kasutate tööriistariba või lingi stiili, on linkide värvi muutmine lihtne ja teostatav mõne sammuga. Kuigi vaikehüperlingi stiili nagu Microsoft Wordis pole, saate selle hõlpsasti luua lingi stiiliga ja kasutada seda muude dokumentide jaoks.
Kas olete kunagi kasutanud linkide stiili Google Docsi linkide kohandamiseks? Rääkige meile allpool olevas kommentaaride jaotises.