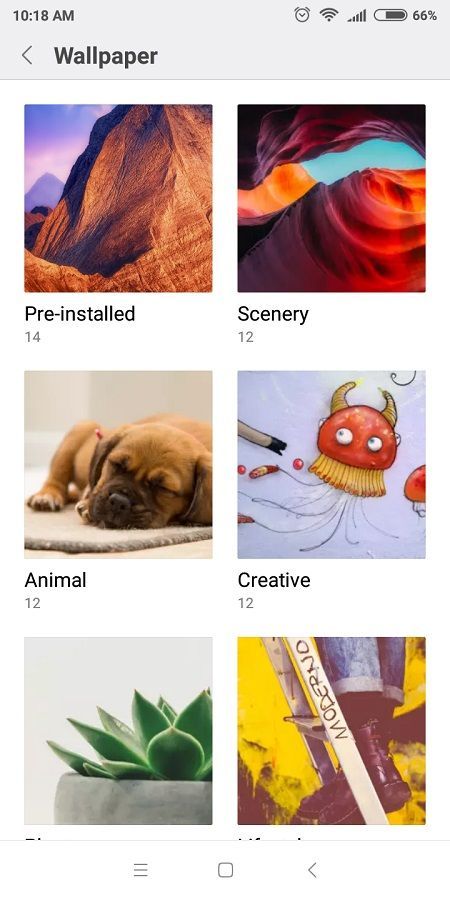Tänapäeval näivad saidiomanikud arvavat, et nende videote esitamine, mis algul automaatselt esitatakse, kui mõni nende veebileht avaneb, suurendab nende võimalusi, et saidi külastajad videot tegelikult vaataksid.

Kuigi see ei pruugi tunduda ülemäära problemaatiline, võivad veebilehtedel olevad videote automaatsed esitused aja jooksul muutuda äärmiselt tüütuks. Valju reklaam võib äkki ilmuda ja teid ilma põhjuseta ehmatada. Veelgi hullem on see, et te ei pruugi soovida, et teie ümber olevad inimesed teaksid, et sirvite veebi, eriti kell 3 või kui keegi õpib. Lisaks saab veebisait sobimatu sisu jaoks kasutada automaatset esitamist. Lõpuks söövad need automaatselt taasesitatavad videod teie andmeside ribalaiust.
Kas on võimalik videote automaatse esitamise Chrome'is keelata?
Kahjuks ei saa te Chrome'i kasutamise ajal veebisaitidel automaatset esitamist keelata. Alates sellest, kui Google eemaldas automaatse esitamise võimaluse, on Chrome'i kasutajad jäänud lahendusteta. Seevastu kõik muud veebibrauserid võimaldavad teil takistada videote automaatset esitamist.
kuidas inimesi kohapeal lisada
Oli Chrome'i laiendusi ja kolmanda osapoole rakendusi, mis võisid varem automaatse esitamise keelata, kuid aja jooksul muutusid peaaegu kõik neist ebaolulisteks. Arendajad lõpetasid värskenduste toe pakkumise. Seda seetõttu, et veebiarendajad olid leidnud viisi nendest blokeerijadest mööda hiilida, muutes need kasutuks.
Ainus asi, mida Chrome'i kasutajad saavad teha, on häirivate automaatse esitamise videote mõju vähendamine nende surfamiskogemuse kohta. Saate seda teha summutage kogu veebisaidi sisu ja jätke osa oma lemmikveebisaitidest välja . Nende jaoks saate need lisada erandite loendisse.
Kuidas vaigistada Chrome'i automaatse taasesituse videoid Android-seadmes
Chrome'is automaatselt esitatavate videote heli summutamine on Android-seadmetes lihtne. Selleks toimige järgmiselt.
- Avage oma Android-telefonis või -tahvelarvutis Chrome'i brauser.

- Puudutage paremas ülanurgas ikooni Valikud (kolm vertikaalset punkti).

- Puudutage ilmuvas menüüs allosas valikut Seaded.

- See avab lehe Seaded uue vahekaardi, puudutage valikut Saidi sätted.

- Puudutage valikut Heli.

- Valiku sisselülitamiseks puudutage valikut Heli esitavate saitide vaigistamine.

Nüüd, kui video hakkab saidil automaatselt mängima, ei häiri heli teid. Kui soovite lubada teatud veebisaitidel automaatse esitamise, saate need lisada loendisse Luba.
- Avage heli valik, nagu on selgitatud ülaltoodud sammudes 1–8.

- Puudutage jaotises Luba valikut Lisa saidi erand.

- Kuvatakse hüpikaken Lisa sait. Sisestage selle veebisaidi aadress, mille soovite välistada, seejärel puudutage nuppu Lisa.

Kui leiate, et tüütu on vaid käputäis saite, saate vaigistada ainult need saidid. Selleks ei pea te kasutama helivõimalusi esitavaid saite Vaigista. Võite lihtsalt lisada tüüpilised veebisaidid menüü Heli jaotisse Vaigista.
Kuidas vaigistada Chrome'i automaatse taasesituse videoid iPhone'is
Sarnaselt Androidiga võtab ka iOS-i seadmete automaatse taasesituse videode vaigistamine vaid mõned puudutused, nagu allpool kirjeldatud.
- Käivitage Google Chrome'i rakendus oma iPhone'is või iPadis.

- Menüü Valikud avamiseks puudutage kolme vertikaalset punkti.

- Puudutage nüüd valikut Seaded.

- See avab lehe Seaded. Puudutage vasakpoolses menüüs valikut Privaatsus ja turvalisus.

- Puudutage põhiekraanil Saidi seaded.

- Puudutage nüüd täiendavaid sisuseadeid.

- Puudutage valikut Heli.

- Valiku Heli esitavate saitide vaigistamine kõrval on lüliti. Lülitage see sisse.

Kui teil on mõningaid veebisaite, mida videote automaatne esitamine ei viitsi, saate need lisada Chrome'i loendisse Luba. Siin on, kuidas seda teha.
- Järgige ülaltoodud juhiseid kuni 8. sammuni.
- Järgnevalt puudutage jaotises Luba nuppu Lisa.

- Nüüd sisestage selle veebisaidi aadress, mille soovite erandina lisada. Kui olete lõpetanud, puudutage hüpikaknas nuppu Lisa.

Menüü Heli all on ka jaotis Summuta, mis võimaldab summutada ainult konkreetseid veebisaite. Näiteks ei pruugi te olla automaatse esitamise videote vastu, vaid ainult ühe või kahe veebisaidi eest, mis on nende videote suhtes üsna agressiivne. Sel juhul saate summutada ainult need veebisaidid, jättes ülejäänud rahule.
Kuidas vaigistada Chrome'i automaatse taasesituse videoid Windows 10 arvutis
Automaatse esituse videote vaigistamine Chrome'is Windows 10-le sarnaneb mobiiliversiooniga:
- Avage arvutis Google Chrome.

- Klõpsake Chrome'i paremas ülanurgas kolme vertikaalse punkti ikooni.

- Klõpsake ilmuvas menüüs valikut Seaded.

- Seadete leht laaditakse nüüd Chrome'i uue vahekaardina. Klõpsake vasakpoolses menüüs nuppu Privaatsus ja turvalisus.

- Klõpsake peamenüüs valikut Saidi sätted.

- Nüüd klõpsake valikul Lisasisu seaded. See peaks olema lehe allosas.

- Klõpsake valikul Heli.

- Lülitage sisse heli esitavate saitide vaigistamine, klõpsates selle kõrval oleval lülitusnupul.

Sellele reeglile erandite lisamiseks tehke järgmist.
- Avage menüü Heli, nagu on kirjeldatud ülaltoodud sammudes 1–8.

- Klõpsake valiku Luba kõrval nuppu Lisa.

- Sisestage hüpikaknas veebisaidi aadress ja klõpsake siis hüpikaknas nuppu Lisa.

Muidugi saate lisada loendisse Vaigistamine erandite lisamise, mis võimaldaks teil valiku veebisaite summutada. Kõik muud saidid esitavad videoid automaatselt nagu varem. Klõpsake lihtsalt jaotises Vaigista nuppu Lisa ja sisestage saidi aadress.
Kuidas vaigistada Chrome'i automaatse esitamise videoid Macis
Kõigi veebisaitide summutamine teie Maci arvutis Chrome'is võtab teie minutist või paarist aega.
- Avage oma Macis Chrome.

- Klõpsake Chrome'i akna paremas ülanurgas kolme punkti ikooni.

- See avab Chrome'i menüü hüpiku. Otsige menüü allservas valikut Seaded ja klõpsake sellel.

- Chrome avab nüüd uuel vahelehel seadete lehe.
- Klõpsake vasakpoolses menüüs privaatsust ja turvalisust.

- Klõpsake põhiekraanil suvandit Saidi sätted.

- Lehelt edasi leiate täiendavad sisuseaded. Klõpsake seda.

- Klõpsake valikul Heli.

- Lõpuks lubage heli funktsiooni esitavate saitide vaigistamine, klõpsates kõrval oleval lülitil.

Selle valiku lubamine summutab kõik veebisaidid. Isegi need, mida vajate, vajavad heli, näiteks Interneti-raadiojaamad. Selle vältimiseks lisage need veebisaidid lihtsalt menüü Heli loendisse Luba.
Kui te ei leia nii palju videoid automaatselt esitavaid veebisaite, ei pruugi kõigi veebisaitide summutamine olla teie jaoks õige samm. Sel juhul saate vaigistada ainult teatud veebisaidid, lisades need menüü Heli loendisse Vaigista.
Kuidas vaigistada Chrome'i automaatse taasesituse videoid Chromebookis
Võrreldes teiste platvormidega on veebisaitide heli keelamine peaaegu identne Chromebookidega.
- Avage oma Chromebookis Chrome.

- Klõpsake paremas ülanurgas kolme punktiga menüüd ja seejärel valikut Seaded.

- Klõpsake vasakpoolses menüüs nuppu Privaatsus ja turvalisus.

- Nüüd klõpsake põhiekraanil saidi sätted.

- Puudutage valikut Lisasisu seaded.

- Leidke valik Heli ja klõpsake seda.

- Viimane samm on helisuvandeid esitavate saitide vaigistamine.

Sõltuvalt teie surfamiseelistustest vajate heli reaalseks esitamiseks tõenäoliselt teatud veebisaite. Selleks, et nad saaksid seda teha, lisage lihtsalt loendisse Luba. Selle leiate otse helivõimalusi esitavate vaigista saitide alt.
Kui teil pole sellega seoses enamiku veebisaitidega probleeme, võite lihtsalt koputada need, mis teie arvates on vastumeelsed. Selle asemel, et segada heli esitavate vaigistatud saitidega, lisate need ebasoodsad saidid menüü Heli loendisse Vaigista. Nagu iga kord, kui satute tüütu saidiga.
Loodetavasti teate nüüd, kuidas leevendada automaatse esitamise videotest tulenevat pahameelt, kuna te ei saa neid tegelikult kõrvaldada. Nagu näete, võimaldab Chrome teil mistahes veebisaidi summutada. Muidugi oleks palju parem, kui saaksite videote automaatse esitamise otse Chrome'is keelata, kuid vaigistamine on kõik, mis teil on. Kui teile ei meeldi, kuidas Google valib veebisaitidel automaatse esitamise videote lahendamise, saate alati üle minna Microsoft Edge, Mozilla Firefox, Opera või mõnele muule brauserile.
Kas teil on õnnestunud Chrome'is veebisaidid summutada? Kas see on teie jaoks piisavalt korralik lahendus võitluses videote automaatse esitamise vastu? Palun jagage oma kogemusi allpool olevas kommentaaride jaotises.