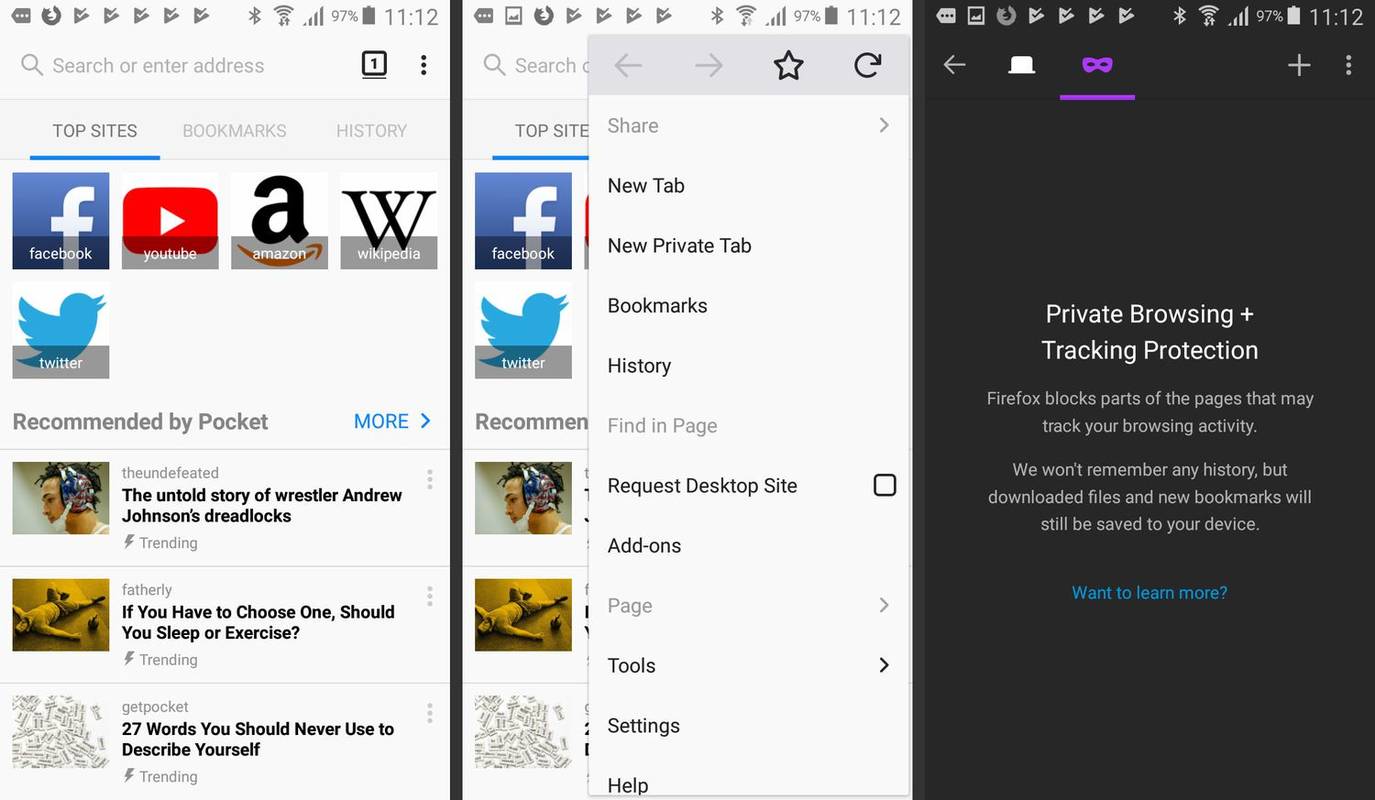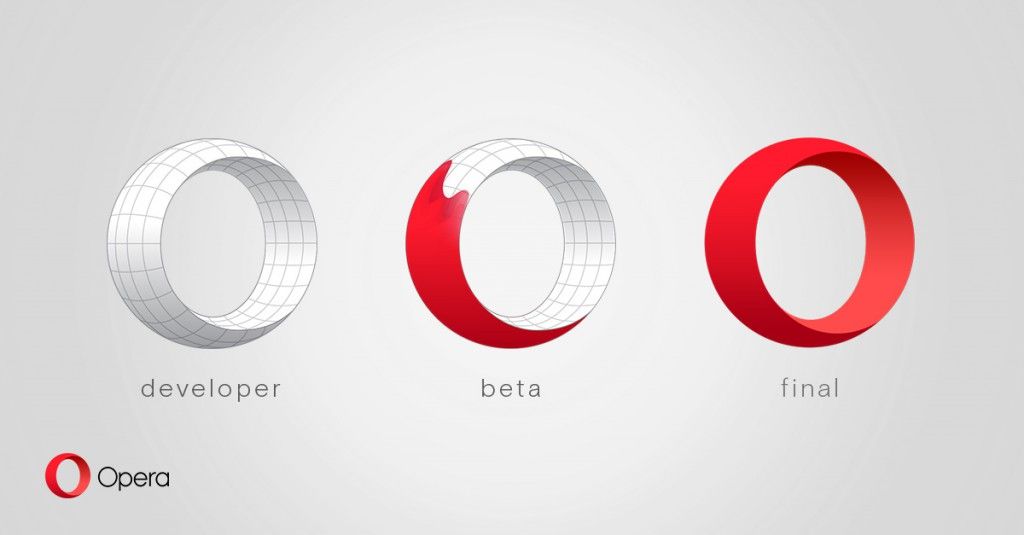Seadme lingid
Kui plaanite reisi või te pole lihtsalt kindel, kuidas konkreetsesse asukohta jõuda, on Google Maps üks usaldusväärsemaid navigeerimisrakendusi, mida saate kasutada. Google Maps mitte ainult ei näita teile kiireimat marsruuti sihtkohta, vaid võimaldab teil valida ka transpordivahendi. Lisaks kõndimisele saate valida sõidu-, ühistranspordi-, sõiduteenuste, jalgrattasõidu ja lennurežiimi.
windows 10 aken alati peal
![Kuidas muuta Google Maps kõndimisest autojuhtimiseks [ja vastupidi]](http://macspots.com/img/apps/54/how-change-google-maps-from-walking-driving.png)
Selles juhendis näitame teile, kuidas erinevates seadmetes Google Mapsis kõndimiselt sõidule üle minna.
Kuidas iPhone'is Google Mapsis kõndimisest autojuhtimisele üle minna
Kuigi Apple Maps on teie iPhone'i eelinstallitud, saate oma seadmesse alla laadida ka Google Mapsi. Oma iPhone'is Google Mapsis kõndimise asemel sõidule üleminekuks järgige alltoodud samme.
- Avage oma iPhone'is Google Mapsi rakendus ja puudutage ikooni Otsi siit väljale ekraani ülaosas.

- Sisestage oma sihtkoht ja puudutage nuppu otsing nuppu ekraani paremas alanurgas.

- Mine lehele Juhised valik kaardi all.

- Valige oma alguskoht. Kui see on teie praegune asukoht, puudutage nuppu Teie asukoht valik. Kui plaanite sõitma hakata teisest kohast, tippige see ülalolevale väljale.

- Lubage Google Mapsil juurdepääs oma praegusele asukohale ja heli kõlaritele ning seejärel puudutage ikooni Auto ikooni ekraani ülaosas.

- Kohe kõrval Auto ikooni, näete täpset aega, mis teil sinna jõudmiseks kulub. Google Maps näitab teile vaikimisi kiireimat marsruuti sihtkohta. Peale põhimarsruudi, mis on sinine, on halliga esile tõstetud ka alternatiivsed marsruudid.
- Kui olete valmis oma teekonda alustama, puudutage nuppu Alusta nuppu ekraani allosas.
- Kui te ei kavatse kohe sõitma hakata, kuid soovite marsruudi salvestada, saate selle kinnitada. Selleks puudutage lihtsalt nuppu Pin nuppu ekraani paremas alanurgas.
Et muuta teie teekond veelgi juurdepääsetavamaks, pakub Google Maps hääljuhiste funktsiooni. Seda funktsiooni saab vaigistada, kui te ei soovi seda kasutada. Seda funktsiooni aga keerates Peal on hea mõte, kui peate keskenduma sõidule.
Saate selle ka seadistada Ainult hoiatused režiimis. Selleks puudutage ekraani paremas servas kõrvaklappide ikooni ja valige üks kolmest režiimist.
Kui eelistate hääljuhiste funktsiooni mõnes muus keeles, saate ka seda muuta.
Kui soovite Google Mapsi juhiste režiimist lahkuda, puudutage nuppu Välju nuppu ekraani paremas alanurgas.
Kuidas minna Android-seadmes Google Mapsis kõndimisest autojuhtimisele
Kui soovite oma Android-seadmega Google Mapsis kõndimisrežiimilt sõidurežiimi lülituda, tehke järgmist.
- Avage Google Maps ja minge lehele Otsi siit välja rakenduse ülaosas.

- Valige sihtkoht. Kui otsisite seda asukohta varem Google Mapsist, oleks see juba asukohas Viimased sakk.

- Lubage Google Mapsil juurdepääs oma praegusele asukohale ja heli kõlaritele ning puudutage ikooni Juhised nuppu asukoha nime all.

- Valige oma alguskoht. Kui see on teie praegune asukoht, puudutage nuppu Vali asukoht . Teine võimalus valida sihtkoht soovitatud asukohtade hulgast või tippida see ülaltoodud otsinguväljale.

- Valige Auto ikooni ekraani ülaosas.

- Kui kavatsete oma reisi kohe alustada, puudutage nuppu Alusta nuppu ekraani allosas. Google Maps kuvab kohe teie praeguse asukoha ja saate oma teekonda alustada.
Ka sõidumarsruudi muutmine on lihtne protsess. Lihtsalt puudutage pikalt asukohta oma marsruudil ja lohistage see teise asukohta. Pidage siiski meeles, et Google Maps vajab teie telefoni GPS-i sisselülitamist Peal õigesti töötama.
Kuidas saaksin muusikat iPodi ilma iTunesita panna
Kuidas minna lauaarvutis Google Mapsis kõndimisest autojuhtimisele
Kui soovite juhiseid selgemalt näha, võiksite kasutada oma arvutis Google Mapsi. Lauaarvutis Google Mapsis kõndimiselt sõidule üleminekuks järgige alltoodud samme.
- Avage brauser ja minge lehele Google kaardid lehel.
- Sisestage oma sihtkoht väljale Otsige Google Mapsist väli vasakus ülanurgas.

- Klõpsake nuppu Juhised nuppu vasakul külgribal.

- Valige oma alguskoht, Google Maps näitab teile kiireimat marsruuti sihtkohta.

- Otsige üles Auto ikooni ekraani vasakus ülanurgas ja klõpsake seda.

- Saate need juhised oma telefoni saata, et saaksite neid sõidu ajal järgida. Selleks klõpsake nuppu Saatke juhised oma telefoni suvand ekraani vasakus servas. Samuti võite saata juhised oma telefonile e-posti või telefoninumbri kaudu või printida juhised.
- Kui valmistute väljuma, avage oma telefonis juhised, puudutage nuppu Alusta nuppu ja alustage sõitu.
Selle jaotise all näete kõiki soovitatud marsruute sihtkohta. Parim ja kiireim marsruut on sinisega ning alternatiivsed marsruudid on hallid. Iga marsruudi puhul kuvatakse täpne aeg ja vahemaa sihtkohta jõudmiseks. Kui otsustate valida mõne muu marsruudi, kohandab Google Maps automaatselt teie asukohta ja muudab sihtkohta jõudmise juhiseid.
Sõitke turvaliselt Google Mapsiga
Google Maps võib olla suurepärane navigeerimistööriist enne reisi ja selle ajal. Sõidukogemuse veelgi turvalisemaks muutmiseks aktiveerige rakenduse seadetes Google Assistanti sõidurežiim. Kui olete asja selgeks saanud, saate oma teekonda viimse detailini planeerida.
Kas olete proovinud Google Mapsis muuta transpordiliiki kõndimiselt sõidule? Kas proovisite sama meetodit, mida me selles artiklis läbisime? Rääkige meile sellest kõigest allpool olevas kommentaaride jaotises.