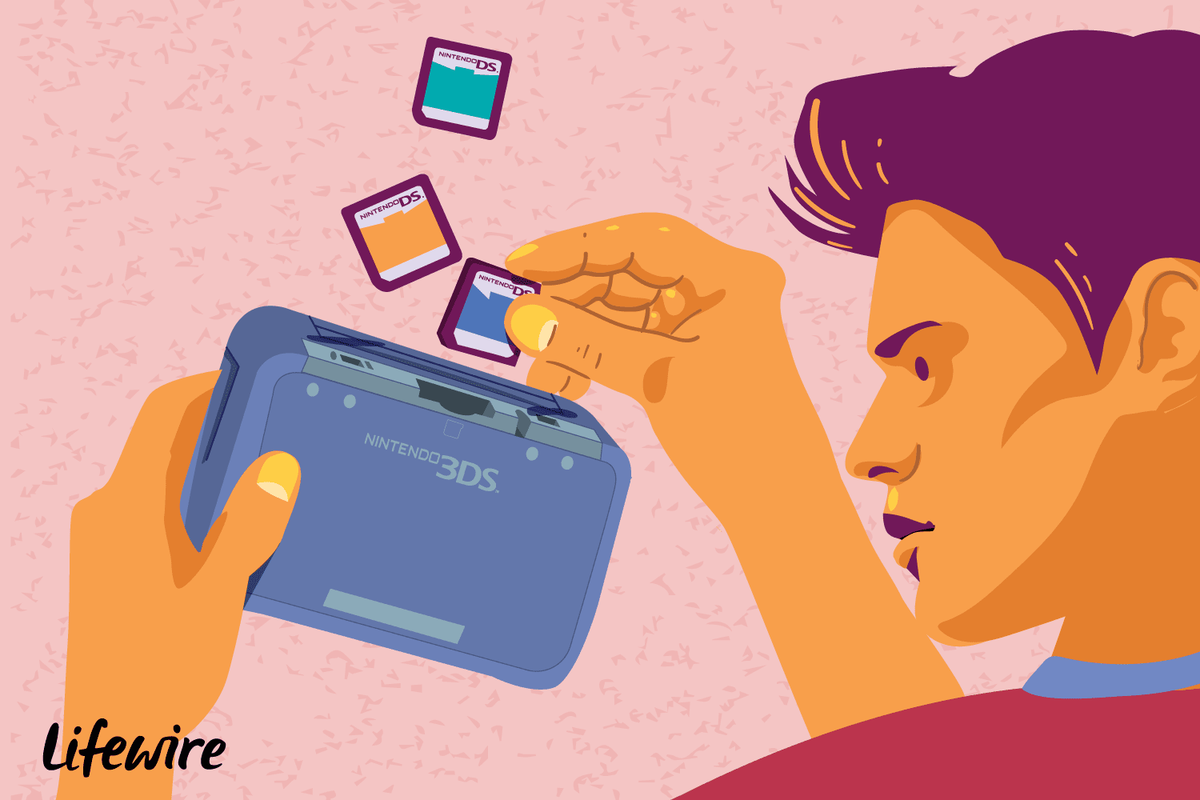Gmail on üks enimkasutatavaid e-posti kliente maailmas, millel on üle miljardi kasutaja. E-posti haldamise lihtsamaks muutmiseks tutvustasid nad hiljuti klaviatuuri otseteid, mis aitavad meilid kustutada, sildistada või teisaldada vaid mõne lihtsa klikiga.
Kui mõtlete, kuidas otseteid parimal võimalikul viisil kasutada, jätkake lugemist. Selles artiklis näitame teile mitmeid viise, kuidas valida mitu e-kirja ja korraldada oma Gmail kiiresti ja tõhusalt.
Kuidas valida Gmailis mitu e-kirja
Mitme e-kirja valimine on Gmailis lihtne toiming ja saate seda teha mitmel erineval viisil. Kuna igal meilil on väike ruut sellest vasakul, saate kursori abil märkida soovitud meilid ja seejärel otsustada, kuidas soovite neid hallata. Seda saate teha järgmiselt.
- Avage oma Gmaili postkast.

- Klõpsake postkasti esimese sõnumi ees oleval märkeruudul.

- Hoidke klahvi Shift all.

- Nüüd klõpsake viimast teadet ja kõik ülejäänud on valitud.

- Vabastage Shift ja otsustage, mida soovite e-kirjadega teha.
Teine võimalus on sisestada otsinguribale nimi või e-posti aadress ja seejärel valida e-kirjad, mille soovite eemaldada. Nii väldite lõputut postkasti sirvimist ja leiate täpselt vajaliku. Kui kõik e-kirjad, mida soovite vaadata, pärinesid samalt e-posti aadressilt, saate kõik valida ja seejärel lisada sildi, teisaldada või kustutada need oma postkastist. See toimib järgmiselt.
- Sisestage otsingukasti nimi või e-posti aadress.

- Kui näete kõiki loetletud e-kirju, saate otsustada, kuidas neid hallata.

- Kui olete lõpetanud, klõpsake valikut Postkast ja korrake protsessi.

Kui soovite oma postkasti deklareerida, peate konkreetse kriteeriumi alusel valima palju e-kirju. See lähenemine võib trikki kenasti teha:
- Avage oma Gmaili konto.

- Avage silt või mõni muu meilidega kaust.

- Klõpsake peamise märkeruudu kõrval olevat allanoolt ja valige kategooria, mille soovite valida. Võite valida Vali kõik või teatud tüüpi, näiteks Lugemata või Tärniga tähistatud.

- Otsustage, mida soovite valitud meilidega teha.
Kuidas valida Macis Gmailis mitu e-kirja
Gmail on üks sagedamini kasutatavaid e-posti teenuseid. Sellega ei kaasne siiski töölaua e-posti klienti ja seetõttu saate seda kasutada ainult oma brauseri kaudu. MacOS-i jaoks rakenduse Mail abil saate oma Gmaili konto ühendada ja seejärel sellele oma töölaualt juurde pääseda. Tehke järgmist.
- Avage rakendus Mail ja klõpsake nuppu Lisa konto.

- Minge jaotisse Valige e-posti teenuse pakkuja ja valige menüüst Google.

- Klõpsake nuppu Jätka ja avage Safari.

- Minge oma Gmaili kontole ja logige sisse oma volitustega.

- Kui teilt küsitakse õiguste kohta, klõpsake nuppu Luba.

- Soovi korral võite sünkroonida märkmed, kontaktid ja kalendri.

- Lõpuks näete oma rakenduse Mail külgribal Gmaili.

Nüüd, kui teate, kuidas Gmaili oma töölaual kasutada, saate valida mitu e-kirja samamoodi nagu muudes seadmetes. Saate sõnumeid valida sõnumikriteeriumide, otsingufiltrite või e-kirjade haldamiseks käsitsi. Sõltuvalt korrastatavate meilide arvust saate valida ühe neist lähenemisviisidest.
Kuidas valida mitu e-kirja Gmailis Windows 10-s
Kui otsustate kasutada Gmaili töölauarakenduse Windows Mail kaudu, peate kõigepealt veenduma, et need oleksid sünkroonitud. Kui olete protsessi lõpetanud, võite hakata oma meilide eest hoolitsema ja neid oma vajadustele vastaval viisil korrastama. Oma Google'i konto ühendamiseks Windows Mailiga toimige järgmiselt.
- Avage rakendus Windows Mail.

- Klõpsake nuppu Lisa konto ja valige kontode loendist Google.

- Sisestage oma Gmaili aadress, parool ja klõpsake nuppu Edasi.

- Klõpsake nuppu Luba, et lubada Windowsi juurdepääs teie Google'i kontole.

- Kirjutage oma e-kirjadesse nimi, mida soovite kasutada.

- Klõpsake nuppu Valmis.

E-kirjade valimine on Windows Maili puhul väga lihtne. Peate lihtsalt hoidma Ctrl-klahvi ja klõpsama valitud sõnumitel.
Kuidas valida Chromebookis Gmailis mitu e-kirja
Chromebooki kasutajad on tavaliselt suured Google'i teenuste fännid ja neil on mitu Google'i kontot. Seetõttu on Gmail nende e-posti teenus. Kuna Chromebook on Google'i toode, on nad otsustanud lubada kõigil kasutajatel kasutada Gmaili rakendust võrguühenduseta režiimis. Siit leiate üksikasjaliku juhendi võrguühenduseta Gmaili konto seadistamiseks.
- Puudutage oma Gmaili ikooni.

- Puudutage selle avamisel paremas ülanurgas hammasrattaikooni.

- Puudutage valikut Võrguühenduseta.

- Ainus võimalus, mida näete, on võrguühenduseta meilide lubamine.

- Puudutage valikut Hoidke võrguühenduseta andmeid minu arvutis ja toksake nuppu Salvesta muudatused.

- Kinnitage, puudutades nuppu Sain aru

E-kirju saate hõlpsalt valida, klõpsates vasakul asuvatel ruutudel, või hoidke all klahvi Shift ja klõpsake oma postkastis, kuni valite need kõik.
Kuidas valida iPhone'is ja iPadis Gmailis mitu e-kirja
Gmaili rakendus pakub teie telefonis, tahvelarvutis või arvutis sama palju funktsioone. Kahjuks on mitme e-kirja valimisel kõigi e-kirjade valimiseks ainult üks viis. Peate puudutama neid kõiki ja seejärel otsustama oma edasised toimingud.
Kui aga pääsete oma Gmaili juurde iPhone'i ja iPadi rakenduse Mail kaudu, on meilide valimiseks kiirem viis. Tehke järgmist.
- Avage rakendus Mail.

- Valige üks kaust.

- Klõpsake paremas ülanurgas asuvat nuppu Muuda.

- Alustage meilide valimist, puudutades vasakul asuvat ringi.

- Kui olete kõik oma meilid valinud, otsustage, kas soovite arhiivida, kustutada või märkida loetuks / loetuks.
Kuidas valida Androidis Gmailis mitu e-kirja
Kui teie postkast ummistub meilidest, on aeg hakata tõsiselt kustutama. Kui otsustate need siiski oma Android-telefonist kustutada, peaksite need ükshaaval kustutama ja see võtab palju aega. Õnneks on olemas võimalus oma e-kirju hulgikaupa kustutada. Tehke järgmist.
- Avage kaust e-kirjadega, mille soovite kustutada.

- E-kirjade valimiseks puudutage e-posti ikoone.

- Kui kõik teie meilid on valitud, otsustage, kas soovite arhiivida, kustutada või märkida loetuks / loetuks.

Kui soovite rohkem aega säästa, pääsege oma Gmaili juurde brauseri abil ja sealt leiate veel võimalusi postkasti tühjendamiseks.
Kustutamiseks valige Gmailis mitu e-kirja
Kui saabub aeg paljude postkastide postkastist ja muudest kaustadest kustutada, on kiireim viis mitme e-kirja valimiseks:
kuidas installida modereid Minecrafti aknad 10
- Avage oma Gmaili postkast.

- Klõpsake postkasti esimese sõnumi ees oleval märkeruudul.

- Hoidke klahvi Shift all.

- Nüüd klõpsake viimast sõnumit ja kõik vahepeal olevad meilid valitakse.

- Vabastage Shift ja klõpsake nuppu Kustuta.

Nii saate kustutada arvukalt meile, mis on liiga kaua teie postkastis olnud. Kui teil on palju lehti, peate seda protsessi kõigil kordama. Kui olete lõpetanud, saate oma kaustad ja sildid tõhusamaks muuta.
Kuidas eksportida Gmailist e-kirju
Google lubab teil eksportida kõik oma meilid mitmes vormingus, näiteks PST, MBOX, MSG ja EML. Lisaks pakub see ka tasuta tööriista, mis aitab teil seda kaevandamisprotsessi. Google Takeout on spetsiaalne programm, mis arhiivib ja ekspordib teie arvutis või välisel kõvakettal olevaid kirju. See toimib järgmiselt.
- Logige sisse Google Takeouti, sisestades oma kasutajanime ja parooli.

- Näete kõiki oma andmeid loendis ja otsustate, mida soovite eksportida.

- Kui otsustate kõik oma meilid Gmailist eksportida, klõpsake nuppu Vali kõik.

- Märkeruudul klõpsates saate otsustada, milliseid silte soovite eksportida.

- Kui kõik on valmis, valige Järgmine samm.

- Otsustage failivorming.

- Valige kohaletoimetamise režiim ja otsustage Google Drive'i, Dropboxi, OneDrive'i või e-posti vahel.

- Klõpsake nuppu Loo eksport.

- Kui olete oma andmetega e-kirja saanud, klõpsake käsul Laadi alla oma failid ja kõik on arvutis.

Kui otsustate, kuhu soovite oma meilid importida, võite olla kindlad, et paljud e-posti kliendid toetavad kõiki nelja failitüüpi, mis tagab hõlpsa üleslaadimise.
Täiendav KKK
Kuidas kustutada Gmailis mitu e-kirja korraga?
Kui saabub aeg paljude postkastis olevate meilide kustutamiseks, saate kiireima viisi mitme e-kirja valimiseks järgmiselt.
• Avage oma Gmaili postkast.
kuidas lisada muusikat Google'i slaidile
• Klõpsake postkasti esimese sõnumi ees oleval märkeruudul.
• Hoidke all klahvi Shift.
• Nüüd klõpsake viimast sõnumit ja kõik vahepeal olevad meilid valitakse.
• Vabastage Shift ja klõpsake nuppu Kustuta.
Nii saate kustutada arvukalt meile, mis on liiga kaua teie postkastis olnud. Kui teil on palju lehti, peate seda protsessi kordama igal lehel, kuni kustutate kõik mittevajalikud meilid.
On veel üks kasulik viis, mida saate kasutada oma postkasti puhastamiseks, see on otsinguriba kasutamine ja konkreetsete aadresside meilide kustutamine. See on kasulik viis suurema osa oma infolehtedest, reklaammeilidest või märguandemeilidest eemaldada. Kõik, mida peate tegema, on järgmine:
• Sisestage otsingukasti inimese nimi või e-posti aadress.
• Kui olete näinud kõiki nende e-posti aadresse, kasutage märkeruudu valimiseks Kõik ja klõpsake ikooni Kustuta.
• Korrake seda paar korda, kui meilil on rohkem kui üks leht.
Kuidas kustutada kõik meilid Gmailist arukalt?
Esimene oluline asi on selleks brauseri kasutamine, kuna see pole telefonis ega tahvelarvutis võimalik. Protsess on lihtne, kuid peate seda kordama mitu korda. Kõigi oma meilide kustutamiseks toimige järgmiselt.
• Avage Gmail.
• Kõigi sellel lehel olevate meilide valimiseks puudutage märkeruutu ja klõpsake kustutamise ikooni.
• Korrake toimingut seni, kuni teie postkastis pole enam ühtegi e-kirja.
• Nüüd avage teised kaustad ja korrake sama protsessi.
Järeldus
E-kirjade kustutamine oma Gmaili kontolt pole kaugeltki keeruline. Mõne lihtsa nipiga, näiteks Shift või Master märkeruudu abil saate vanad sõnumid tõhusalt eemaldada. Isegi kui on vaja kogu postkast kustutada, ei võta see palju aega.
Nüüd, kui teate kõike erinevatel platvormidel ja seadmetes olevate meilide kustutamise kohta, võite alustada oma postkasti puhastamist. Veelgi enam, saate isegi eksportida kõik oma andmed ja kasutada neid uuel platvormil. Kui tihti puhastate postkasti? Kas teil oli seda varem tehes probleeme?
Räägi meile sellest lisateavet kommentaaride jaotises.