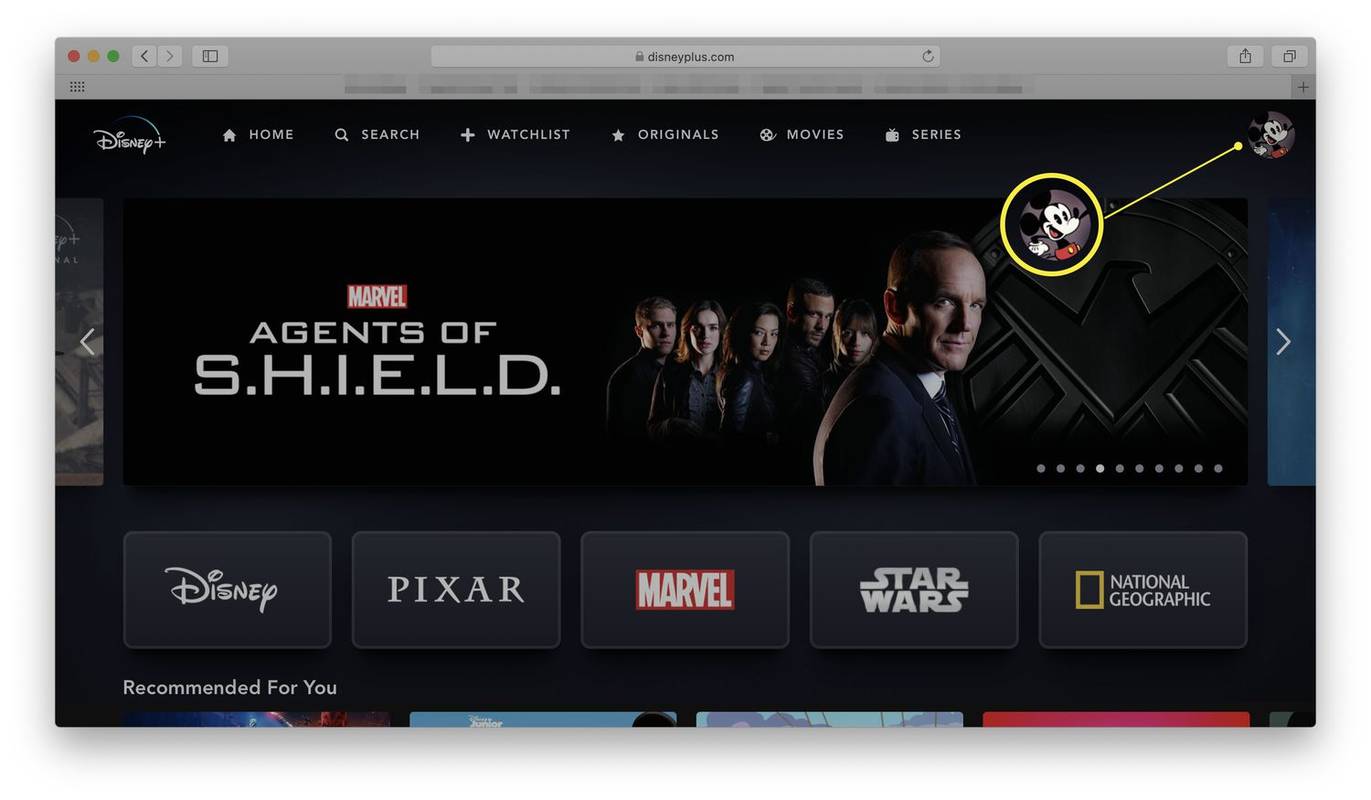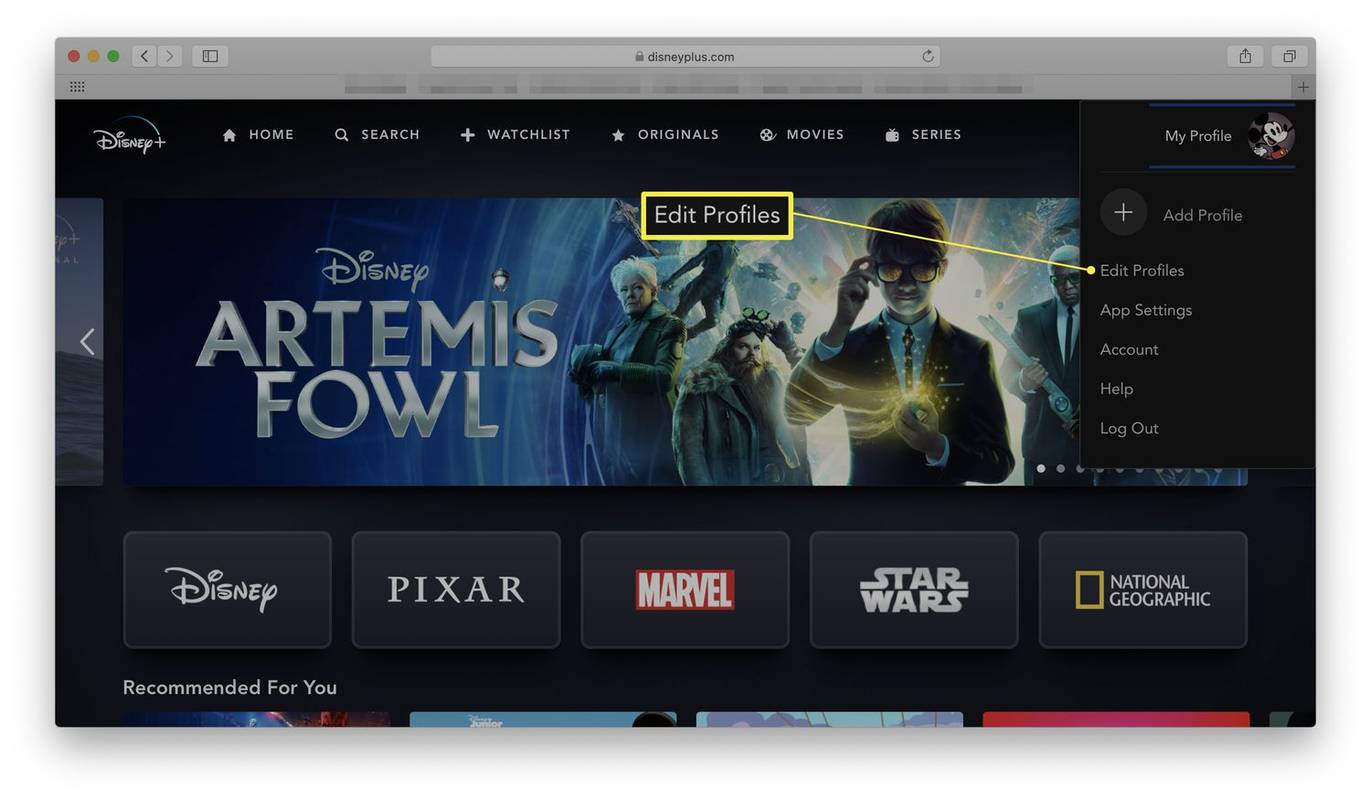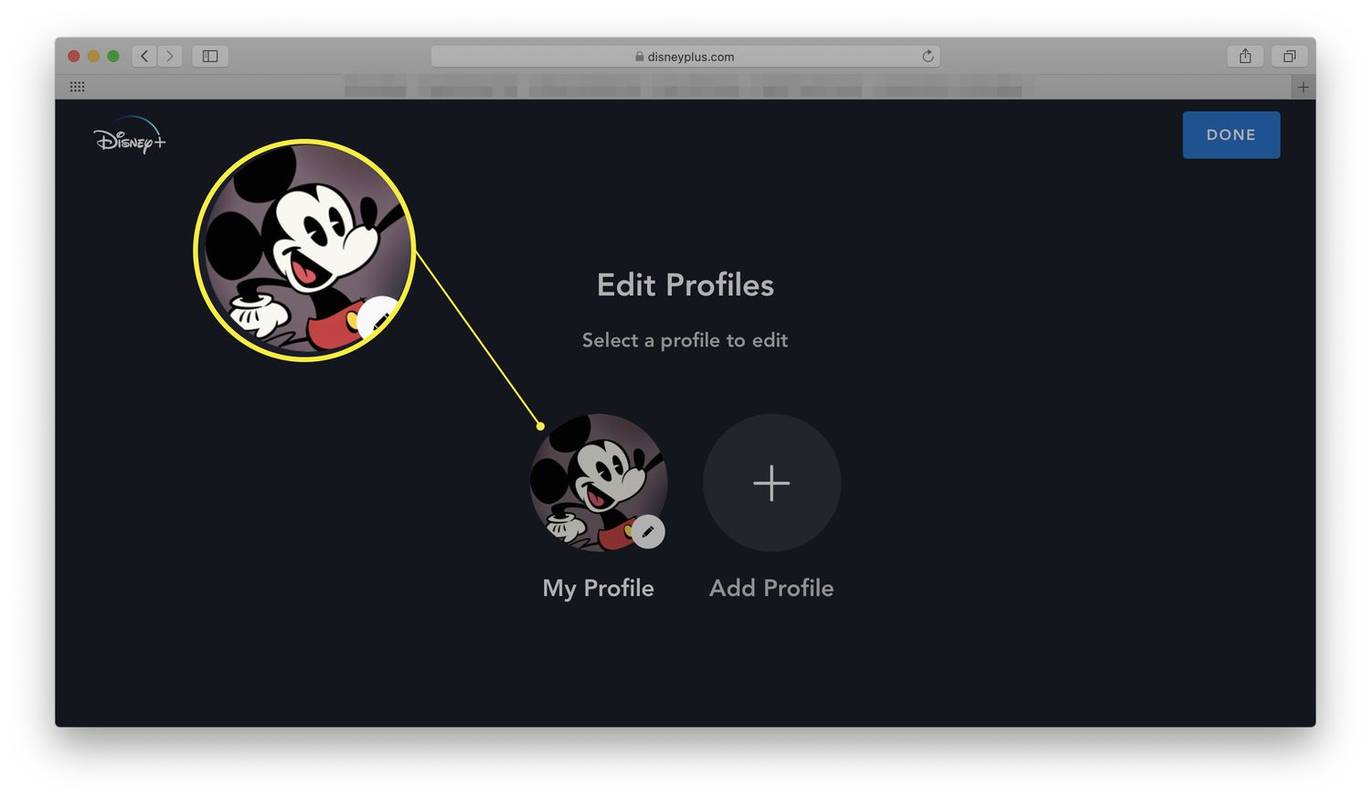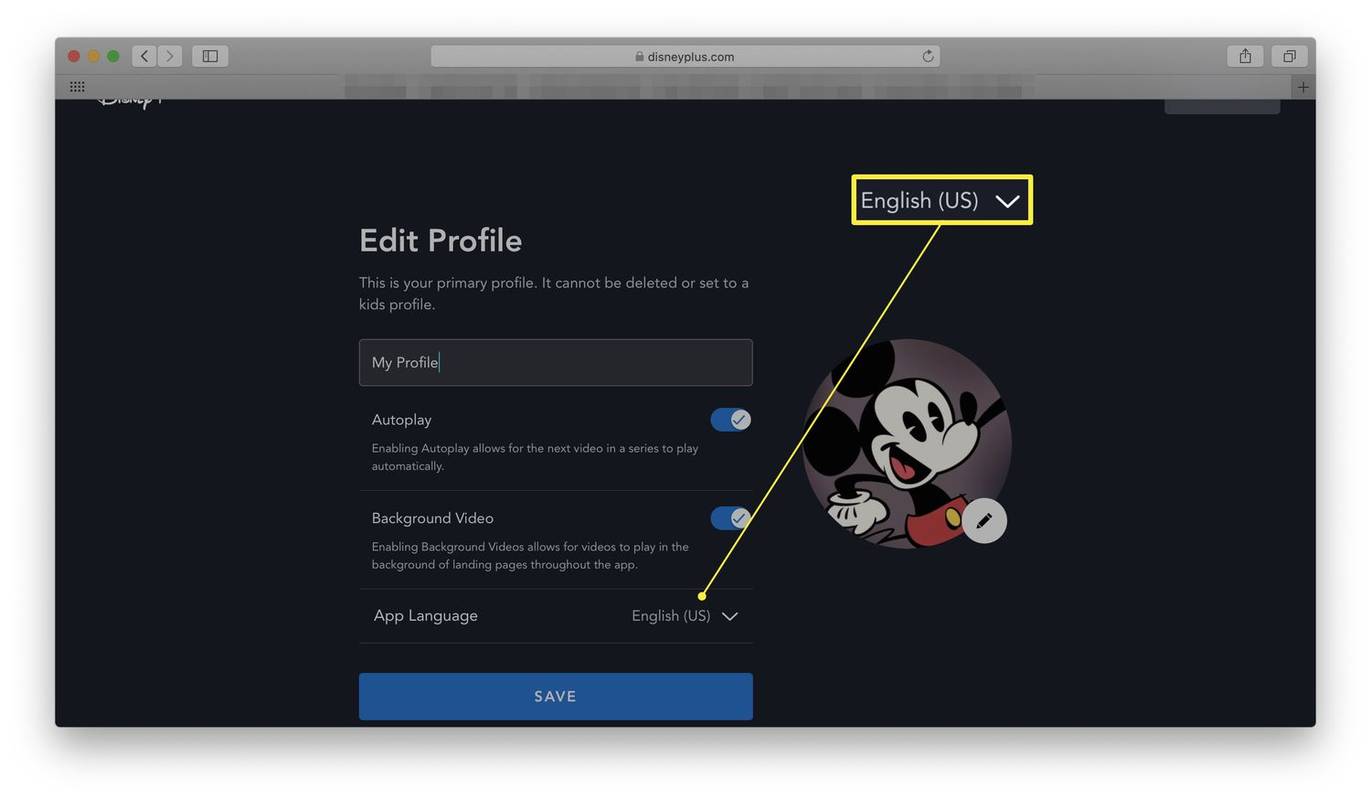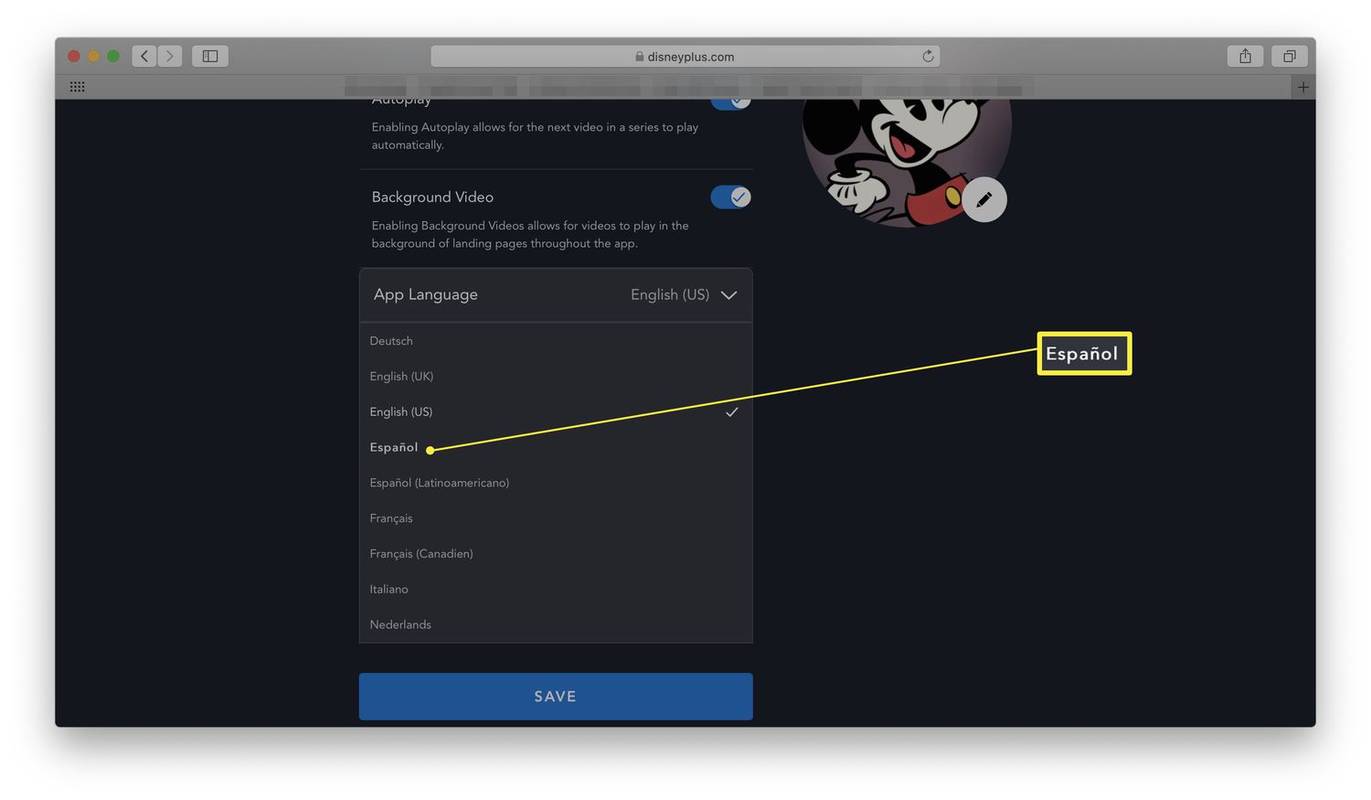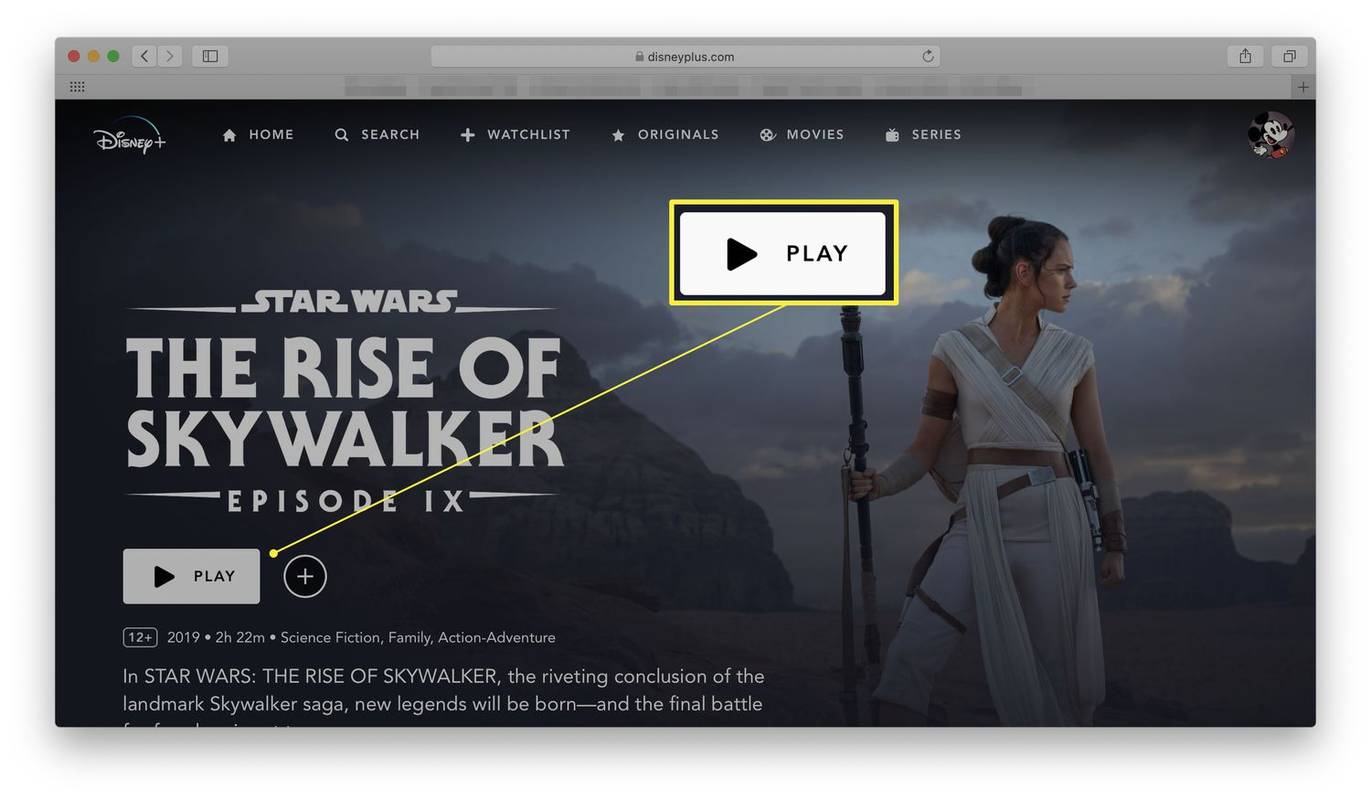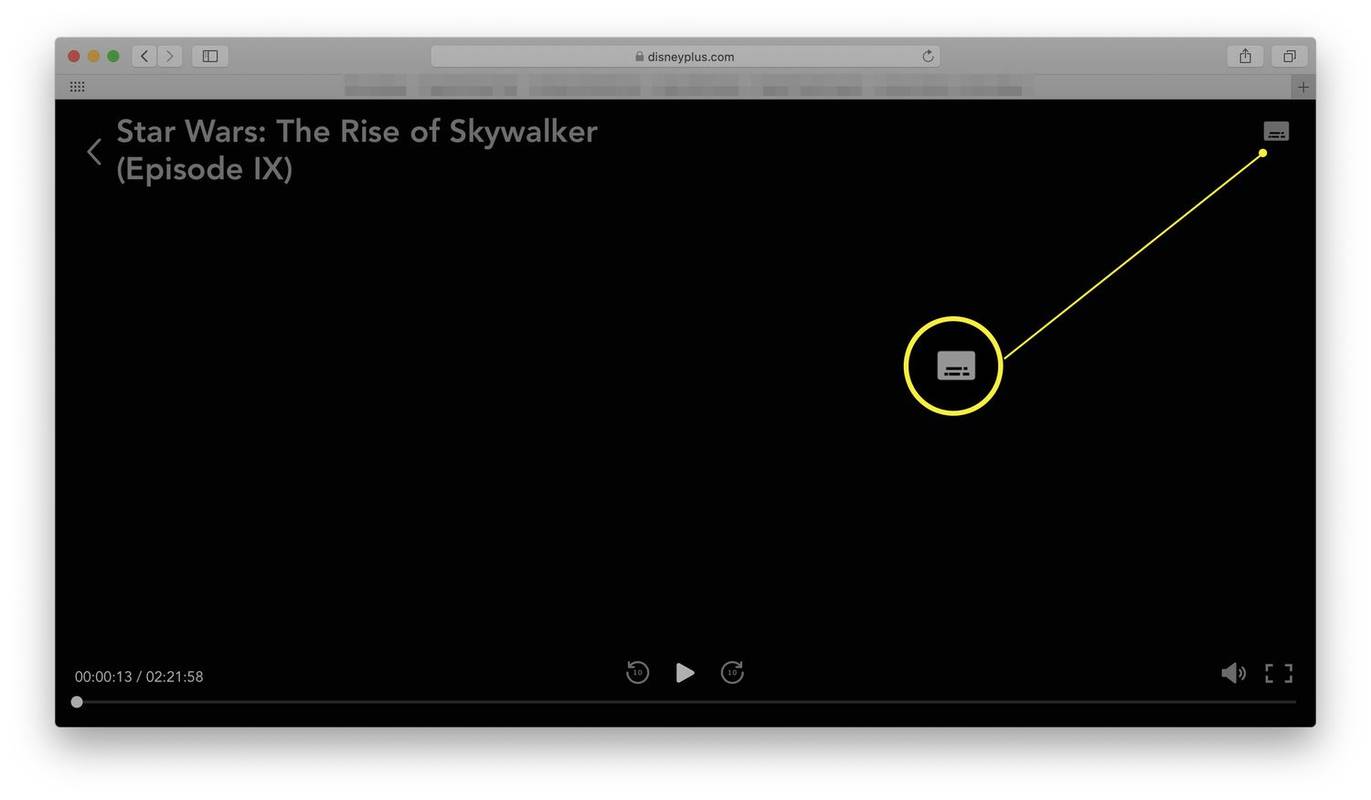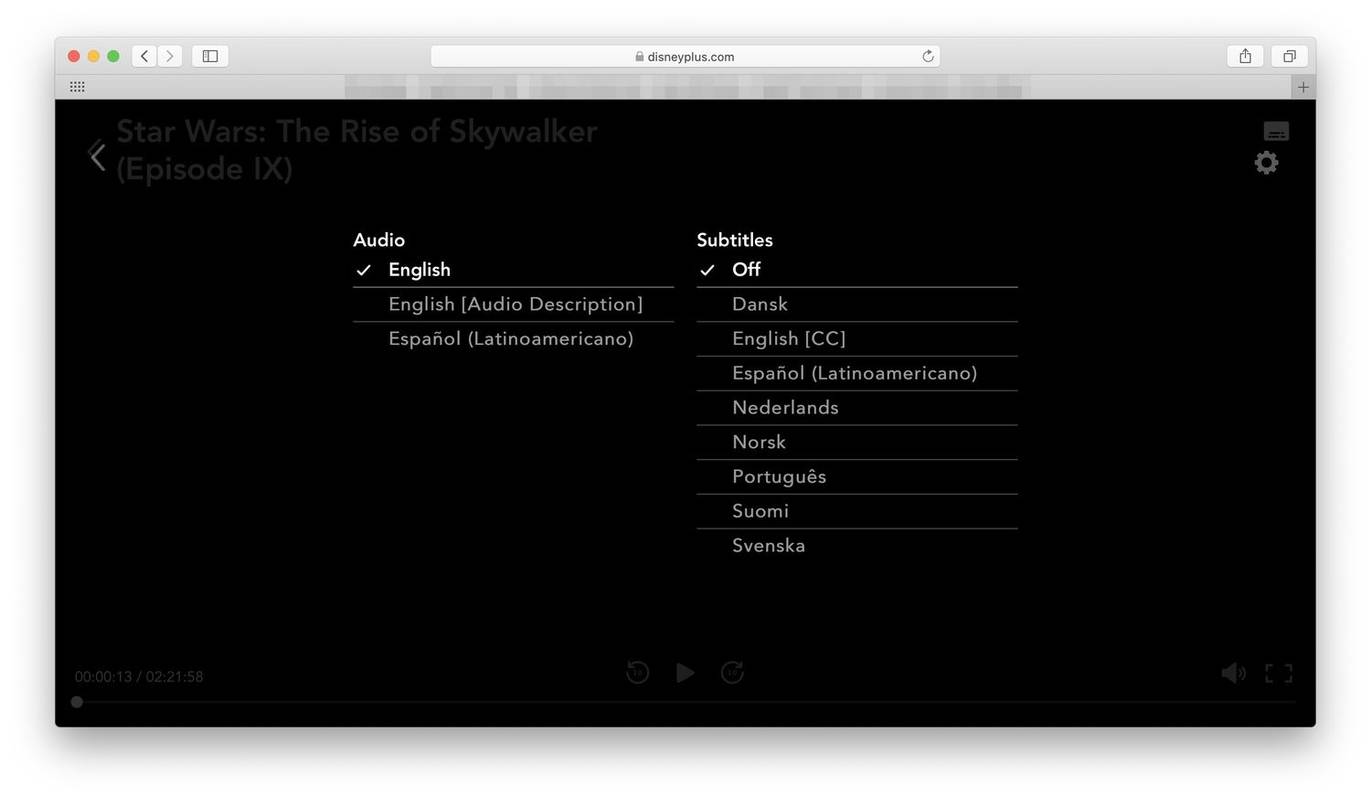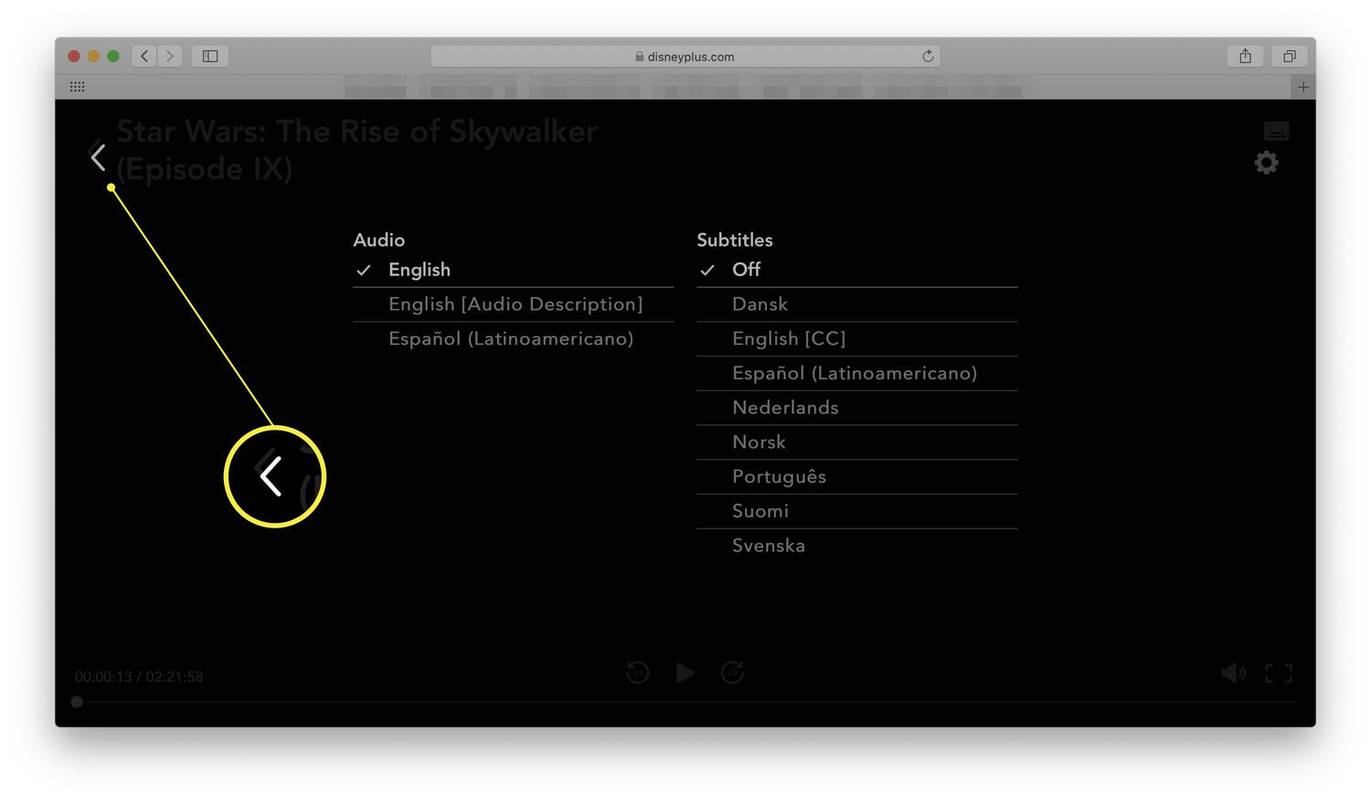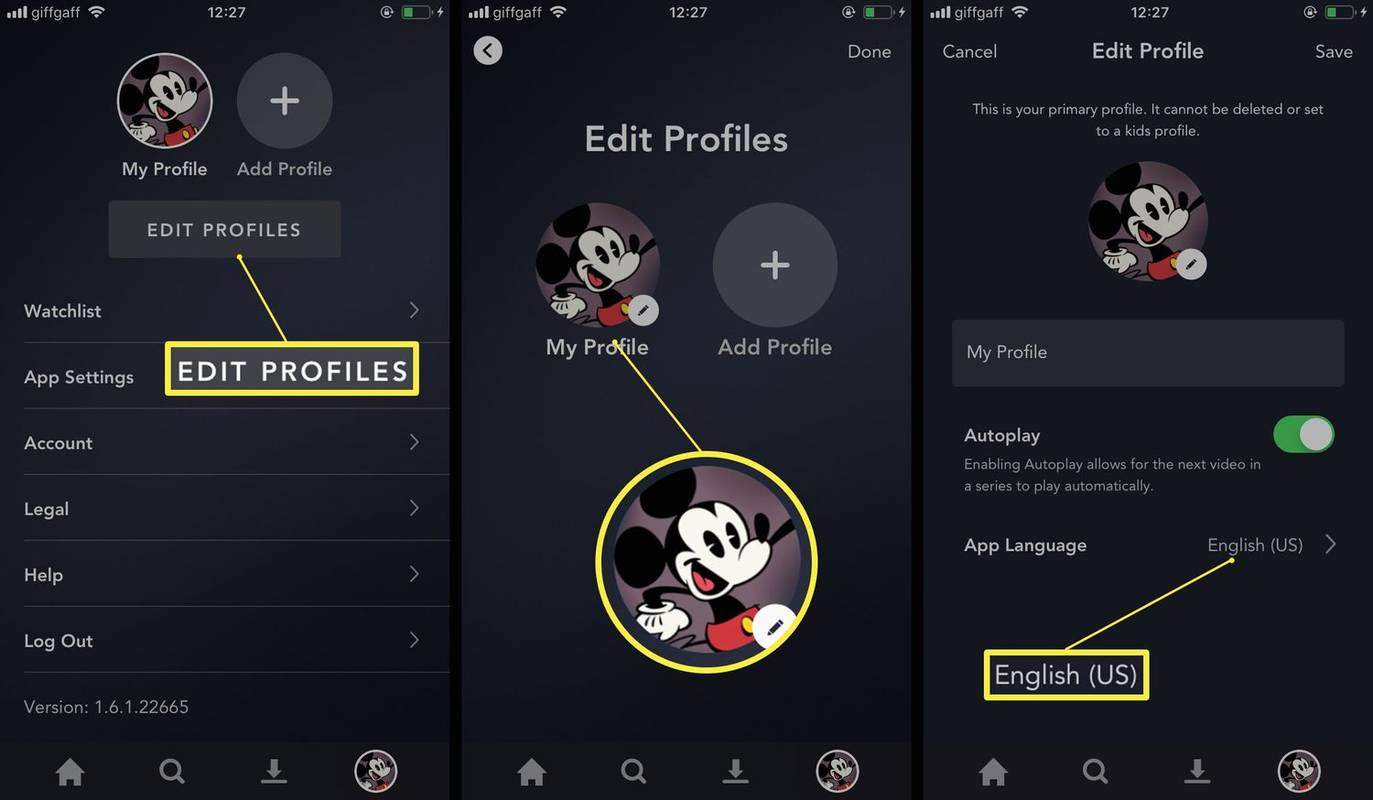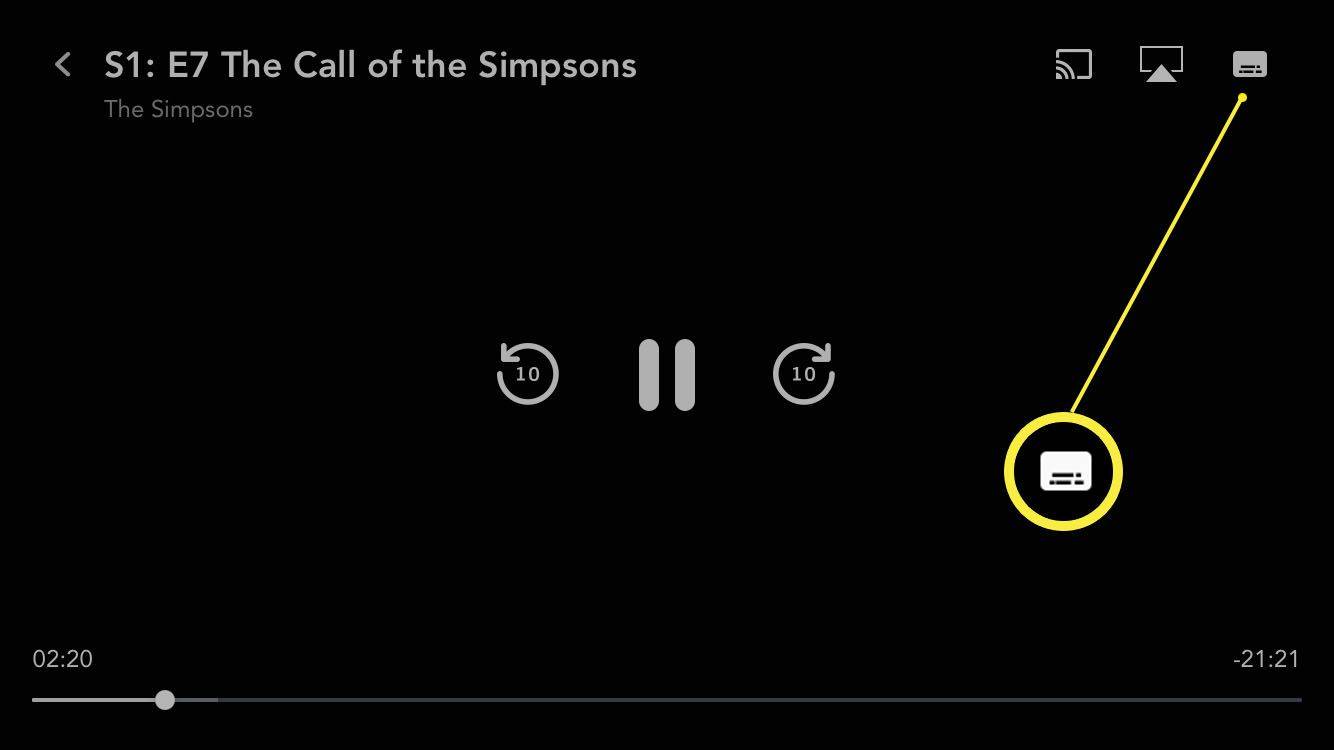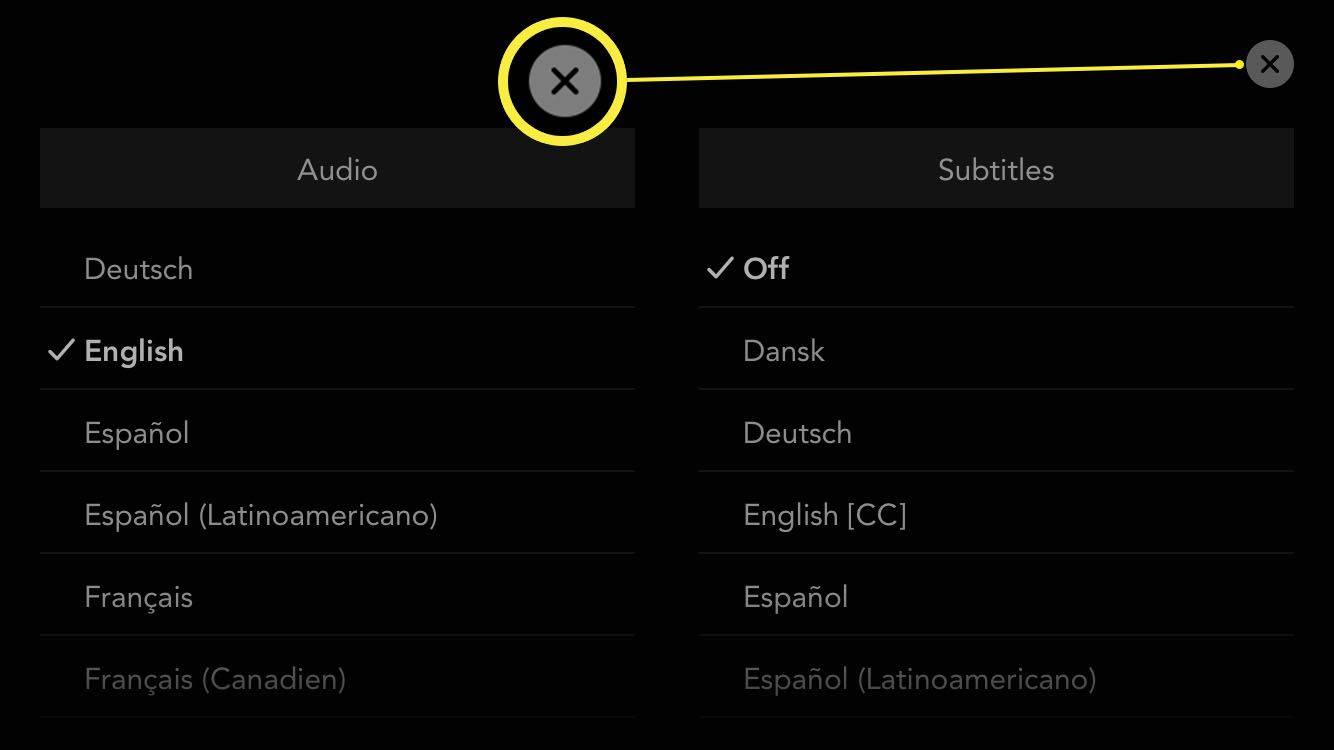Mida teada
- Liidese keele muutmiseks valige oma Profiili ikoon > Redigeeri profiile > teie profiil > Rakenduse keel .
- Heli/subtiitrite muutmine: alustage filmi või saate esitamist ja valige heli/subtiitrid ikooni paremas ülanurgas.
- Kui vaatate Disney Plusi nutitelerist, peate võib-olla muutma oma seadme heli- ja subtiitrite sätteid.
See artikkel selgitab, kuidas muuta Disney Plusi keelt. Juhised kehtivad Disney Plusi vaatamisel veebibrauseris või ametlikus mobiilirakenduses.
Kuidas muuta Disney Plusi kasutajaliidese keelt
Disney+ valib vaikimisi mis tahes keele, mida te kasutate. Seega, kui teie arvuti on inglise keeles ja nutitelefon hispaania keeles, kohandab Disney Plus vastavalt. Kui soovite keelt käsitsi muuta, tehke seda järgmiselt.
-
Logige sisse oma kontole aadressil Disney Plusi sait .
Järgige samu samme, et muuta nutitelerite rakenduse Disney Plus liidese keelt.
-
Hõljutage kursorit oma profiilipildi kohal.
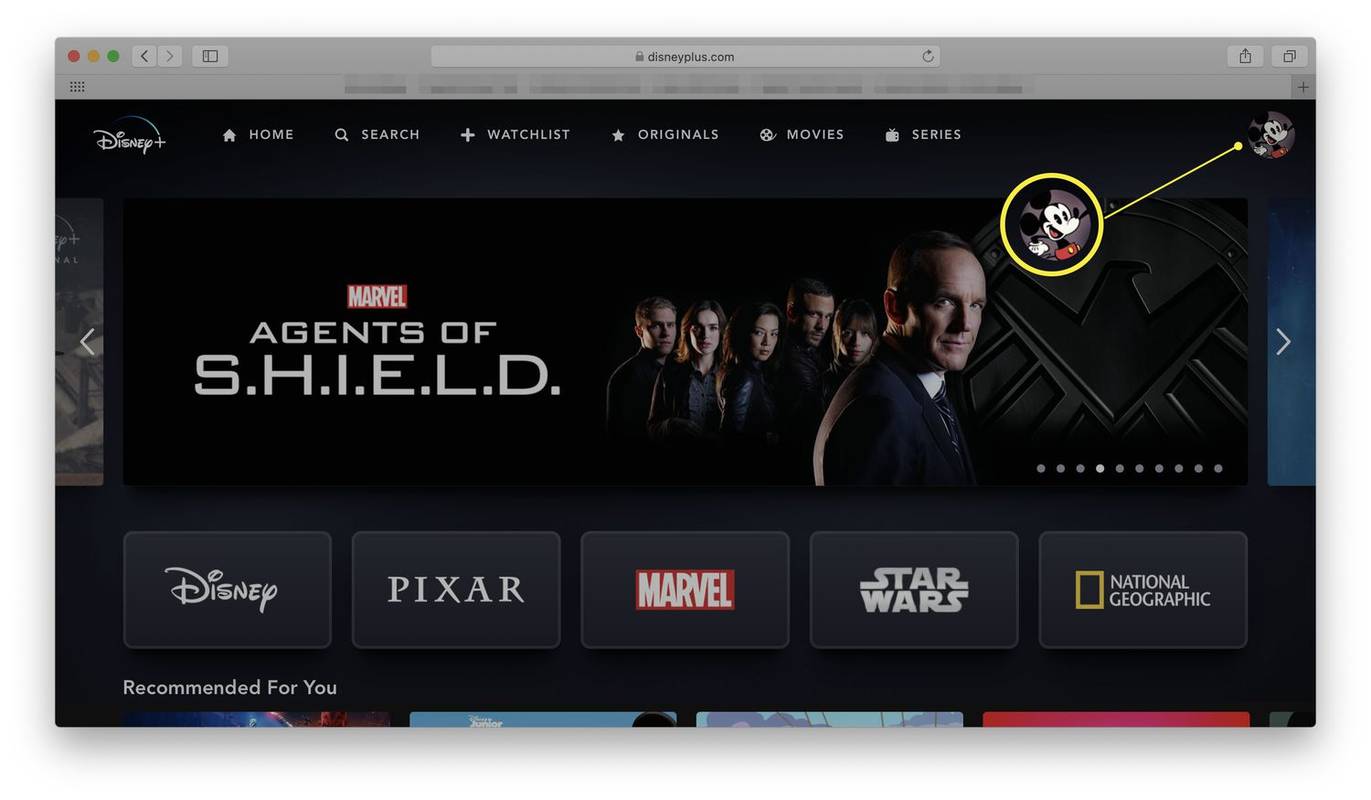
-
Klõpsake Redigeeri profiile .
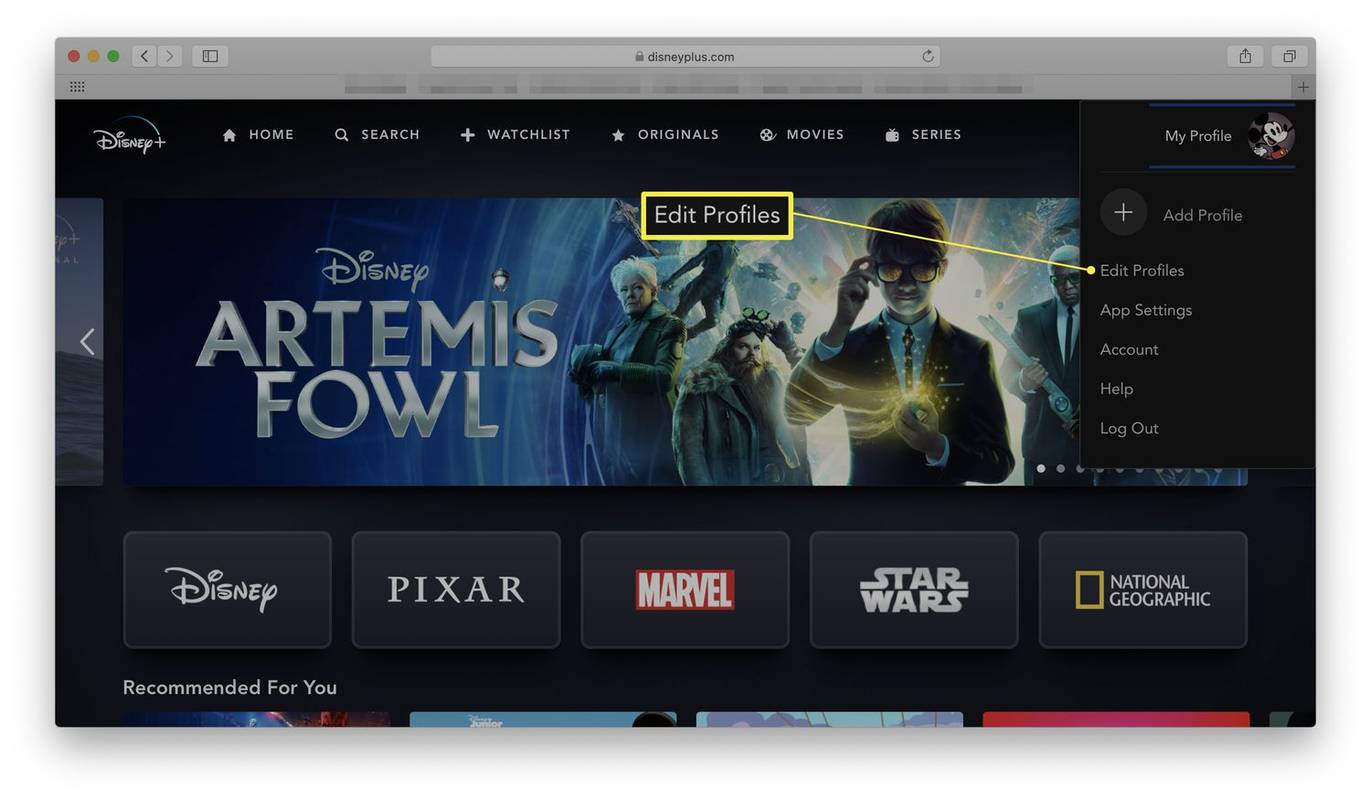
-
Klõpsake oma profiilil.
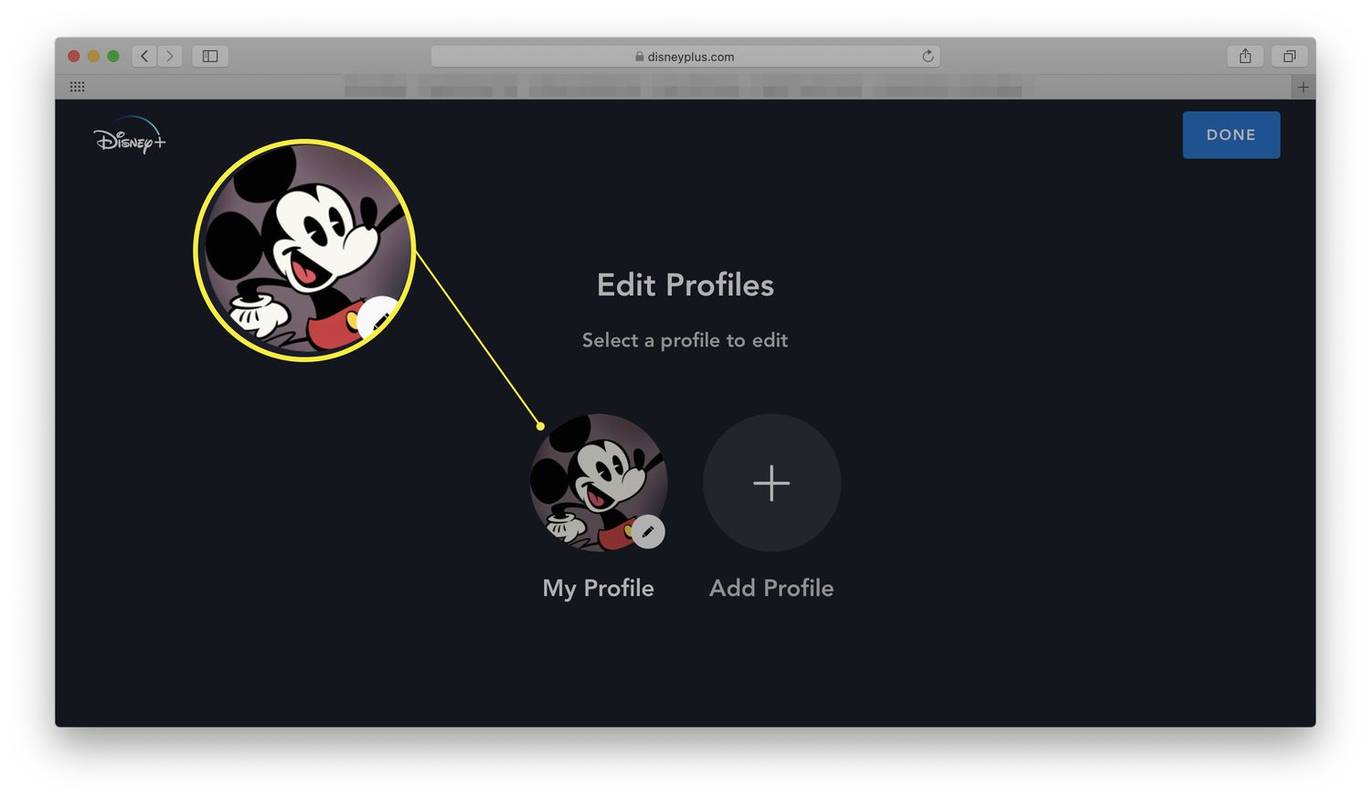
-
Klõpsake Rakendus Keel .
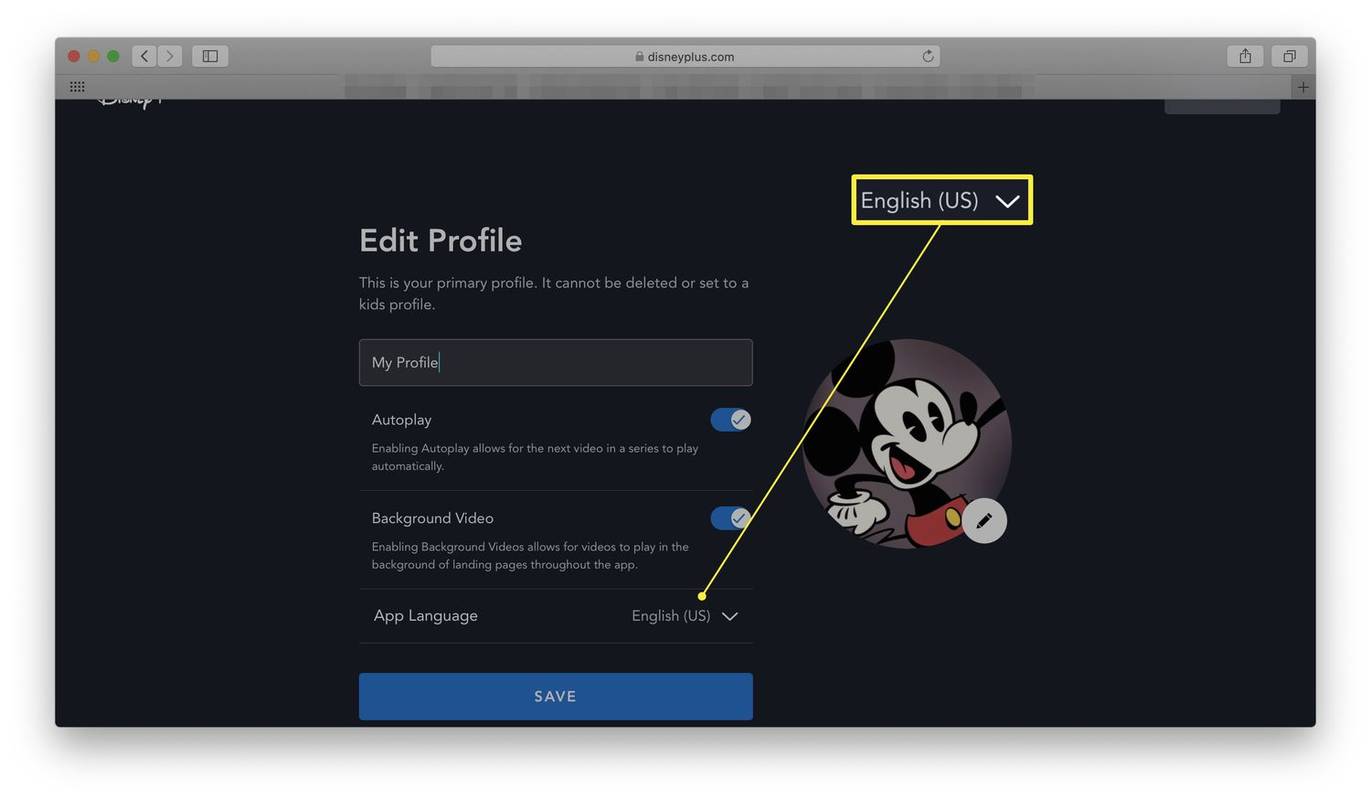
-
Muutke see soovitud keelde.
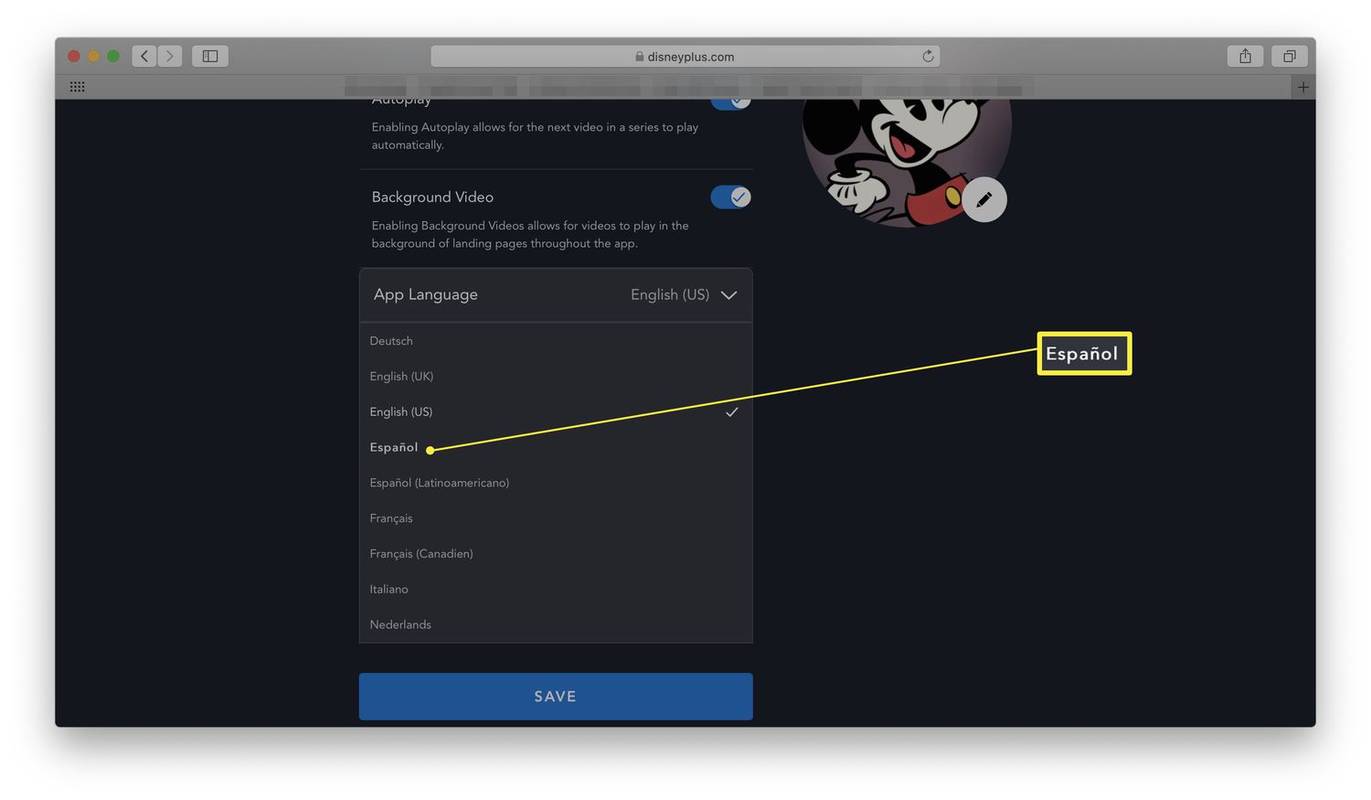
Praegused valikud hõlmavad saksa, inglise (UK), inglise (USA), hispaania, hispaania (Ladina-Ameerika), prantsuse, prantsuse (Kanada), itaalia ja hollandi keelt.
-
Klõpsake Salvesta .
Kuidas muuta Disney+ heli- või subtiitrite keelt
Kas soovite vaadata Hispaania Disney filme? Või vähemalt hispaaniakeelsed Disney filmid? See on suurepärane võimalus õppida uut keelt või tunda end mugavamalt, vaadates midagi teises keeles. Siit saate teada, kuidas saate või filmi vaatamise ajal heli või subtiitrite keelt muuta.
Disney+ ei oma veebisaidil oma keelevalikute ajakohast loendit. Selle asemel peate kontrollima üksikuid filme ja saateid, et näha, millised keelevalikud on teile saadaval.
-
Minge Disney Plusi saidile.
-
Valige vaatamiseks film või telesaade.
kuidas lisada muusikaprobleeme lahkhelisse
-
Klõpsake Mängi .
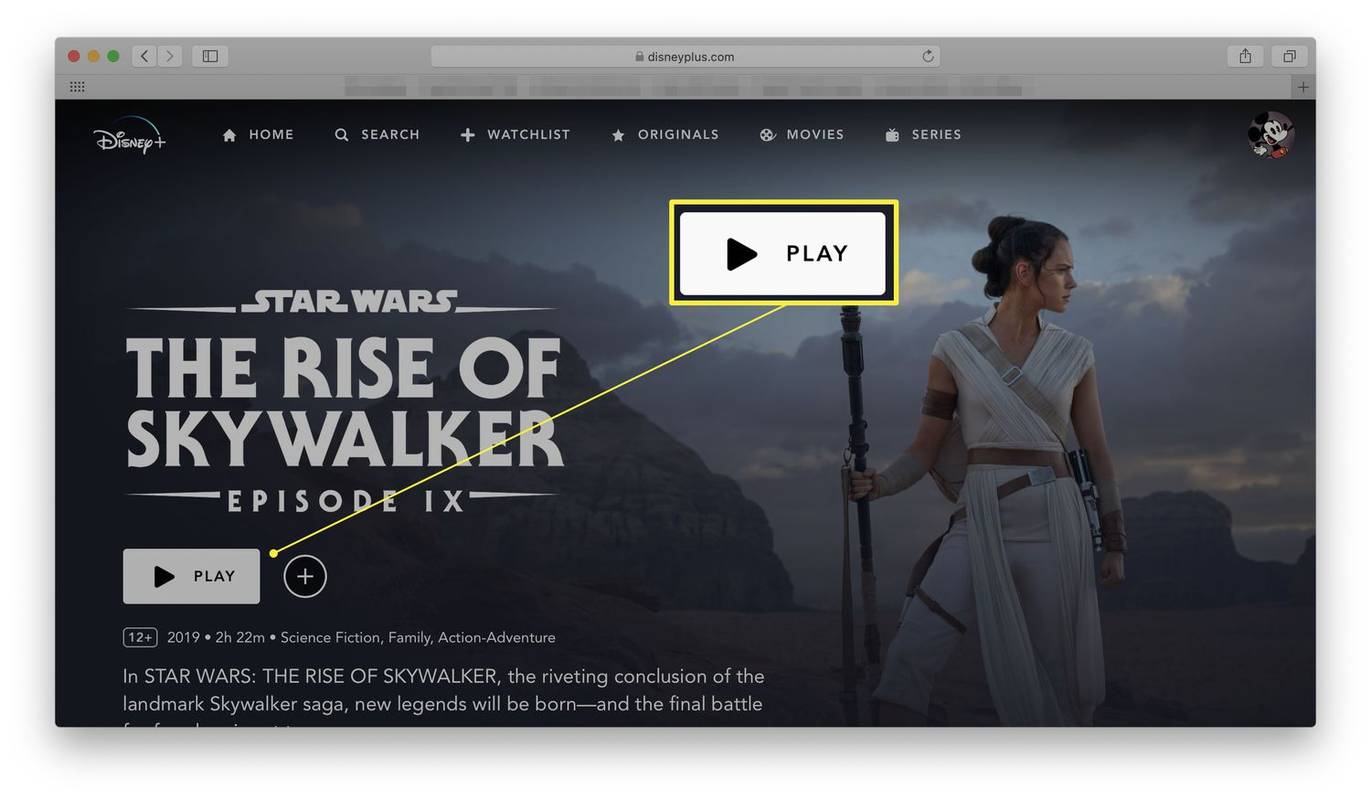
-
Klõpsake ekraani paremas ülanurgas ikooni.
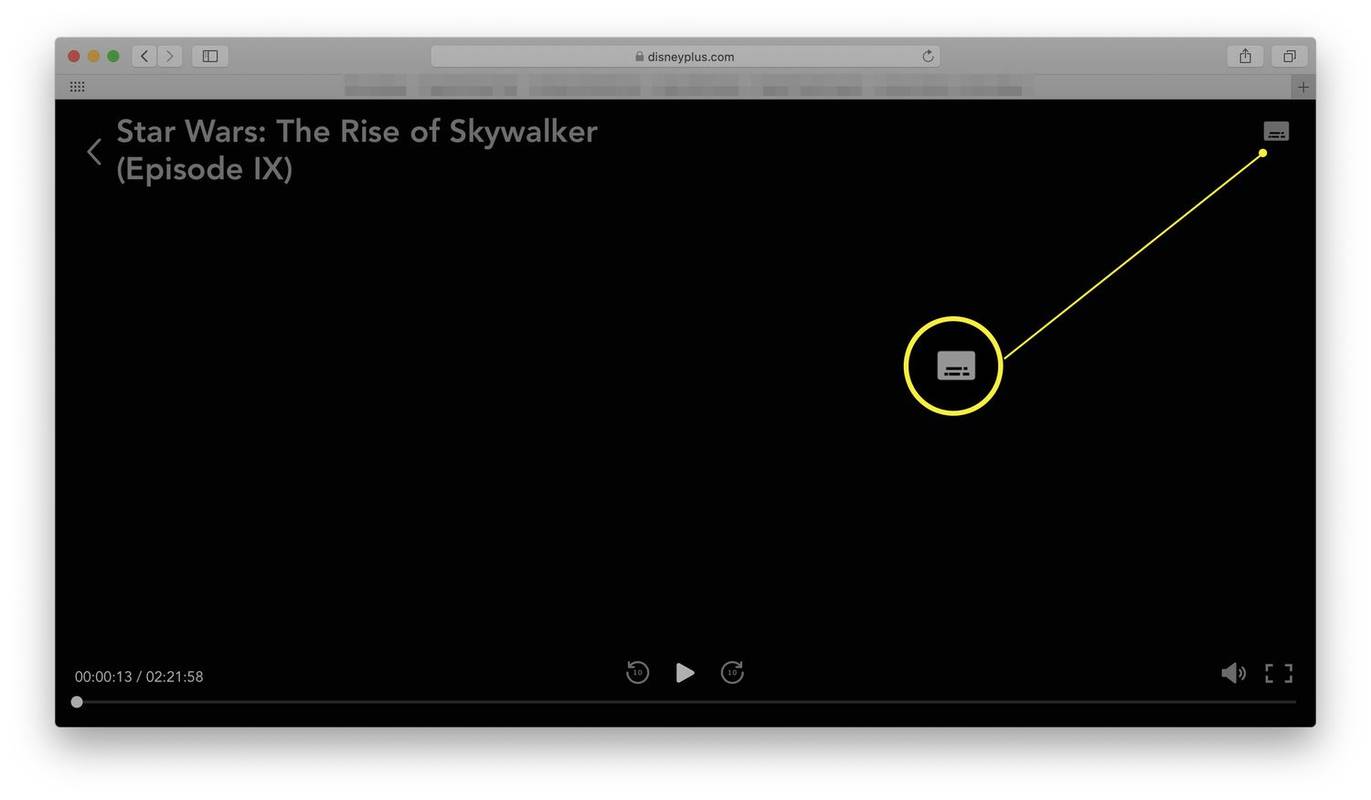
-
Klõpsake heli/subtiitrite keelt, mida soovite kasutada.
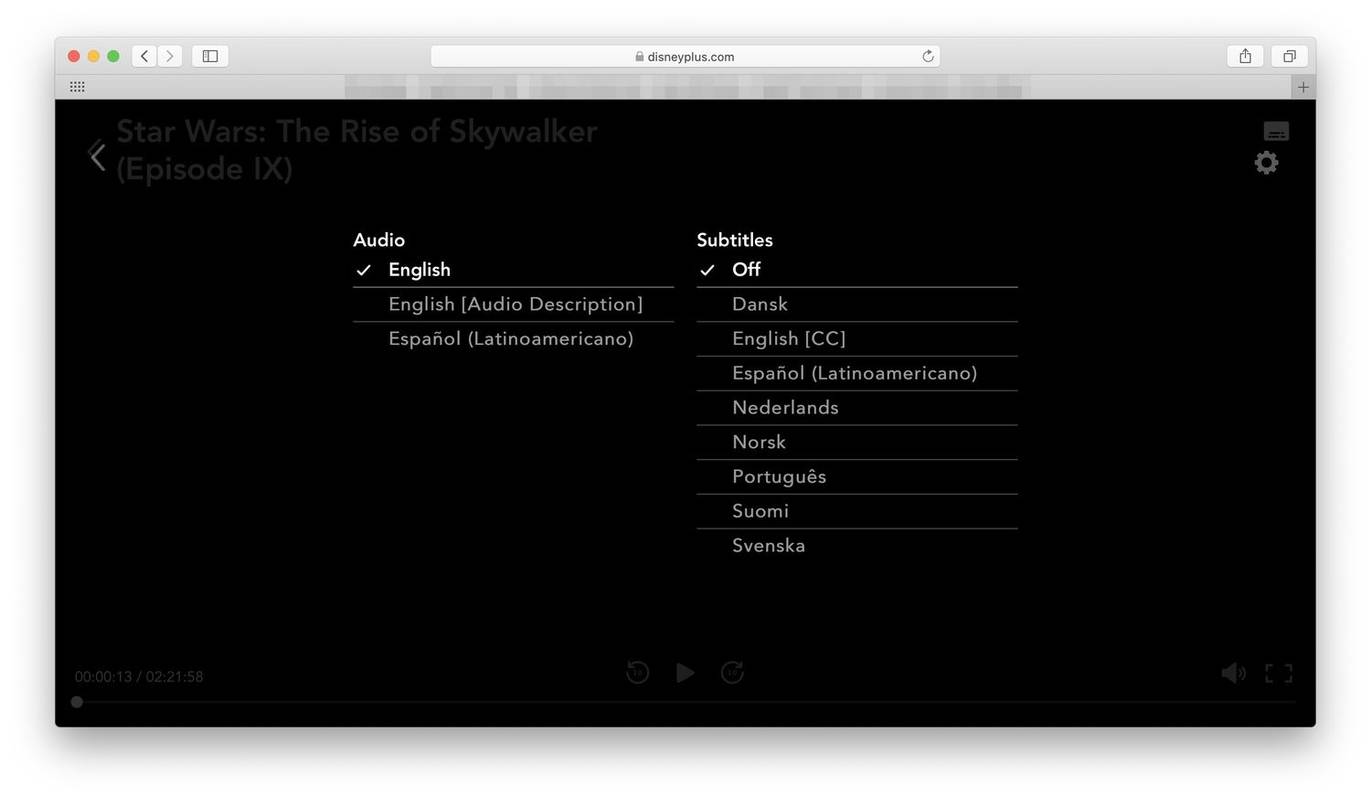
Need valikud varieeruvad olenevalt sellest, mida vaatate. Enamik sisu sisaldab helivalikuid inglise ja hispaania keeles ning muid saateid naguSimpsonidvalikute laiendamine saksa, prantsuse ja itaalia keelele. Mõne saate subtiitrite valikud hõlmavad kuni 16 erinevat keelt.
-
Muudatuste salvestamiseks ja filmi või saate juurde naasmiseks klõpsake ekraani vasakul oleval noolel.
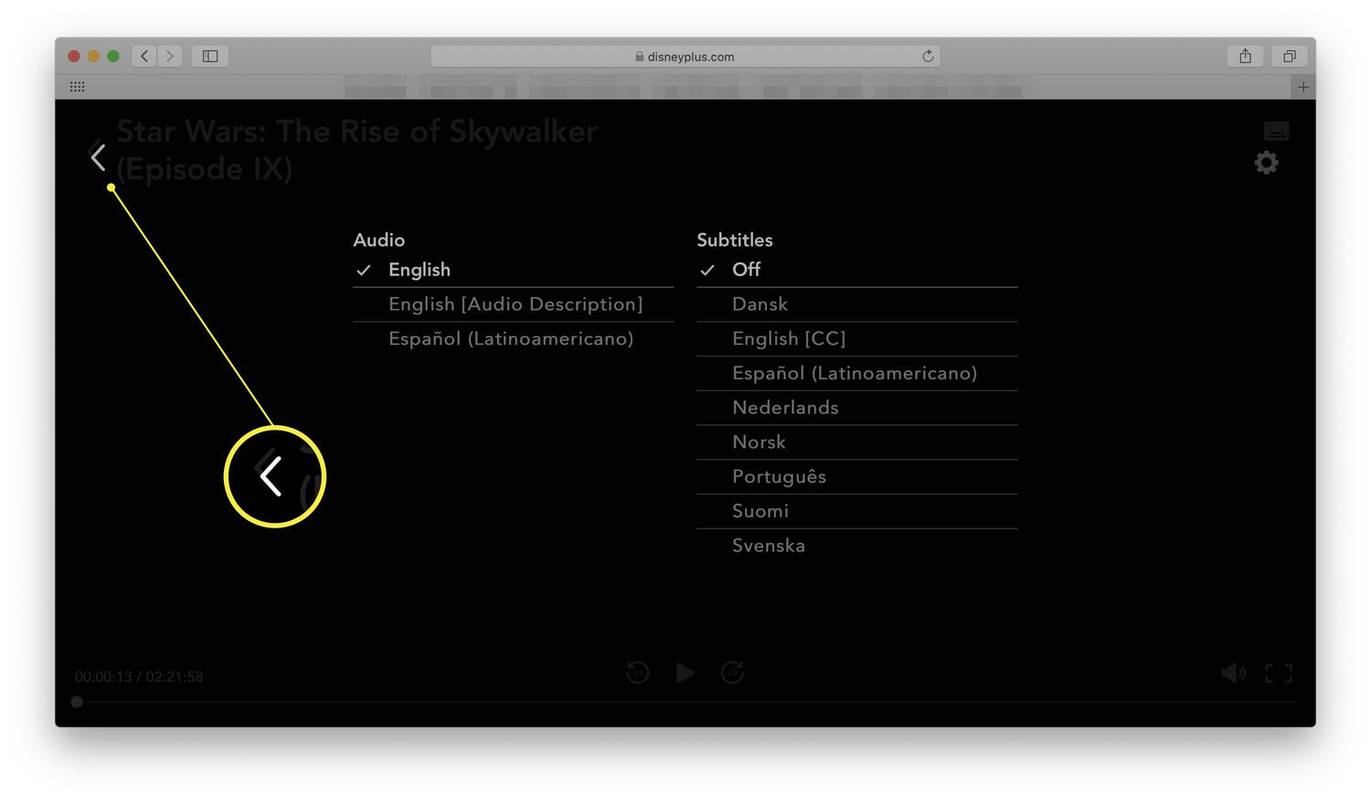
Kuidas muuta Disney+ rakenduse keelekasutajaliidese sätteid
Rakendus Disney+ töötab sarnaselt veebisaidiga, kuid keele muutmiseks on vaja pisut erinevaid samme. Siin on, mida teha.
Need juhised kehtivad ka nutitelerite rakenduse Disney Plus kohta.
-
Avage rakendus Disney+.
-
Puudutage oma profiiliikooni.
-
Puudutage Redigeeri profiile .
-
Puudutage oma profiili.
-
Puudutage Rakendus Keel .
-
Valige keel, mida soovite kasutada.
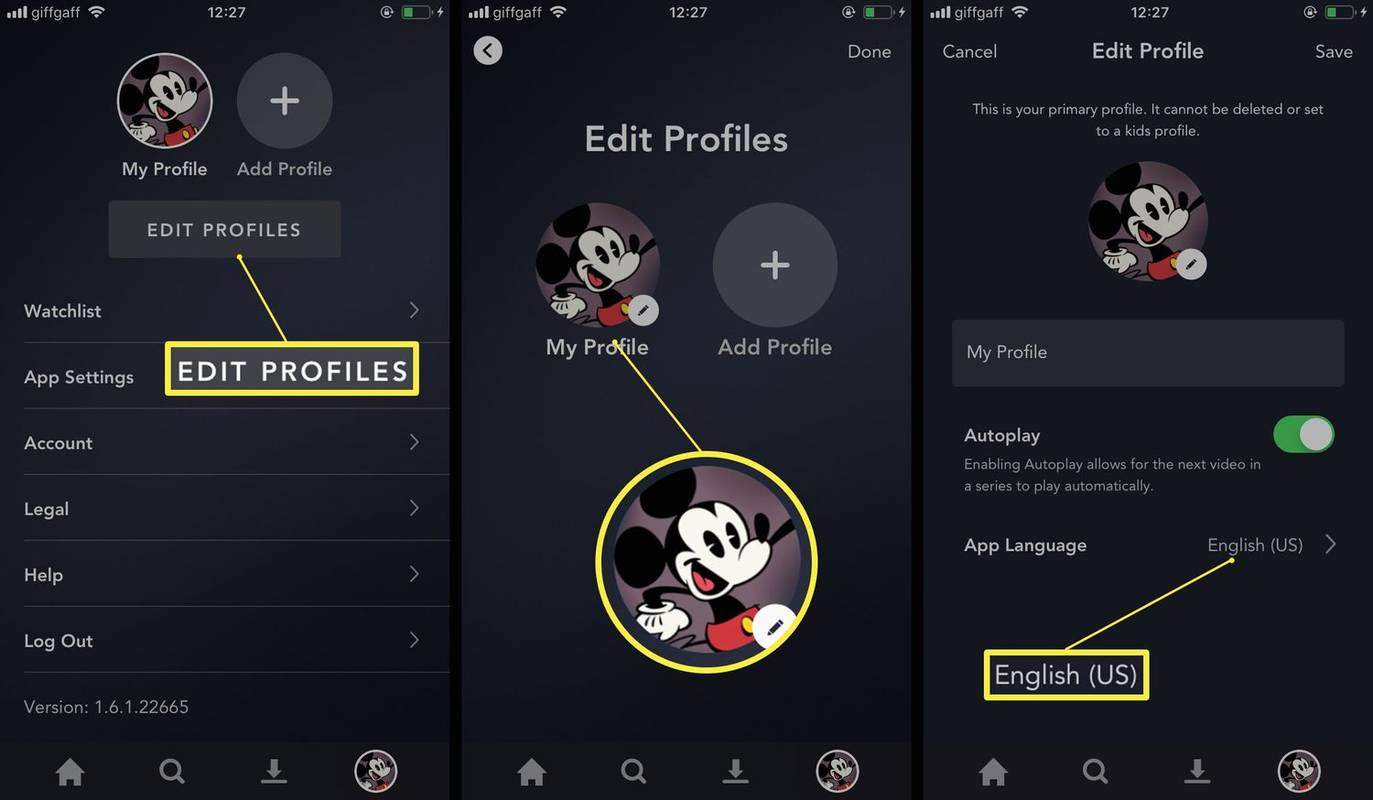
-
Klõpsake Salvesta .
Kuidas muuta Disney+ rakenduse heli- või subtiitrite keelt
Rakendus võimaldab teil sarnaselt veebisaidiga muuta ka heli või subtiitrite keelt. Siit saate teada, kuidas muuta oma keelevalikut, et saaksite saadet vaadata vaikekeelest erinevas keeles.
Kui vaatate Disney Plusi nutitelerist, peate võib-olla läbi vaatama oma seadme seaded, kui need toimingud teie puhul ei tööta.
-
Avage rakendus Disney+.
-
Valige vaatamiseks film või teler.
-
Puudutage Mängi .
-
Puudutage ekraani paremas ülanurgas ikooni.
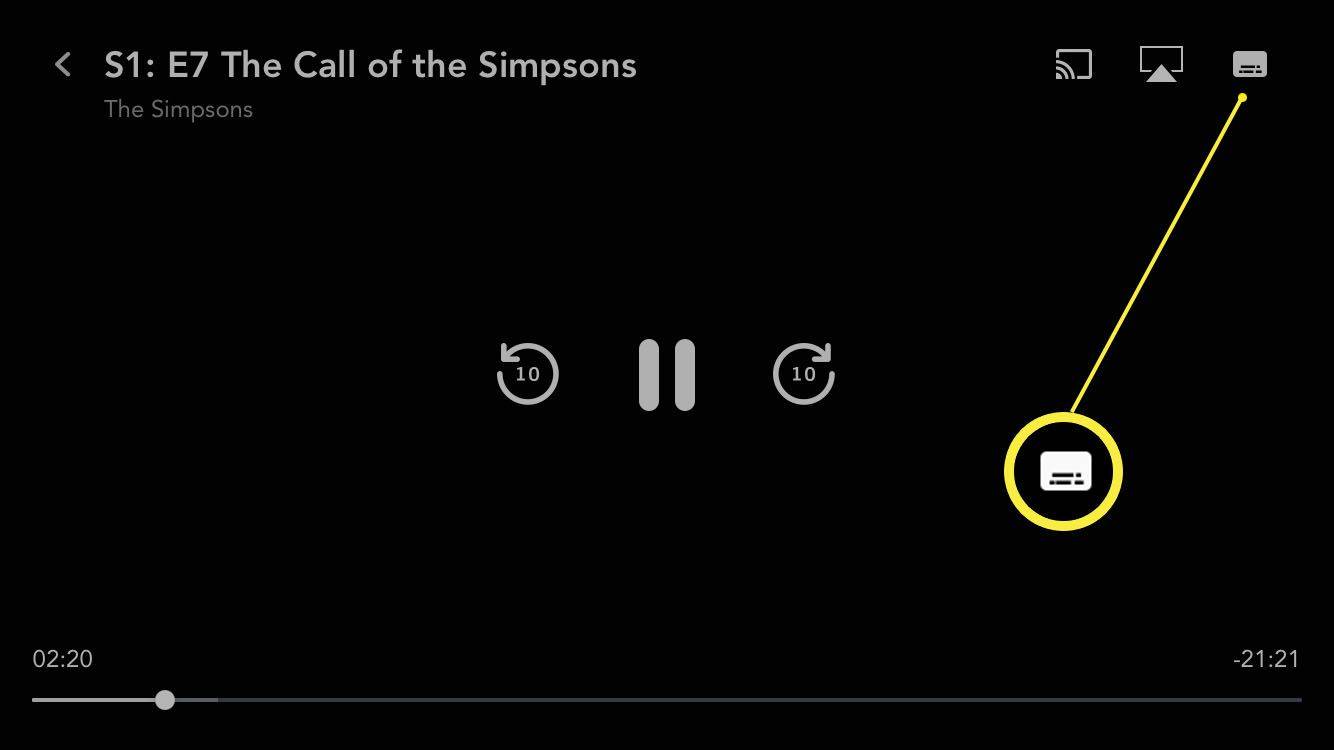
-
Valige soovitud heli- või subtiitrite keel.
Valikud on rakenduses samad, mis veebisaidil.
-
Puudutage valikut X dialoogi sulgemiseks paremas ülanurgas.
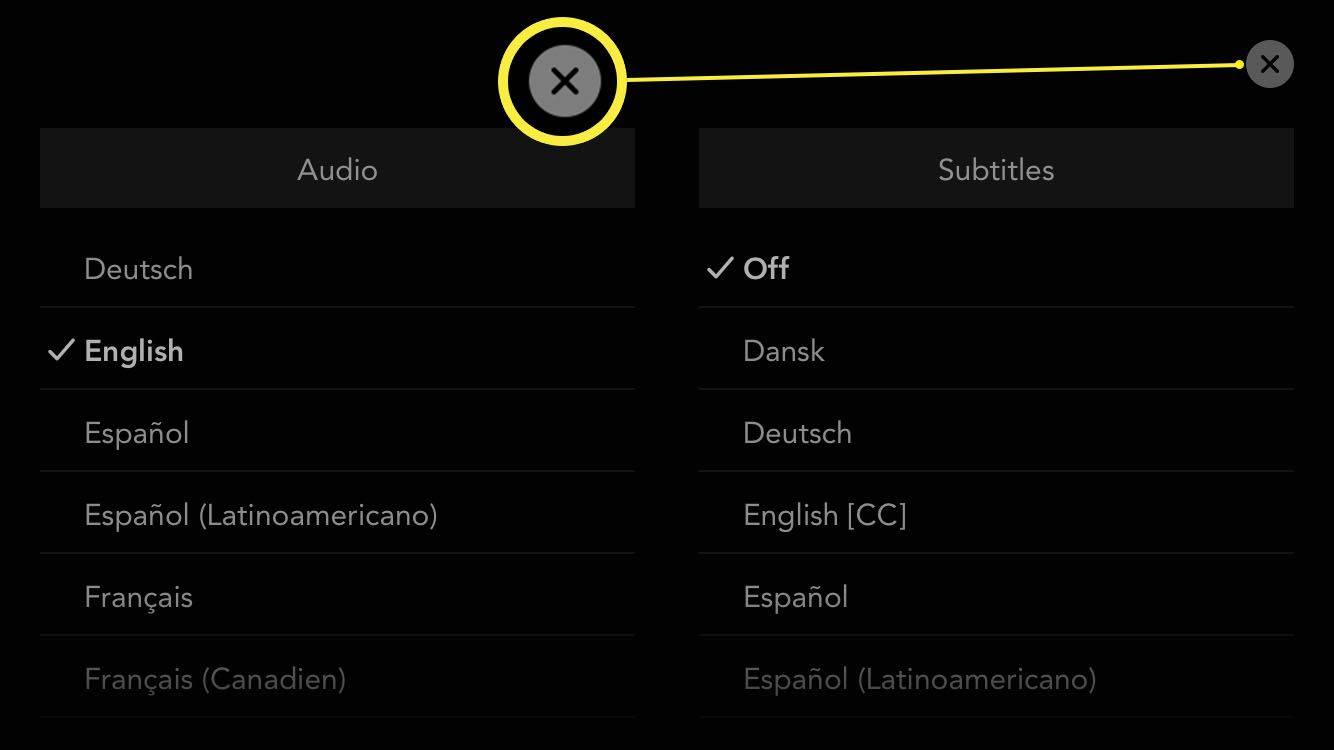
- Milliseid keeli Disney Plus toetab?
Disney+ toetab kantoni, taani, hollandi, inglise, soome, saksa, islandi, itaalia, jaapani, norra, poola, portugali, hispaania ja rootsi keelt.
- Miks on minu Disney Plus teises keeles?
Kui kasutate VPN-i või olete hiljuti reisinud, võib Disney Plus vaikimisi valida mõne muu keele. Lülitage oma VPN välja, kui teil see on, seejärel logige välja ja logige uuesti sisse teenusesse Disney+.
- Miks ma ei saa Disney Plusi keelt muuta?
Sisu, mida vaatate, ei pruugi olla soovitud keeles saadaval. Kui te ei näe subtiitrite/heli ikoon üldse, siis peate oma seadme seadete kaudu keelt muutma.