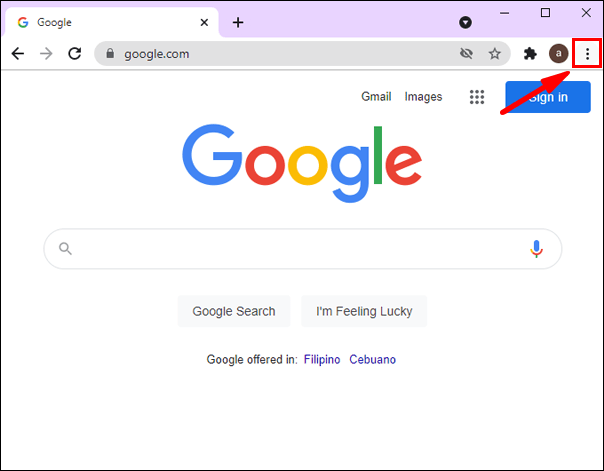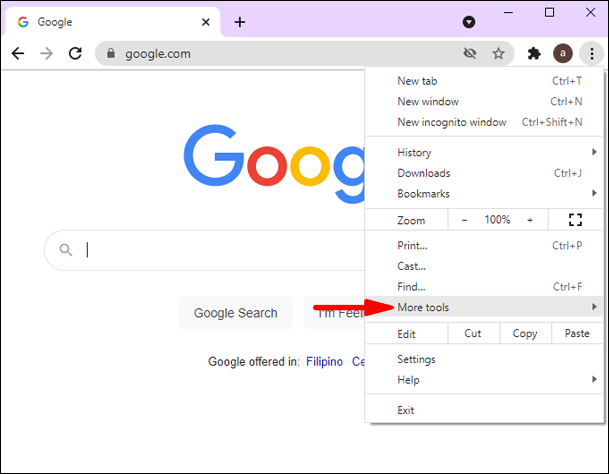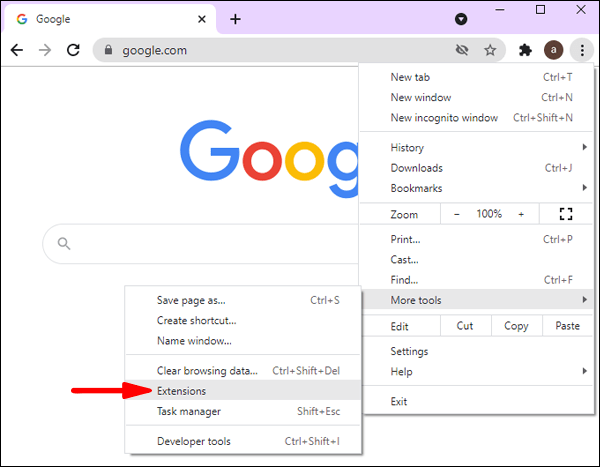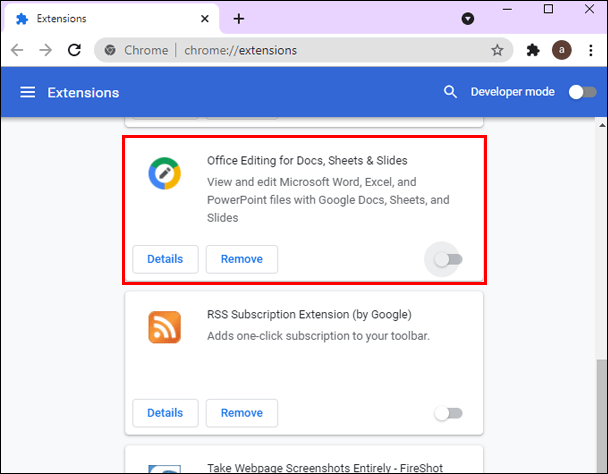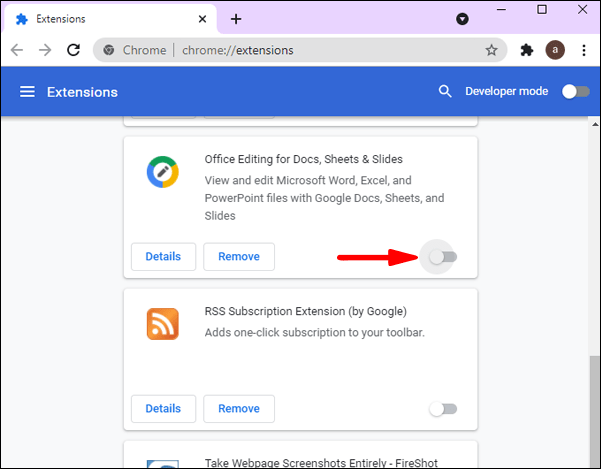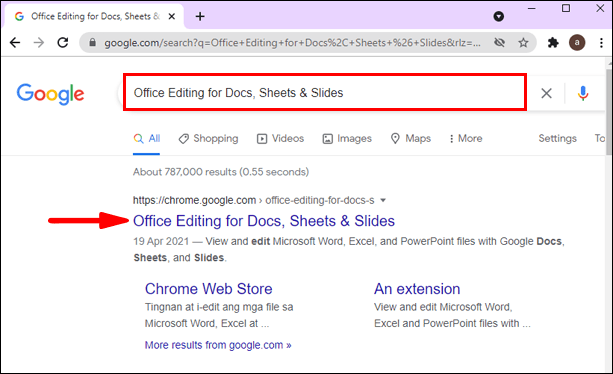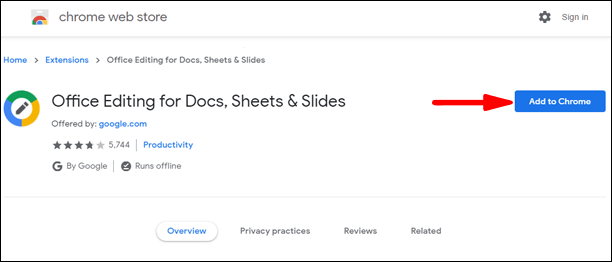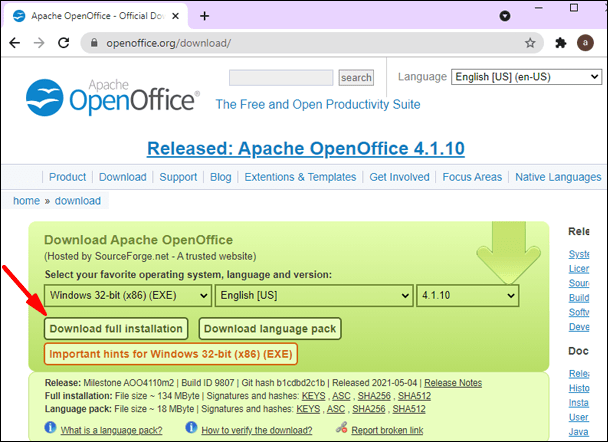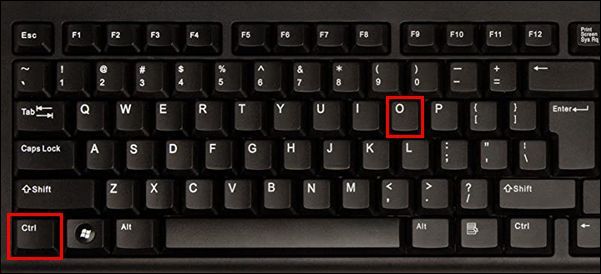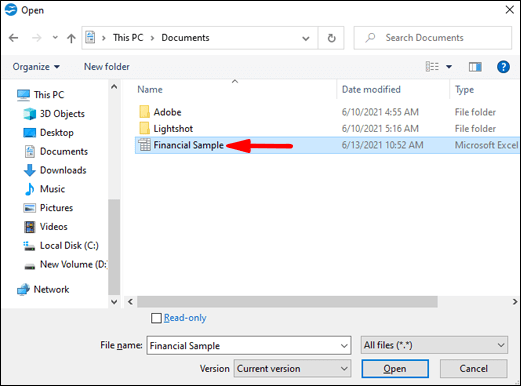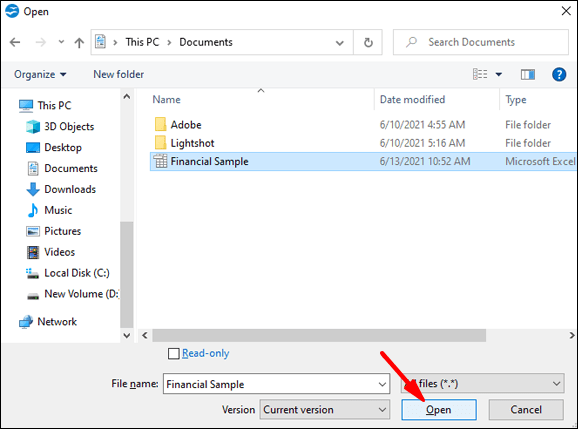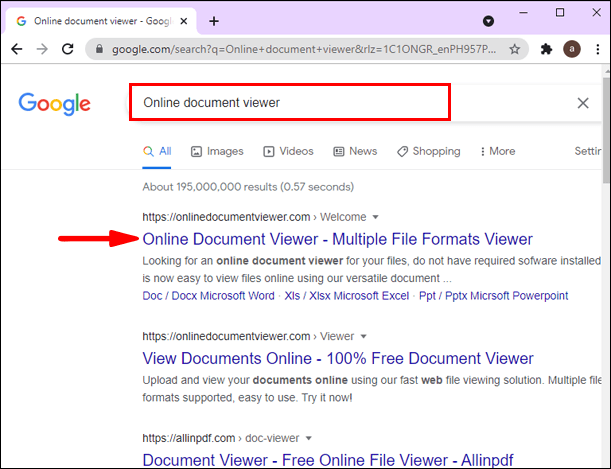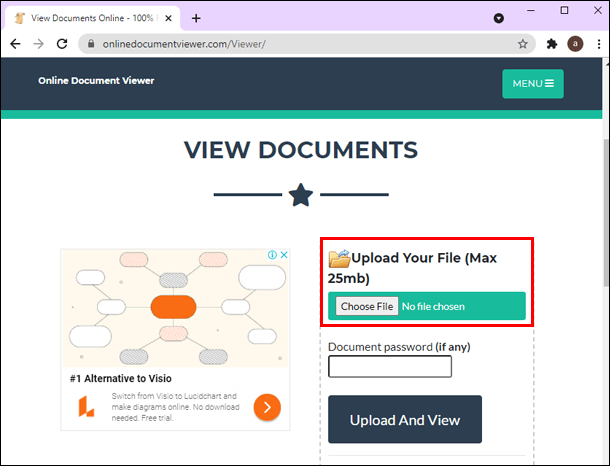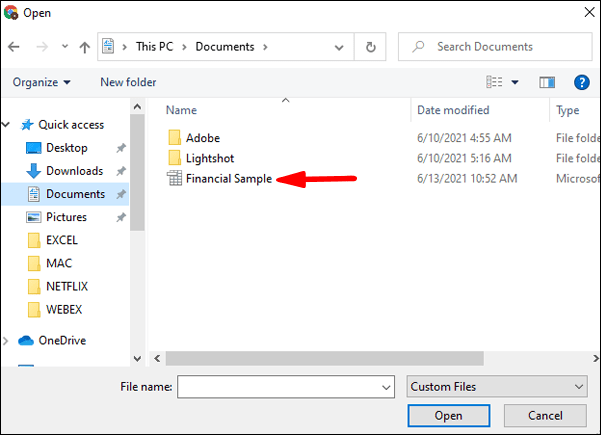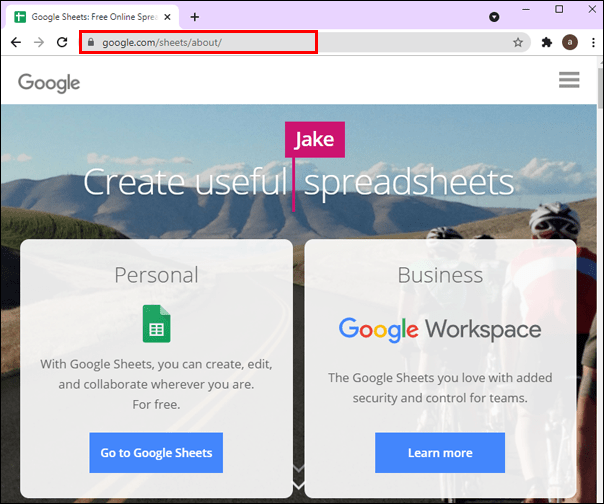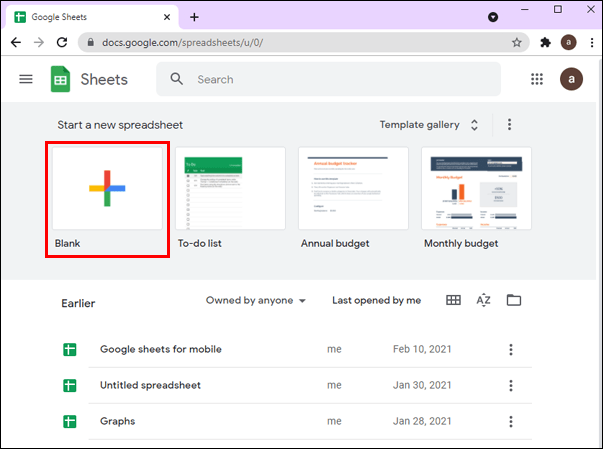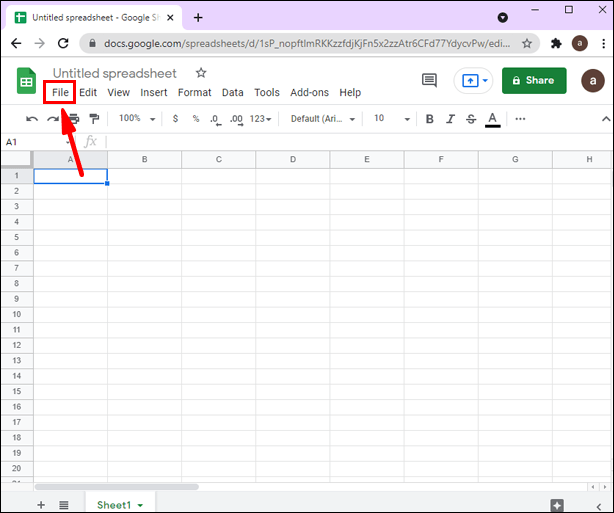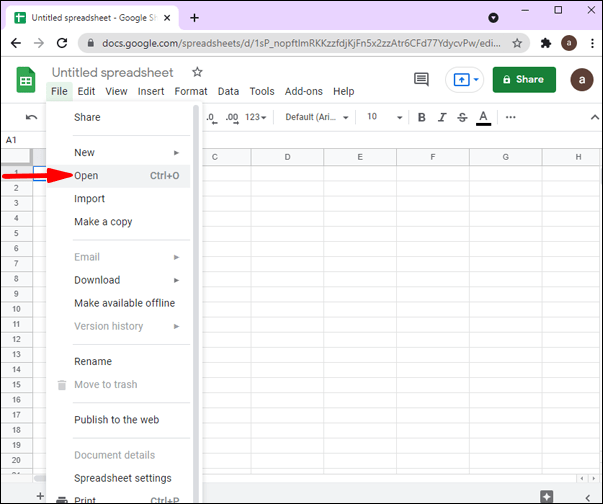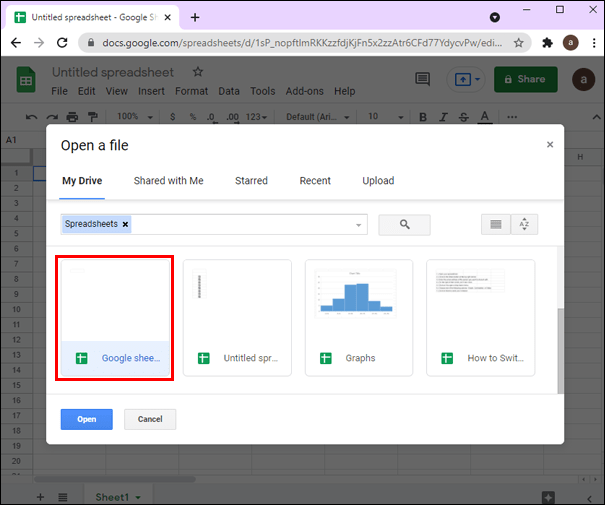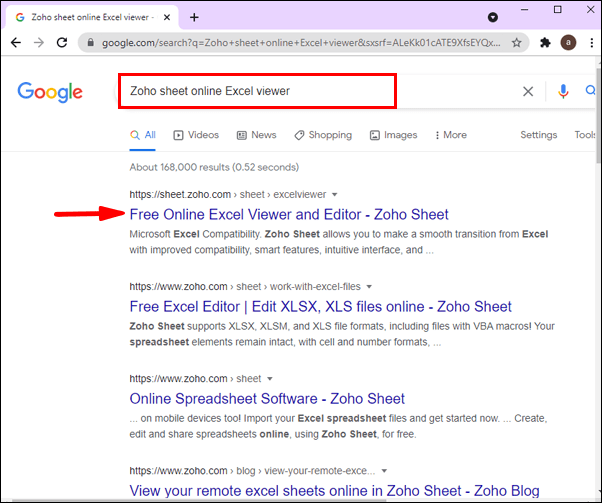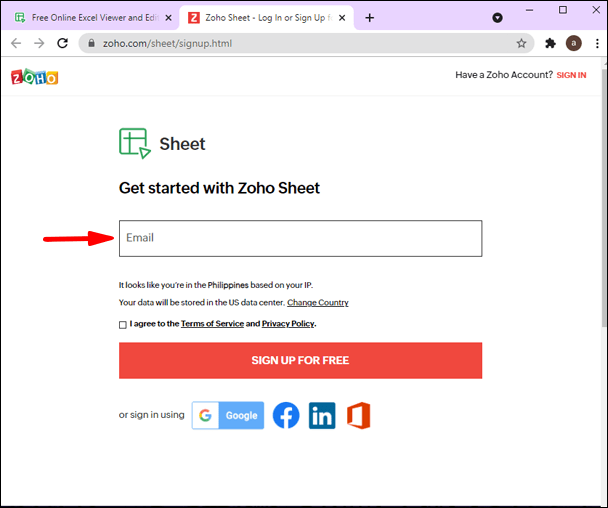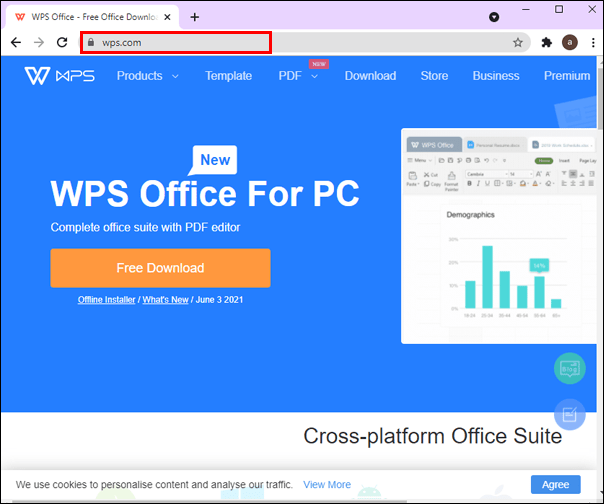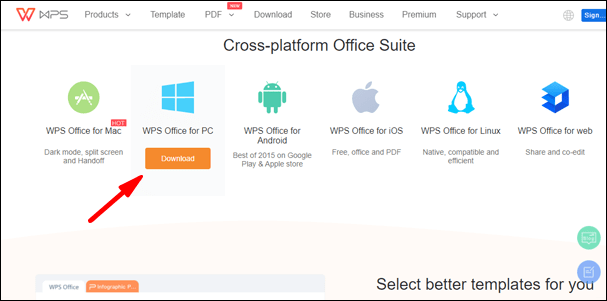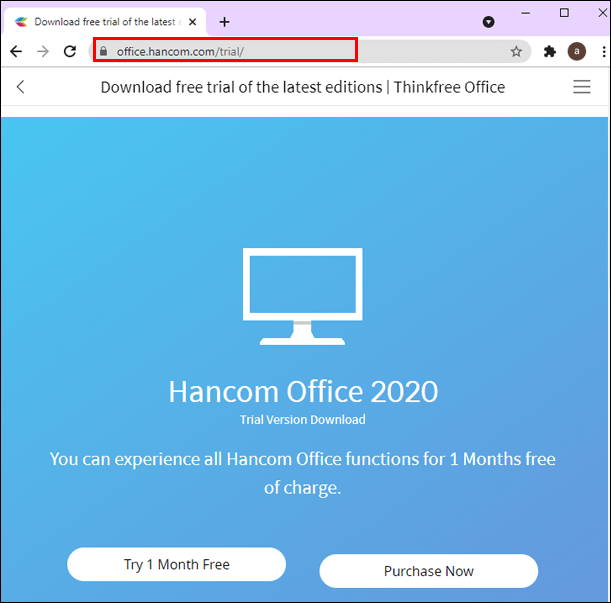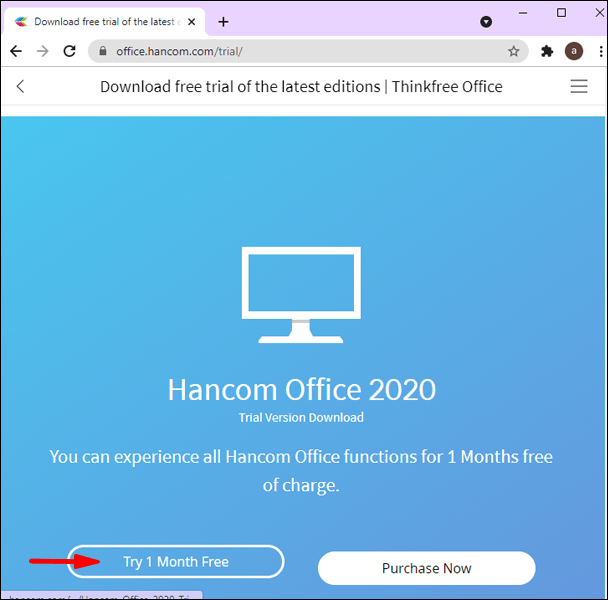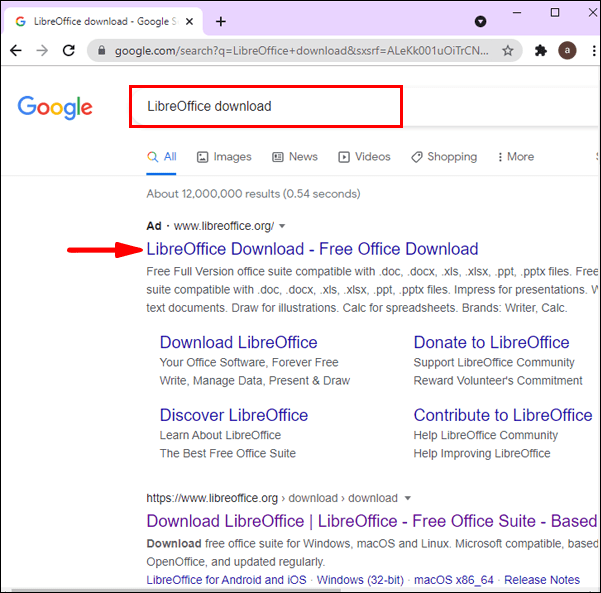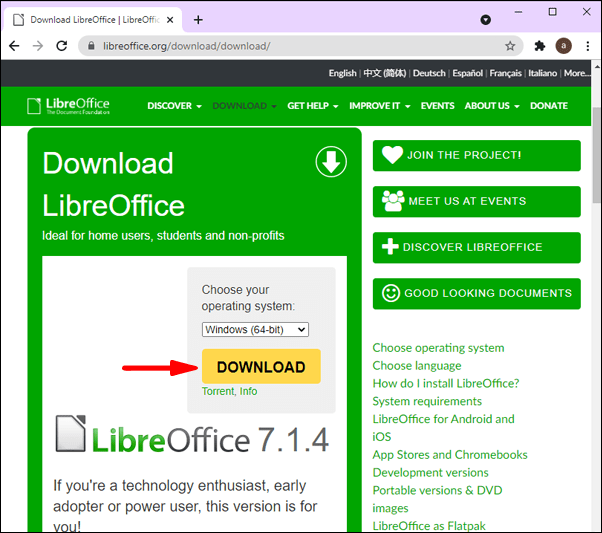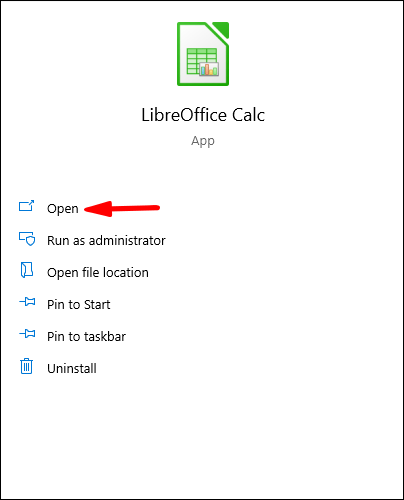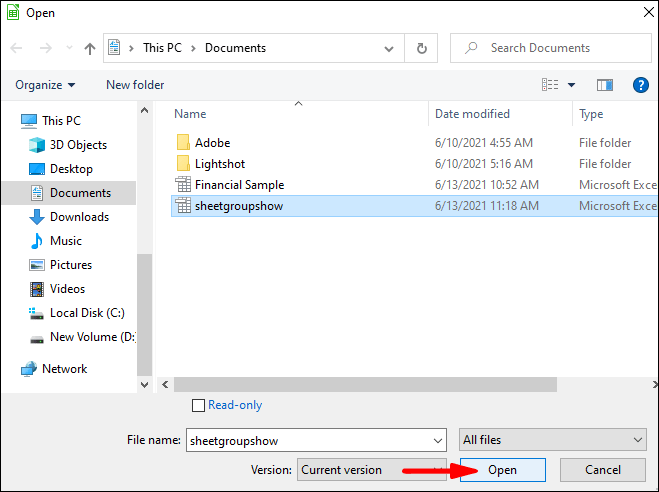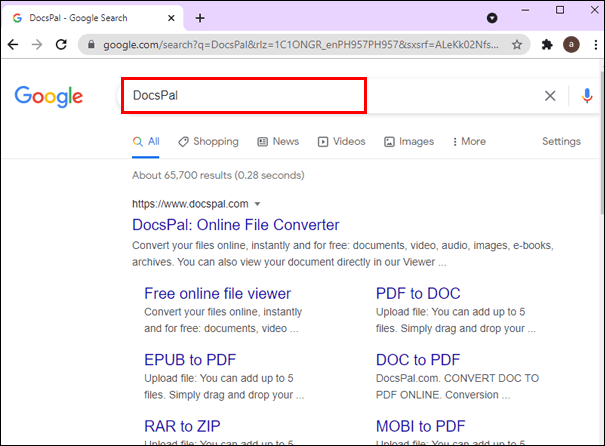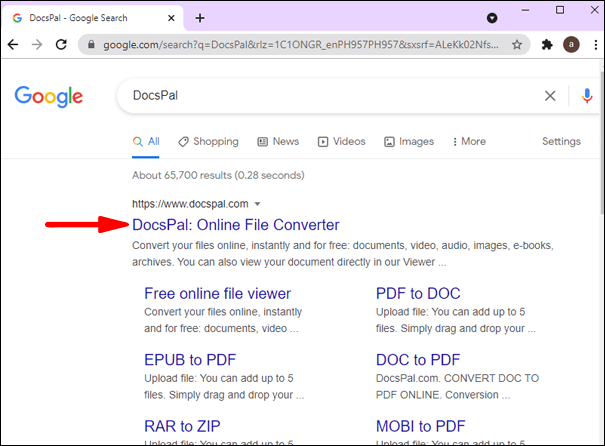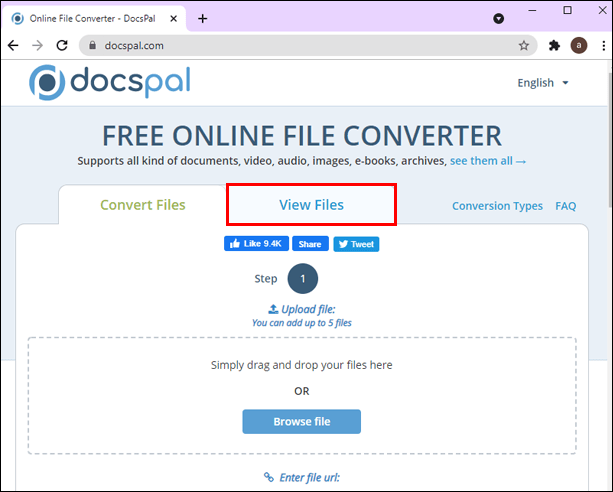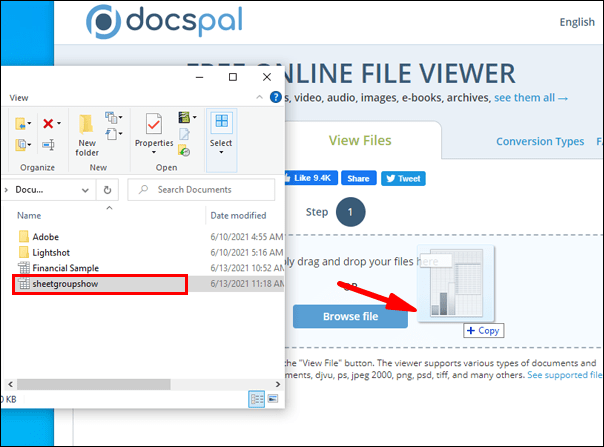Kas olete kunagi olnud olukorras, kus pidite avama Exceli dokumendi, kuid teil polnud Exceli rakendust saadaval/installitud? Kui see on teiega varem juhtunud, siis nüüdsest kindlasti ei juhtu! Nende dokumentide avamiseks ilma rakendust kasutamata on mitu võimalust. Jätkake selle artikli lugemist ja saate teada, kuidas avada Exceli dokumente ilma Excelita.

Kuidas avada Exceli dokumente ilma Excelita?
Saate kasutada brauseri laiendust, erinevaid programme ja rakendusi, et avada oma dokumente ilma Excelita. Mõned neist valikutest on võrguühenduseta, mõned võrgus, mõned on tasuta ja mõnede eest peate maksma. Seega saate sõltuvalt teie vajadustest ja ressurssidest valida ühe järgmistest:
Exceli dokumentide avamine Google Chrome'i laienduste abil
Kui kasutate Google Chrome'i ja soovite avada Exceli dokumendi, saate selleks kasutada tasuta laiendusi.
- Avage Google Chrome.

- Puudutage paremas ülanurgas kolme punktiga ikooni (Google Chrome'i kohandamine ja juhtimine).
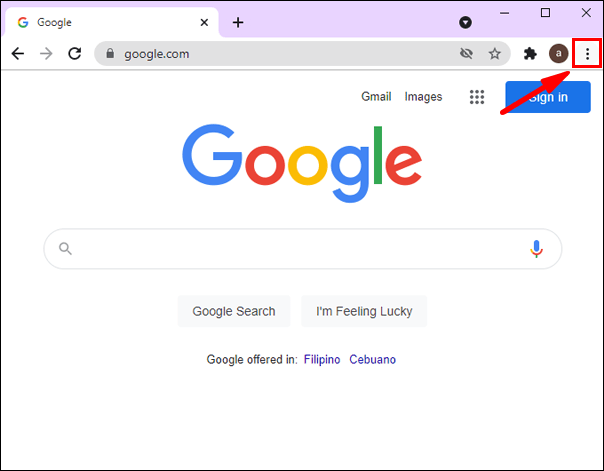
- Puudutage valikut Rohkem tööriistu.
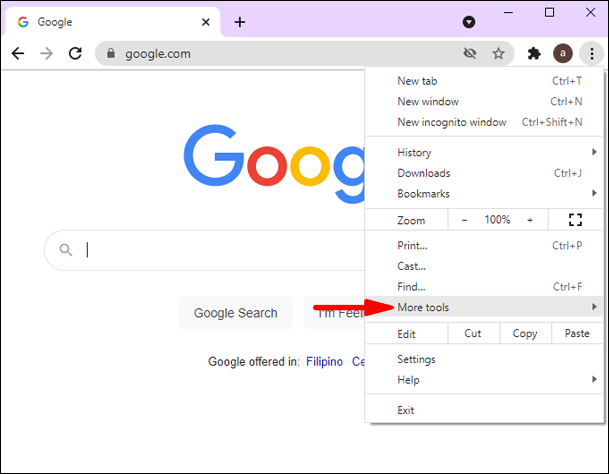
- Puudutage valikut Laiendused.
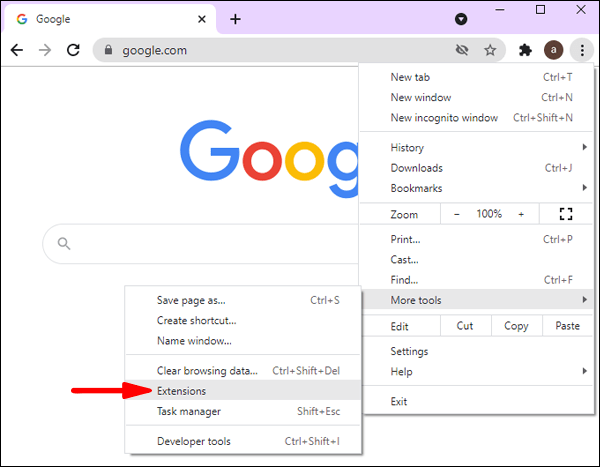
- Otsige üles Office'i redigeerimine dokumentide, arvutustabelite ja slaidide jaoks.
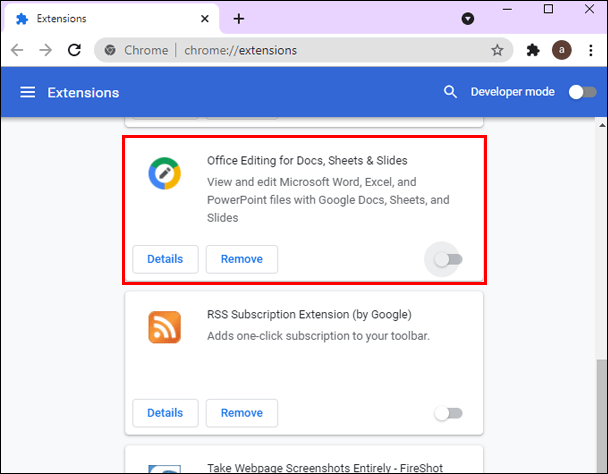
- Puudutage valikut Lisa Chrome'i.
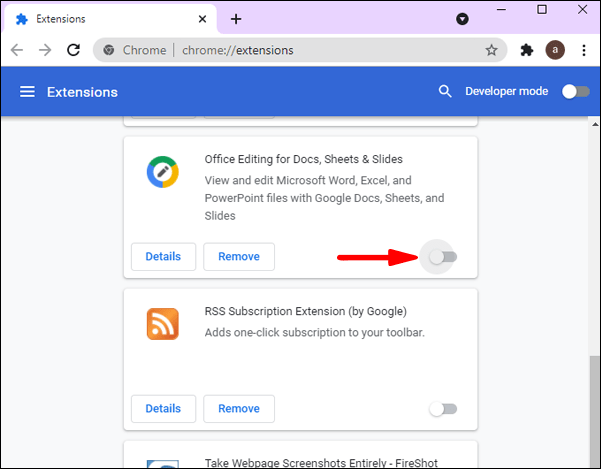
Saate seda teha ka järgmiselt:
- Avage Google Chrome.

- Alustage otsinguribale teksti Office Editing for Docs, Sheets ja Slides tippimist ja klõpsake esimest tulemust. See viib teid otse Chrome'i veebipoodi.
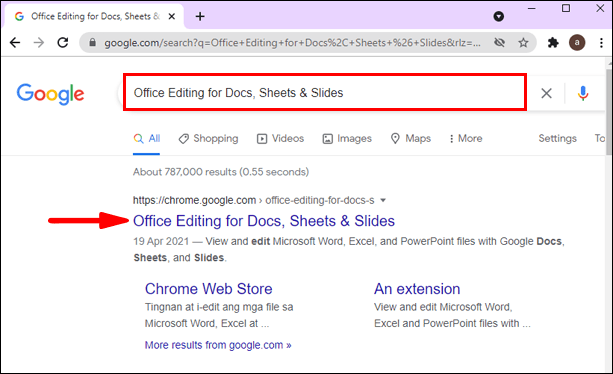
- Puudutage valikut Lisa Chrome'i.
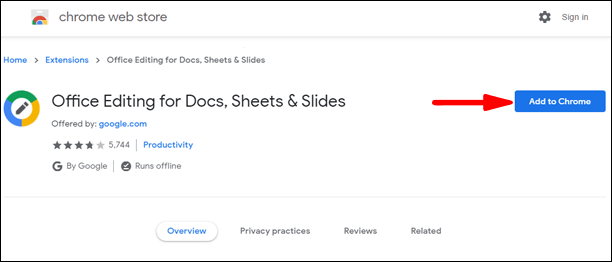
Nüüd saate avada ja redigeerida kõiki veebipõhiseid Exceli faile. Kui soovite avada ja redigeerida juba arvutis olevat Exceli faili, lohistage see Chrome'i ja see avaneb automaatselt.
Exceli dokumentide avamine Apache Office'i abil
Apache Office on alternatiiv Microsoft Office'ile. See on tasuta programm ja ühildub Exceli failidega, nii et saate seda kasutada failide avamiseks ilma Excelita.
- Kui teil seda veel pole, laadige alla Apache Office. Siin saate seda teha https://www.openoffice.org/download/ .
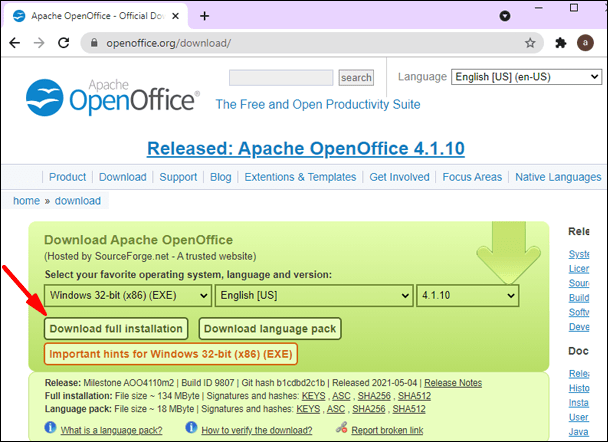
- Kui olete selle installinud, avage rakendus.
- Ava akna kuvamiseks vajutage klahvikombinatsiooni Ctrl+O.
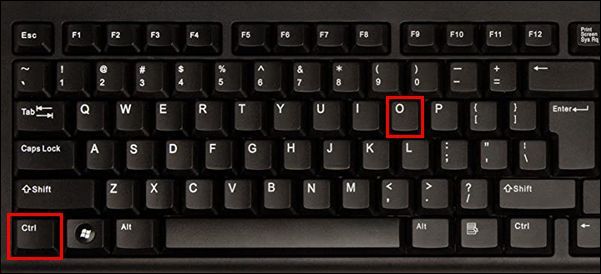
- Valige fail, mida soovite avada.
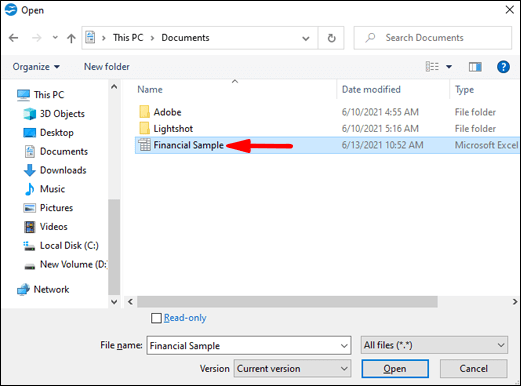
- Puudutage valikut Ava.
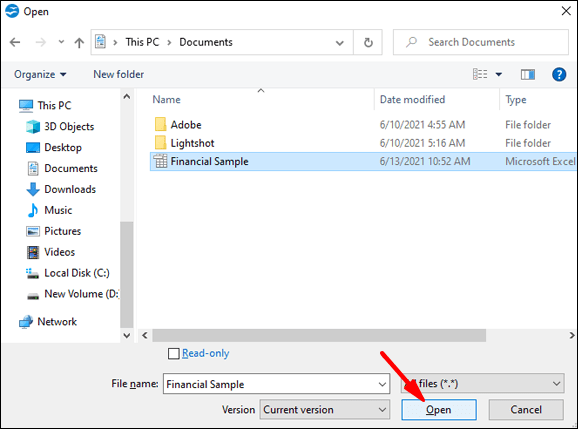
see on kõik! Teil õnnestus Apache Office'i abil oma Exceli dokument edukalt avada.
Exceli dokumentide avamine XLS-vaaturi abil
Turul on erinevaid XLS-i vaatamise rakendusi, mis võimaldavad teil Exceli faile avada. Olenevalt teie operatsioonisüsteemist saate valida erinevate rakenduste vahel. Näiteks kui teil on Windowsi operatsioonisüsteem, saate seda jälgida see link rakenduse XLS Viewer allalaadimiseks.
Selle rakendusega saate oma Windowsi seadmes avada, vaadata ja redigeerida mis tahes Exceli faile. Selle rakenduse negatiivne külg on see, et kui salvestate failid seda kasutades, muudab see teie arvutustabeli fonti. Seega saate seda kasutada oma Exceli dokumentide vaatamiseks, kuid veenduge, et te neid rakenduse kaudu ei salvestaks.
Exceli dokumentide avamine veebipõhise dokumendivaaturi abil
See veebis vaatamise rakendus võimaldab teil avada erinevat tüüpi faile, sealhulgas Exceli faile. Saate seda vaatajat kasutada sõltumata kasutatavast operatsioonisüsteemist, kuna see toetab paljusid failivorminguid. Kui soovite seda vaatajat proovida, järgige alltoodud samme.
kas näete, kes teie instagrami videot vaatasid
- Avage oma brauser.

- Tippige otsinguribale Interneti-dokumendivaatur ja klõpsake esimest linki või järgige seda linki: https://onlinedocumentviewer.com/Welcome/ .
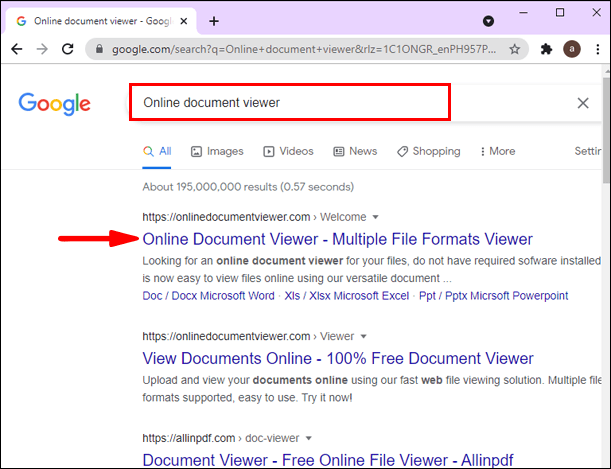
- Puudutage valikut Laadi fail üles.
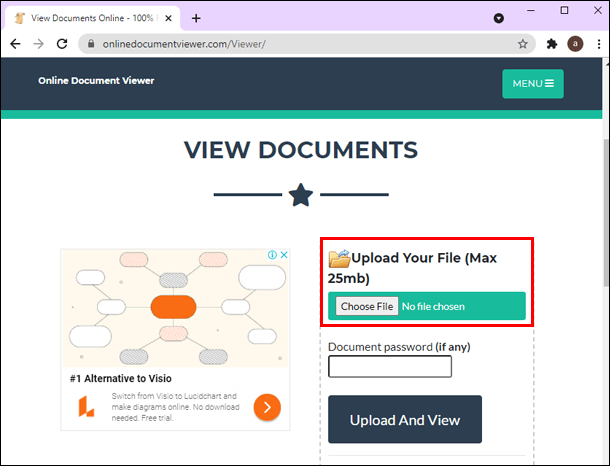
- Valige fail, mida soovite avada.
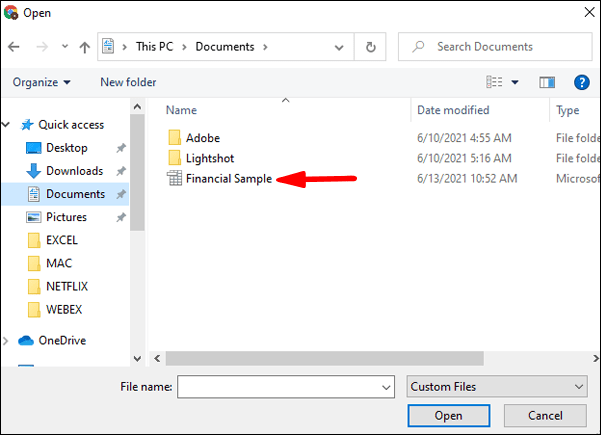
See rakendus võimaldab teil vaadata oma Exceli dokumente veebis täiesti tasuta, ilma registreerumata või registreerimata. Kui aga märkate oma dokumendis viga või soovite midagi lisada, ei saa te seda teha, kuna see rakendus on mõeldud ainult vaatamiseks, mitte redigeerimiseks.
Exceli dokumentide avamine Google Docsi abil
Saate oma Exceli failide avamiseks ja loomiseks kasutada Google Docsi. Seda võrguteenust nimetatakse Google'i arvutustabeliteks ja saate seda jälgida see link selle avamiseks.
Kui soovite redigeerida olemasolevat faili, toimige järgmiselt.
- Avage oma brauser.

- Avage Google'i arvutustabelid või järgige ülalolevat linki.
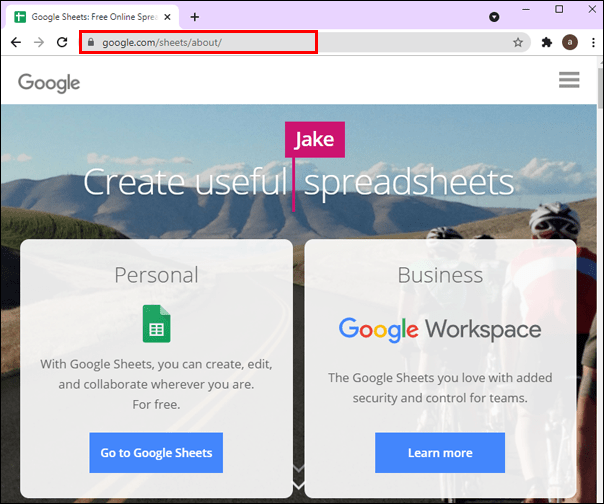
- Klõpsake plussmärgil (Käivita uus arvutustabel).
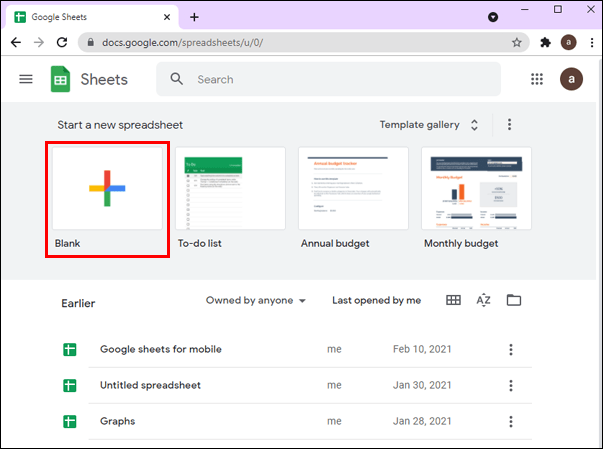
- Puudutage valikut Fail.
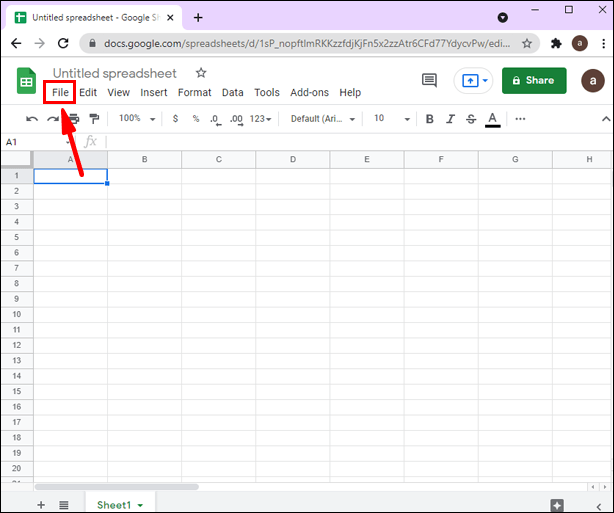
- Puudutage valikut Ava.
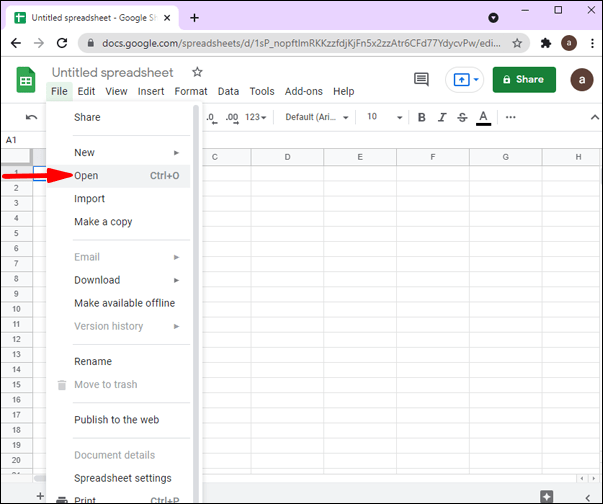
- Saate valida faili oma draivilt või puudutada nuppu Laadi üles, et pääseda arvutist failidele juurde.
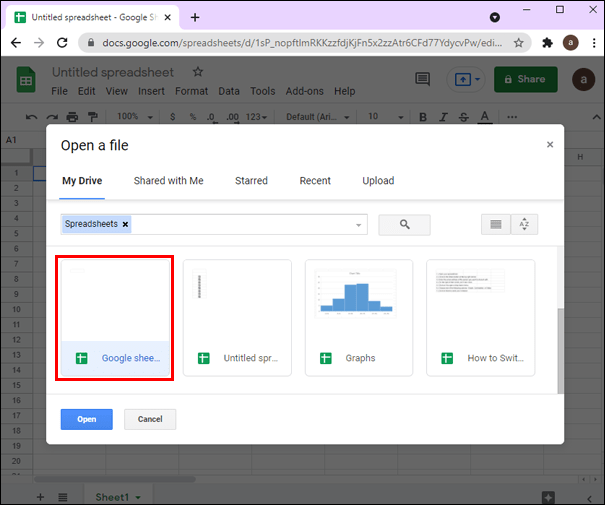
Kuna Google'i arvutustabelid on võrguteenus, on seda võimalik käitada erinevates operatsioonisüsteemides. Lisaks saate salvestada arvutustabeli oma pilve, muutes selle juurdepääsetavaks kõigist oma seadmetest. See on suurepärane viis failide kaitsmiseks ja sageli avatavate failide salvestamiseks.
Exceli dokumentide avamine Zoho Sheetsi abil
Zoho Sheets on veebipõhine tarkvara, mis võimaldab teil Exceli faile avada ja redigeerida. Kui soovite vaadata ainult oma Exceli faile, saate kasutada nende veebipõhist Exceli vaaturit.
Exceli failide veebis vaatamiseks Zoho Sheets Online Exceli vaaturi abil järgige alltoodud samme.
- Avage oma brauser.

- Alustage Zoho lehe tippimist veebis Exceli vaatajas ja avage see.
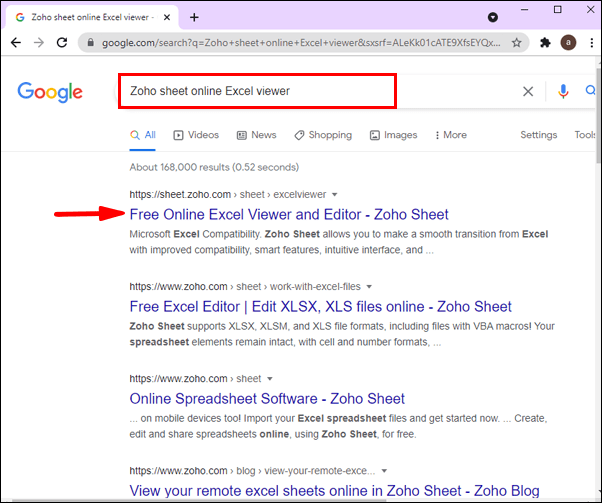
- Registreeruge oma e-posti aadressiga.
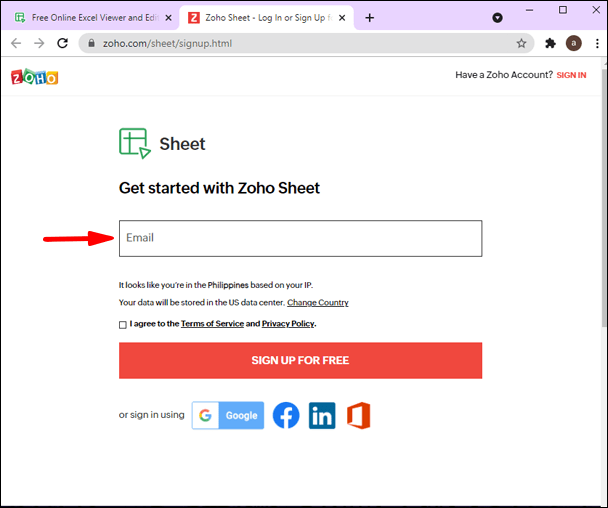
- Valige fail, mida soovite avada.
Zoho Sheets pakub ka erinevaid tööriistu arvutustabelite loomiseks, jagamiseks ja avaldamiseks.
Exceli dokumentide avamine WPS Office'i abil
WPS Office on kontorikomplekt, mida toetavad erinevad operatsioonisüsteemid: Microsoft Windows, macOS, Linux, Android ja iOS. Selle programmi põhiversioon on täiesti tasuta. See versioon pakub kõiki funktsioone, kuid sisaldab reklaame. Need reklaamid ilmuvad ainult teatud funktsioonide kasutamisel, seega ärge laske sellel takistada teil Exceli dokumentide avamiseks WPS Office'i proovida.
kuidas blokeerida ebakõlas mobiil
Kuna WPS Office'i toetavad erinevad platvormid, saate valida, kas soovite faili avada lauaarvutist, sülearvutist, tahvelarvutist või telefonist. Installiprotsess on lihtne ja saate seda teha vaid mõne sammuga:
- Avage oma brauser.

- Külasta seda lehte: https://www.wps.com/ .
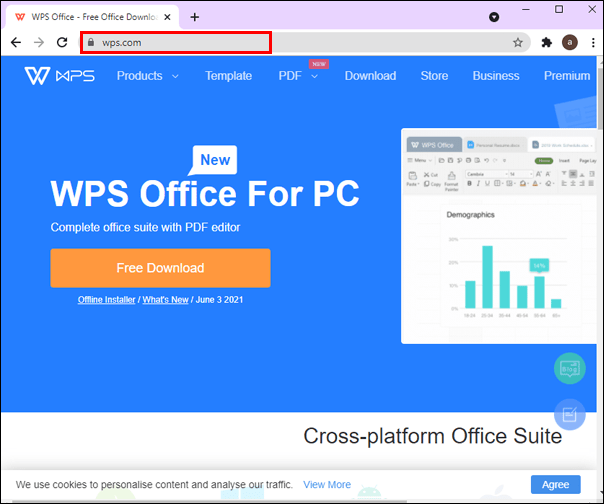
- Valige oma operatsioonisüsteem ja puudutage Laadi alla.
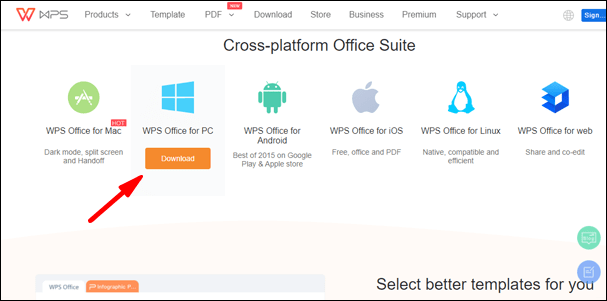
Kui olete selle alla laadinud, näete, et WPS Office'il on kolm programmi: WPS Spreadsheet, WPS Presentation ja WPS Writer. Avage WPS-i arvutustabel, laadige üles fail, mida soovite avada, ja ongi kõik!
Exceli dokumentide avamine Hancom (ThinkFree) Office'i abil
Hancom Office, varem tuntud kui ThinkFree, esindab WPS Office'iga sarnast kontorikomplekti. Lisaks tekstitöötlusprogrammile, esitlustarkvarale ja PDF-redaktorile sisaldab see ka arvutustabelitarkvara. See töötab Macis, Windowsis, Linuxis, Androidis ja iOS-is ning seda on lihtne kasutada.
- Avage oma brauser.

- Külasta seda lehte: https://office.hancom.com/trial/ .
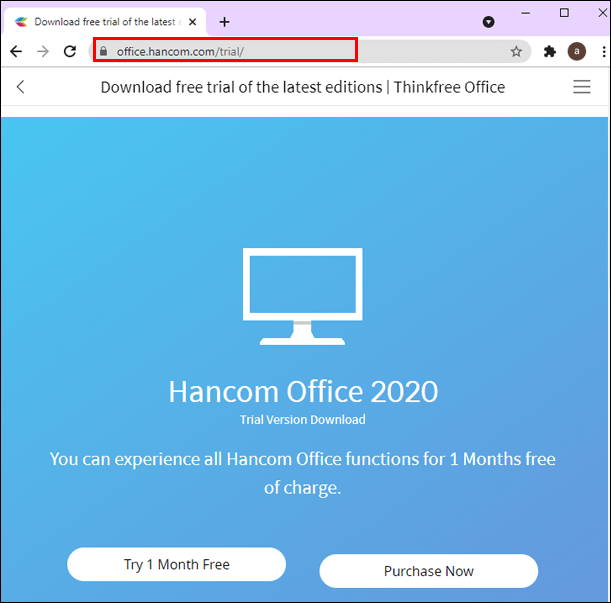
- Puudutage valikut Proovi 1 kuu tasuta.
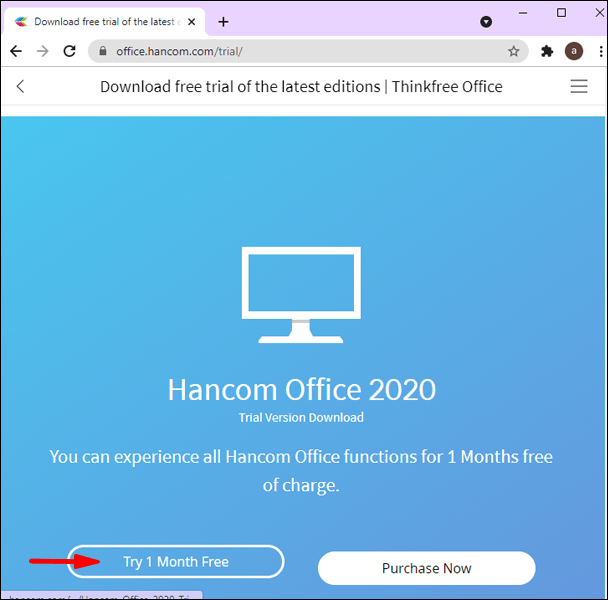
- Programm laaditakse automaatselt teie seadmesse alla.
- Pärast selle installimist valige arvutustabelitarkvara ja laadige üles fail, mida soovite avada.
Erinevalt WPS Office'ist, mille põhiversioon on tasuta, pakub Hancom Office ühekuulist tasuta prooviperioodi ja pärast seda peate ostma tellimuse, kui soovite selle kasutamist jätkata.
kuidas samsungi virtuaalne reaalsus töötab
Exceli dokumentide avamine LibreOffice'i abil
LibreOffice pakub enim arenenud tasuta kontorikomplekti. Sellel on erinevad valikud, nagu tekstitöötlus, arvutustabelite loomine, andmebaasidega töötamine jne. See on enamiku Linuxi distributsioonide jaoks vaikekontorikomplekt, kuid see on saadaval erinevate operatsioonisüsteemide jaoks. Pakett sisaldab Writer, Calc, Impress, Draw, Math ja Base.
Kui soovite Exceli dokumente avada LibreOffice'i abil, saate paketi alla laadida ja avada dokumendid LibreOffice Calci kaudu.
Komplekti saate alla laadida järgmiselt.
- Avage oma brauser.

- Alustage LibreOffice'i allalaadimise tippimist ja valige esimene link või kasutage seda linki: https://www.libreoffice.org/download/download/.
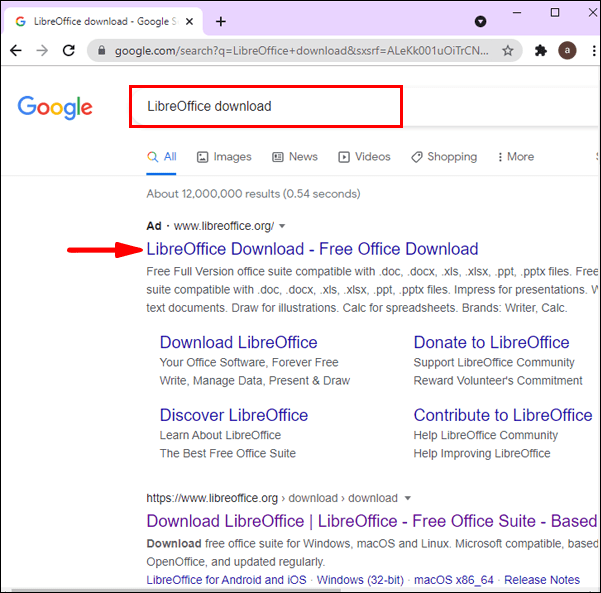
- Valige oma operatsioonisüsteem ja puudutage Laadi alla.
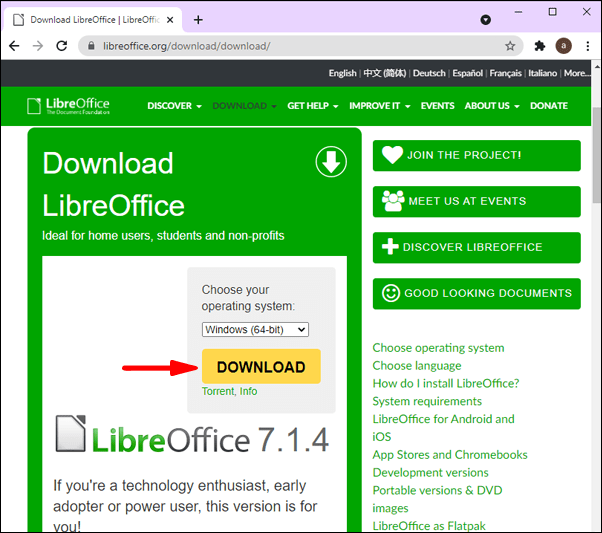
- Kui olete selle alla laadinud, avage LibreOffice Calc.
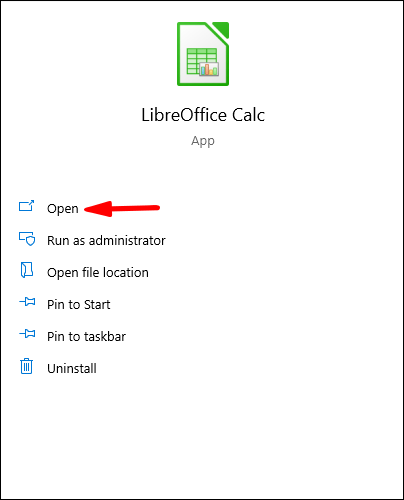
- Laadige üles Exceli fail, mida soovite avada.
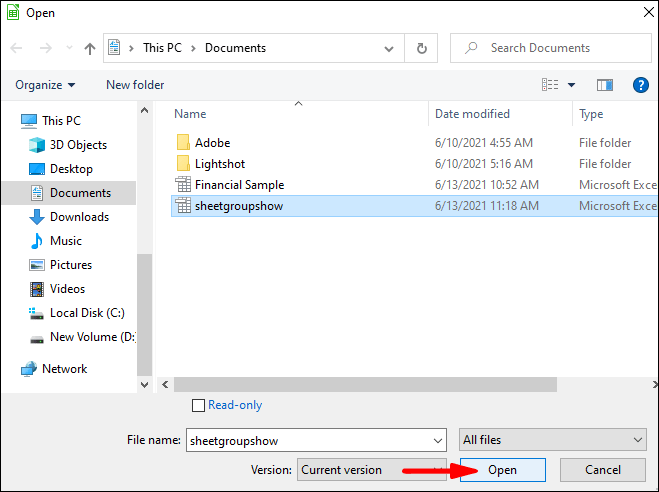
LibreOffice pakub muljetavaldavat hulka funktsioone, millest mõned pole Microsoft Office'i paketis saadaval. Näiteks saate võrrelda kahte erinevat tabelifaili, saadaval on rohkem lahtrite vormindamisvalikuid jne.
Exceli dokumentide avamine Microsoft 365 abil
Microsoft 365, varem tuntud kui Office 365, on Microsofti pakutav lisateenus. Oma brauseriga saate sisse logida oma Microsofti kontole ja avada erinevaid Exceli dokumente. See Exceli võrguversioon sisaldab samu funktsioone nagu rakendus, nii et kui teil on vaja dokumenti redigeerida või parandada, saate seda teha selle teenuse kaudu.
Exceli dokumentide avamine DocsPali abil
Exceli failide avamiseks saate kasutada DocsPali. See on võrgutööriist, mis võimaldab teil vajadusel faile vaadata või teisendada. See on tasuta tööriist, mis toetab erinevat tüüpi dokumente, videoid, e-raamatuid jne.
Kui soovite seda tööriista kasutada oma Exceli dokumentide avamiseks, järgige kindlasti neid samme.
- Avage oma brauser.

- Tippige otsinguribale DocsPal.
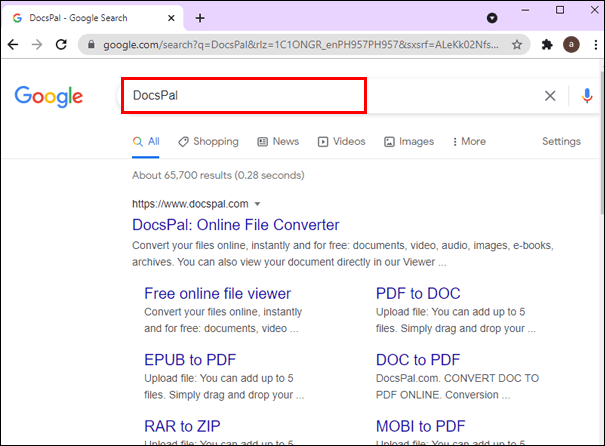
- Ava esimene link.
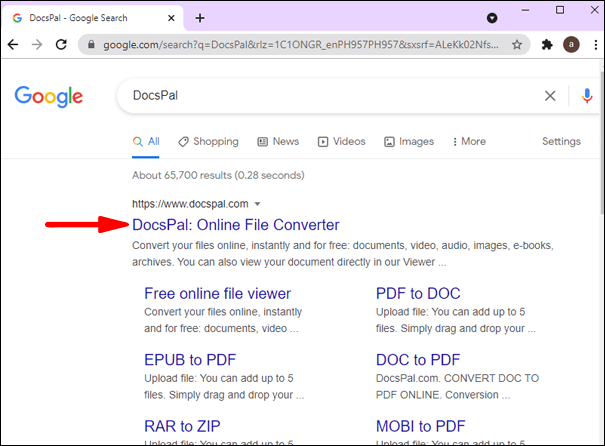
- Puudutage valikut Kuva failid.
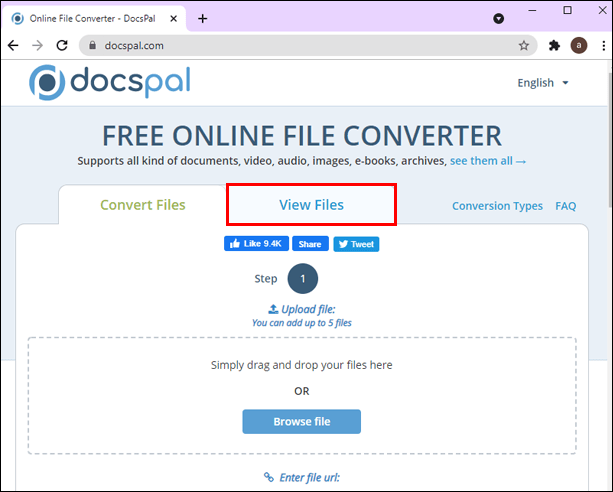
- Lohistage fail, mida soovite arvutis avada või sirvida, ja valige see.
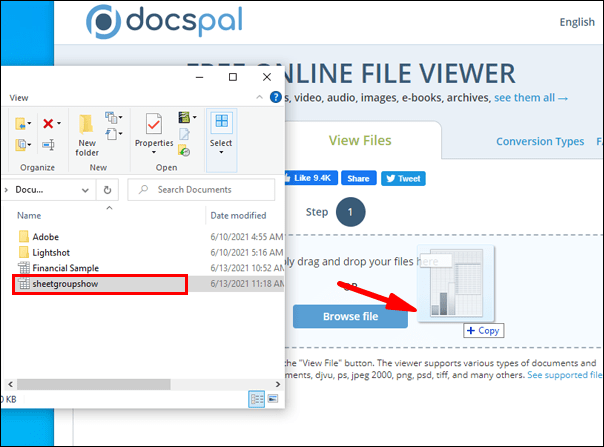
Oluline on märkida, et see tööriist võimaldab teil ainult oma faile vaadata; te ei saa neid muuta. Kui soovite oma Exceli faile redigeerida, peaksite valima mõne muu valiku.
Excel Excelis
Nüüd olete õppinud, kuidas avada Exceli dokumente ilma Excelita. Microsoft Excel on tänapäeval üks populaarsemaid arvutustabeliprogramme. See pakub muljetavaldavat funktsioonide komplekti igapäevaste toimingute hõlbustamiseks. Kui leiate end olukorrast, kus teil pole juurdepääsu Exceli rakendusele ja peate faili avama, ärge muretsege! Turul on erinevaid alternatiive ja neid kõiki saate sellest artiklist vaadata.
Kas olete kunagi avanud Exceli faile ilma Exceli rakenduseta? Rääkige meile allpool olevas kommentaaride jaotises.