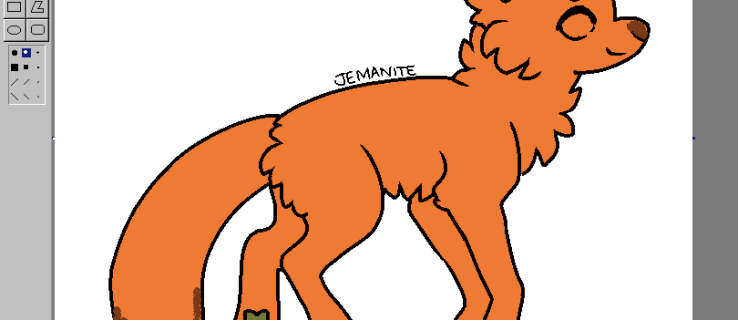Nagu te juba teate, jagab Windows teie arvuti protsessori ressursse töötavate rakenduste vahel. Kui palju protsessile ressursse antakse, määrab selle prioriteet. Mida kõrgem on prioriteet, seda rohkem eraldatakse protsessile ressursse. Selles artiklis näeme, kuidas Windows 10-s protsessi prioriteeti seada või muuta.
Reklaam
Windowsis on protsessidele saadaval 6 prioriteetset taset järgmiselt:
- Madal
- Alla normi
- Normaalne
- Üle normi
- Kõrge
- Reaalajas
Vaiketase on Normal. Enamik rakendusi alustavad selle prioriteeditasemega ja töötavad probleemideta. Kasutaja saab rakenduse kiirendamiseks või aeglustamiseks ajutiselt muuta protsessi prioriteeti ja muuta see vähem ressursse kulutavaks. Rakendusele rakendatud uus prioriteeditase jõustub kuni rakenduse protsess lõpeb. Kui olete sellest väljunud, avaneb järgmine kord vaikeprioriteedi tasemega (Tavaline), kui rakendusel endal pole seadet prioriteedi automaatseks muutmiseks.
Mõni rakendus saab oma prioriteeti automaatselt reguleerida. Populaarsed WinRAR- ja 7-Zip-arhiivijad suudavad arhiveerimisprotsessi kiirendamiseks tõsta oma prioriteedi väärtusele „Üle normi“. Või saavad meediumipleierid nagu Winamp taasesituse ajal oma protsessi prioriteetsust tõsta.
kuidas näha, millised pildid meeldivad kellelegi teisele instagramis
Enne jätkamist peate teadma järgmist. Reaalajas prioriteetide tase pole mõeldud kasutaja poolt määramiseks. See võib põhjustada süsteemi ebastabiilsust. Selle prioriteediga töötav rakendus võib tarbida 100% protsessorist ning peatada klaviatuuri ja hiire sisendi, muutes arvuti kasutuskõlbmatuks.
Protsessi prioriteedi muutmiseks Windows 10-s , tehke järgmist.
- Avage tegumihaldur .
- Vajadusel lülitage see vaade Täpsem teave, kasutades parempoolses alanurgas olevat linki „Lisateave”.

- Lülituge vahekaardile Üksikasjad.

- Paremklõpsake soovitud protsessil ja valigeMäära prioriteetkontekstimenüüst. Valige rippmenüüs alammenüüst soovitud prioriteeditase, näiteksÜle normi.

- Avaneb järgmine dialoog:
 Kinnitage toiming ja olete valmis.
Kinnitage toiming ja olete valmis.
On viis, kuidas alustada protsessi soovitud prioriteediga. Seda saab teha konsoolikäsklusega „start”, mis on saadaval klassikalises käsuviibas (cmd.exe). Siin on kuidas.
Konkreetse prioriteeditasemega rakenduse käivitamine
- Avatud uus käsuviip näiteks.
- Tippige või kopeerige ja kleepige järgmine käsk:
start '' / AboveNormal 'C: Windows System32 notepad.exe'
 See käivitab Notepadi prioriteediga Üle normi.
See käivitab Notepadi prioriteediga Üle normi.
 Asendage väärtus soovitud prioriteeditasemega, näiteks Kõrge või Allpool Normaalset. Asendage käivitatava faili tee selle rakenduse täieliku teega, mida soovite käivitada.
Asendage väärtus soovitud prioriteeditasemega, näiteks Kõrge või Allpool Normaalset. Asendage käivitatava faili tee selle rakenduse täieliku teega, mida soovite käivitada.
Lõpuks konsooli tööriista abilwmic, saate muuta juba töötava rakenduse protsessi prioriteedi taset. See võib olla kasulik erinevate automatiseerimisskriptide puhul.
Kuidas muuta rakenduse prioriteetsuse taset wmici abil
- Avatud uus käsuviip näiteks.
- Tippige või kopeerige ja kleepige järgmine käsk:
wmic-protsess, kus nimi = 'Protsessi nimi' helistab prioriteedile 'Prioriteet'
Asendage osa „Protsessi nimi” protsessi tegeliku nimega, näiteks „notepad.exe”.
Asendage osa „Prioriteetne tase“ järgmise tabeli kohaselt:Prioriteedi taseme väärtus Prioriteeditaseme nimi 256 Reaalajas 128 Kõrge 32768 Üle normi 32 Normaalne 16384 Alla normi 64 Madal Käsus saate kasutada väärtust või nime. Järgmised kaks näidet teevad sama:
wmic-protsess, kus name = 'notepad.exe' kutsub prioriteediks 32768
wmic-protsess, kus name = 'notepad.exe' helistab prioriteedile 'Üle normi'

See selleks.




 Kinnitage toiming ja olete valmis.
Kinnitage toiming ja olete valmis.
 See käivitab Notepadi prioriteediga Üle normi.
See käivitab Notepadi prioriteediga Üle normi. Asendage väärtus soovitud prioriteeditasemega, näiteks Kõrge või Allpool Normaalset. Asendage käivitatava faili tee selle rakenduse täieliku teega, mida soovite käivitada.
Asendage väärtus soovitud prioriteeditasemega, näiteks Kõrge või Allpool Normaalset. Asendage käivitatava faili tee selle rakenduse täieliku teega, mida soovite käivitada.

![Kuidas PS4 sisse lülitada [PS4, mis ei lülitu sisse, parandamine]](https://www.macspots.com/img/blogs/74/how-turn-ps4.jpg)