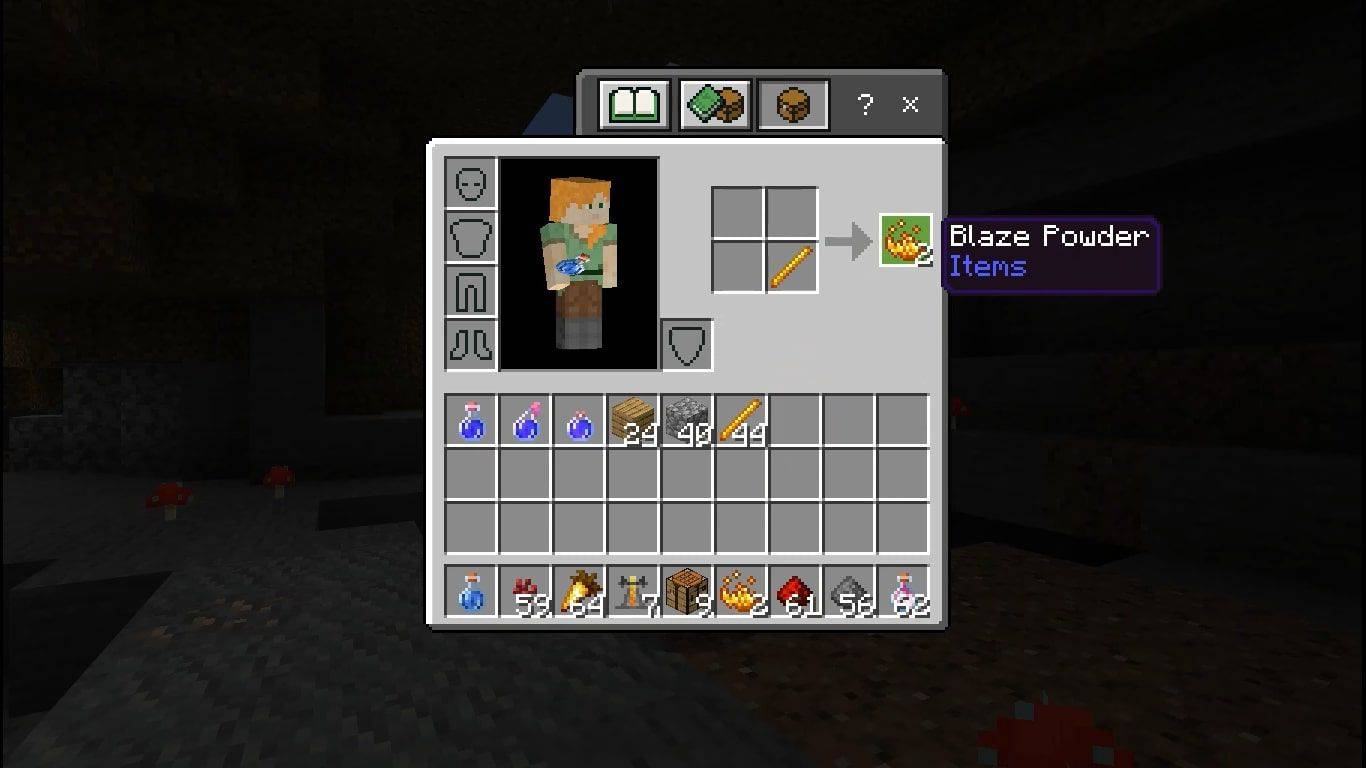Tänapäeval kasutavad peaaegu kõik Microsoft Office'i igapäevaselt. Ehkki enamik inimesi väidab, et on Office'is osav, pole see tõest kaugel. Eelkõige pole Exceli kasutamine kaugeltki hõlpsasti kasutatav, eriti kui te pole tehnikatarkus.

Pole tähtis, kas olete üliõpilane, ettevõtte omanik või teile meeldivad graafikud ja diagrammid, peate teadma, kuidas Exceli kasutada. Üks enim küsitavatest küsimustest Exceli kohta on see, kuidas muuta X-telge, mida nimetatakse ka horisontaalteljeks.
Loe edasi ja saa teada, kuidas seda teha, nii telgede vahemiku kui ka telgede intervallide osas.
Exceli graafikud 101.
Exceli graafikud pole nii keerulised, kui teate, mida oodata. On X-telg ja Y-telg. Esimene on horisontaalne ja teine vertikaalne. Kui muudate horisontaalset X-telge, muudate selles olevaid kategooriaid. Parema ülevaate saamiseks saate muuta ka selle skaalat.
Horisontaalteljel kuvatakse kas kuupäev või tekst koos erinevate intervallidega. See telg ei ole vertikaalteljena arvuline.
kuidas kuvada fps tipu legendides
Vertikaaltelg näitab vastavate kategooriate väärtust. Võite kasutada paljusid kategooriaid, kuid pidage meeles diagrammi suurust, nii et see sobib Exceli lehele. Parim arv nähtava Exceli diagrammi andmekogumeid on vahemikus neli kuni kuus.
Kui teil on kuvamiseks rohkem andmeid, jagage need võib-olla mitmeks graafikuks, mida pole raske teha. X-telje muudatused, mida me peame näitama, peaksid töötama Exceli kõigis versioonides, st Microsoft Office'i pakettides.
X-telje vahemiku muutmine
X-telje vahemikku pole raske muuta, kuid peate eelnevalt mõtlema ja otsustama, millist tüüpi muudatusi soovite teha. Saate muuta paljusid asju, sealhulgas telje tüüpi, kategooriate silte, nende asetust ning X- ja Y-telje liitumispunkti.
X-telje vahemiku muutmise alustamiseks toimige järgmiselt.
- Avage Exceli fail diagrammiga, mida soovite kohandada.

- Paremklõpsake X-teljel diagrammis, mida soovite muuta. See võimaldab teil X-telge konkreetselt redigeerida.

- Seejärel klõpsake valikul Andmete valimine.

- Valige vahekaardi Horisontaaltelje sildid alt Redigeerimine.

- Järgmisena klõpsake nuppu Vali vahemik.

- Märkige Excelis lahtrid, mille väärtused soovite oma graafiku praeguses X-teljel asendada.

- Kui valite kõik soovitud lahtrid, puudutage kinnitamiseks veel kord Vali vahemik.

- Lõpuks klõpsake nuppu OK ja väärtused asendatakse teie valikuga.

- Klõpsake veel kord nuppu OK, et väljuda aknast Valige andmeallikas.

X-telje muutmine
Mainisime ka muid muudatusi ja siin on, kuidas neid teha. X-telje täiendavate muudatuste tegemiseks toimige järgmiselt.
- Avage Exceli fail, mis sisaldab diagrammi, mida soovite muuta.
- Klõpsake X-telge, mida soovite muuta.
- Valige diagrammitööriistad.
- Seejärel klõpsake nuppu Vorming.
- Valige Valiku vormindamine.
- Kategooriate nummerdamise muutmiseks klõpsake telje suvanditel, millele järgnevad kategooriad vastupidises järjekorras.
- Teljepõhise diagrammi muutmiseks kuupäevapõhiseks diagrammiks saate valida telje tüübi.
- Kui soovite muuta X- ja Y-telje liitumispunkti, valige Axis Options ja reguleerige maksimaalset väärtust. Siin saate muuta puugimärkide intervalli, muutes seeläbi oma diagrammi vahekaugust.

X-telje intervallide muutmine
Lõpuks saate muuta ka X-telje intervalle. Protsess on teksti- ja kuupäevapõhise X-telje puhul erinev, nii et siin on üksikud juhised.
kuidas teha ühte lehte google docsi maastikku
Kuupäevapõhisel X-teljel
Kuupäevapõhiste X-telje intervallide muutmiseks toimige järgmiselt.
- Avage Exceli fail oma graafikuga.
- Valige graafik.
- Paremklõpsake horisontaalteljel ja valige Format axis.
- Valige Telje valikud.
- Klõpsake jaotises Ühikud ruudu Major kõrval ja sisestage soovitud intervallinumber. Valige selle kasti kõrval päevad, kuud või aastad, sõltuvalt teie eelistustest.
- Sulgege aken ja muudatused salvestatakse.

Tekstipõhisel X-teljel
Tekstipõhiste X-telje intervallide muutmiseks järgige juhiseid.
- Avage Exceli fail.
- Valige oma graafik.
- Paremklõpsake horisontaalteljel ja valige Format axis.
- Valige Telje valikud ja seejärel Sildid.
- Jaotises Intervallide intervall valige raadioikoon valiku Intervalli ühik kõrval ja klõpsake selle kõrval asuvat tekstikasti.
- Sisestage kasti soovitud intervall. Võite selle ka ühele jätta.
- Sulgege aken ja Excel salvestab muudatused.

Horisontaaltelg muudetud
Nii muudate X-telge Exceli graafikus ja mis tahes Microsoft Exceli versioonis. Muide, samade sammude abil saate suurema osa muudatusi teha ka Y-teljel või ka vertikaalteljel, sõltuvalt muudatuse tüübist.
Excel ei ole lihtne programm, kuid loodetavasti õnnestus teil järgida neid samme ja teha diagrammides vajalikud muudatused. Kui soovite midagi lisada, tehke seda allpool olevas kommentaaride jaotises.














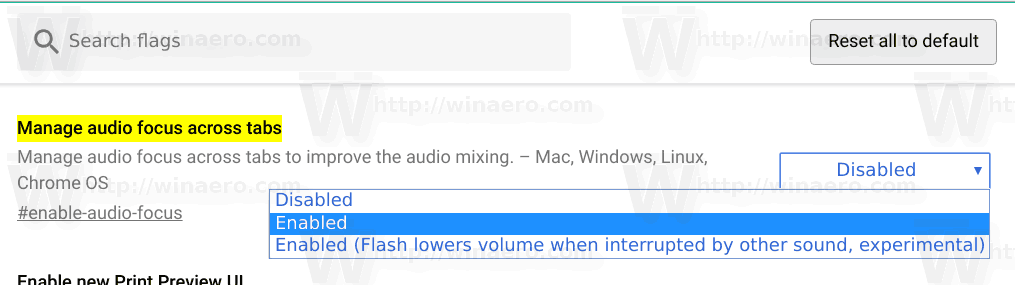

![Kuidas teada saada, kas keegi blokeeris teid Whatsappis [jaanuar 2021]](https://www.macspots.com/img/whatsapp/78/how-tell-if-someone-blocked-you-whatsapp.jpg)