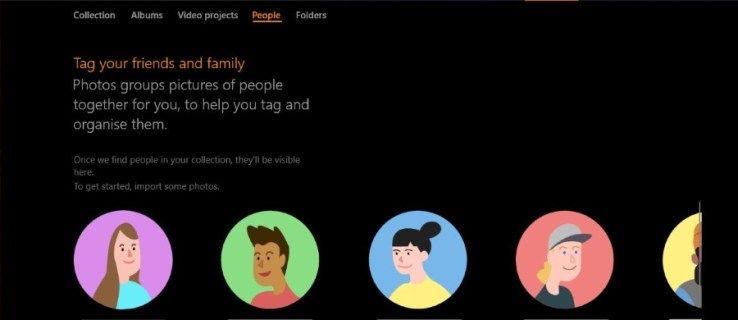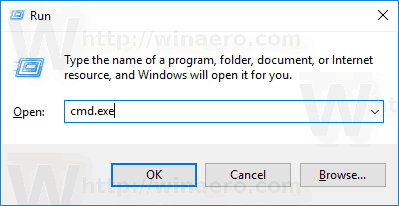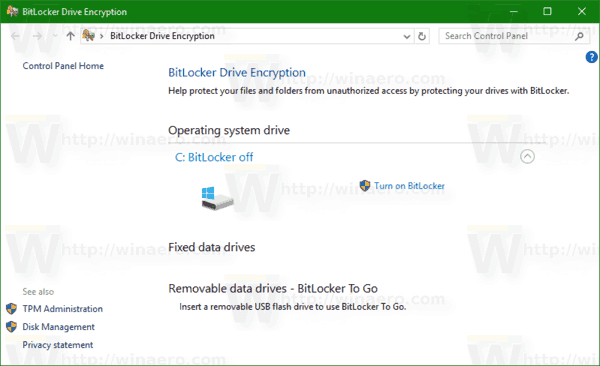Apple'i juhtmevabad kõrvaklapid AirPods on üks populaarsemaid Bluetoothi valikuid, mis tänapäeval turul saadaval on. Lihtne siduda mis tahes Apple'i seadmega (ja isegi mõne muuga), suurepärane helikvaliteet ja kasutatavus muudavad need pisikesed nupud ideaalseks tarvikuks liikvel olles kuulamiseks ja suhtlemiseks.

AirPodsi seadete kohandamiseks oma maitse järgi on palju erinevaid viise. See artikkel keskendub AirPodi nime muutmisele, kuid anname teile ka mõned näpunäited kõrvaklappide täielikuks kasutamiseks. Sukeldume otse sisse.
Asjad, mida teada
Enne AirPodide nime muutmist vaatame esmalt üle mõned andmed, mida peate enne edasiliikumist teadma.
kuidas instagramis oma juttu lisada
Vaikimisi kuvavad kõrvaklapid nime järgmises vormingus: (Teie nimi) AirPods. See sobib enamikule kasutajatele, kuid kui soovite kõrvaklappe silma paista või teil on mitu paari, on nime muutmine kohustuslik.
Esmalt peate oma AirPodid Apple'i seadmega siduma. Enamikule juhtnuppudest on juurdepääs ainult Apple'i toodetele. Kui olete seda juba teinud, jätkake lugemist. Kui aga mitte, järgige neid juhiseid.
- Avage oma AirPodi ümbris ja hoidke all tagaküljel olevat nuppu.
- Kui ekraanile ilmuvad AirPodid, puudutage nuppu Ühenda.
- Teie AirPodid loovad automaatselt ühenduse teie Apple'i seadmega.
Muidugi saate seda teha ka Maciga. Avage „Eelistused”, seejärel „Bluetooth” ja lõpuks hoidke sidumiseks AirPodide tagaküljel olevat nuppu. Pärast sidumist saate juhtelemente hallata ja nime värskendada.
AirPodide ümbernimetamiseks on kaks võimalust – iPhone'i/iPadi või Maci kaudu. Järgmistes jaotistes on iga meetodi jaoks üksikasjalik juhend.
Nimetage AirPods ümber iPhone'i või iPadi abil
Kui teie AirPodid on seotud iOS-i seadmega, järgige neid juhiseid.
- Avage iPadis või iPhone'is seaded ja valige Bluetooth. Lülitage Bluetooth sisse ja siduge AirPodid oma seadmega.

- Otsige üles oma AirPodid jaotises Minu seadmed ja klõpsake paremas servas ikooni i.

- Puudutage järgmises menüüs valikut Nimi ja nimetage AirPodid soovitud viisil ümber. Klõpsake nuppu Valmis ja oletegi valmis.

Kui te ülaloleval ekraanipildil näidatud valikuid ei näe, on põhjus selles, et teie AirPodid pole praegu ühendatud. Avage ümbris ja proovige uuesti. Kui näete oma AirPodide kõrval teadet „Ühendatud”, on need valmis kasutamiseks.
Nimetage AirPods ümber Maci abil
AirPodid on suurepäraselt seotud ka Apple'i arvutitega! Konverentskõnede, FaceTime'i kõnede või videote nautimiseks saate nautida väikeseid juhtmevabasid nuppe koos arvutiga. Kui teil on vaja oma AirPodide nime värskendada, järgige seda Macis järgmiselt.
- Klõpsake oma Maci avakuva paremas ülanurgas Apple'i ikoonil. Seejärel klõpsake nuppu 'Süsteemieelistused'.

- Klõpsake Bluetoothi valikuid. Lülitage Bluetooth sisse ja siduge AirPodid oma Maciga.

- Liikuge jaotises Seadmed oma AirPodide juurde ja paremklõpsake hüpikakende kuvamiseks.

- Valige Nimeta ümber ja kasutage uut nime loovalt. Kinnitage, klõpsates uuesti nuppu Nimeta ümber.

Kui AirPodide ümbernimetamise võimalust ei kuvata, on põhjuseks see, et need pole ühendatud. Avage ümbris ja klõpsake AirPodidel.
Kasulikud AirPodsi näpunäited ja nipid
Lisaks nime muutmisele on AirPodide seadete kohandamiseks teie eelistustele veel mõned häkkimised.
Topeltpuudutage valikud
AirPodide Bluetoothi menüü võimaldab teil kohandada iga tasku topeltpuudutamise valikuid. Seaded hõlmavad järgmist:
- Liikuge järgmisele või eelmisele rajale
- Peatage, peatage või esitage heli, olgu selleks muusika, taskuhäälingusaated või audioraamatud.
- Topeltpuudutage Siri käivitamiseks ja kasutage seda heli juhtimiseks või muude Siri funktsioonide kasutamiseks
Mikrofoni seaded
Vaikimisi on AirPodi mikrofon Automaatne, seega pole vahet, millist kotti te kasutate. Siiski saate selle seada Alati paremale/Alati vasakule. Nii toimib ainult valitud kõrvaklapp mikrofonina isegi ümbrises või kõrvast eemal olles.
Automaatne kõrvatuvastus
AirPodid teavad, et need on teie kõrvas. Kui eemaldate need, peatub või peatub taasesitus automaatselt (kui mõlemad kõrvaklapid on välja lülitatud).
Automaatse kõrvatuvastuse keelamine tähendab, et heli jätkab esitamist isegi siis, kui te ei kanna kõrvaklappe. Soovitatav on jätta see funktsioon vaikeseadeks, kuna see aitab säästa aku kasutusaega.
kuidas saada minu minecrafti serveri ip
Otsige üles oma AirPods
Esmapilgul võivad AirPodid tunduda vidinana, mida on lihtne kaotada. Kuid kui hakkate neid kasutama, mõistate, et nende väljakukkumise tõenäosus on väike, isegi kui lähete jooksma.
Siiski saate kasutada funktsiooni Find My iPhone kõrvaklappide asukoha leidmiseks, kui teil õnnestub need nihutada või kui need satuvad valedesse kätesse. See töötab saidil iCloud.com või rakenduses Find My iPhone.

Parem aku tööiga
AirPodide aku kestab ühe laadimisega umbes viis tundi ja nende laadimine ei võta kaua aega. Kuid kui soovite veel mahla välja pigistada, võite kasutada ainult ühte punga, samal ajal kui teine laadib ja vajadusel vahetada.
Selle sujuvaks toimimiseks peate automaatse mikrofoni ja tuvastusvalikud sisse lülitama. Ja ärge muretsege, saate stereoheli kuulata ühe AirPodiga.
Laadimiskorpuse olekutuled
AirPodi laadimisümbrise keskel asuv olekutuli on värvikoordineeritud. Kui kõrvaklapid on sees, näitab ümbris AirPodide laetuse olekut.
Kui ümbris on tühi, näitab tuli korpuse olekut. Näiteks näitab merevaigukollane, et laadimist on vähem kui üks. Roheline seevastu näitab täislaadimist. Ja vilkuv tuli tähendab, et kõrvaklapid on ühendamiseks valmis.
Jagage telefonikõnesid ja muusikat
Muusika ja telefonikõnede jagamine AirPodidega on ülilihtne. Lihtsalt annate ühe kõrvaklappidest oma sõbrale või pereliikmele ja kõik.
esitlusrežiimi aknad 10
Korraga saab aga mikrofonina töötada ainult üks pung.
Korduma kippuvad küsimused
Lisasime selle jaotise, et vastata teie kõige sagedamini esitatavatele küsimustele Apple AirPodide kohta.
Kas ma saan oma AirPodsid Android-seadmes ümber nimetada?
Kahjuks ei. Kuigi paljud Androidi kasutajad eelistavad kasutada Apple'i AirPode, ei ole võimalik ühtegi juhtnuppu muuta ega nuppe kohandada ilma ühegi ülalloetletud Apple'i tooteta.
Kuidas oma AirPodide tehaseseadetele lähtestada?
Kui teil on oma AirPodidega tõrkeid või kingite need kellelegi teisele, saate need lähtestada. Avage ümbris ja minge oma iPhone'i seadete juurde. Puudutage valikut „Bluetooth”. Puudutage oma AirPodide kõrval olevat ikooni „i”. Puudutage valikut 'Unusta seade'.
Lõika traat
Võrreldes mõne teise juhtmeta kõrvaklappidega pakuvad AirPods rohkem kohandamisvõimalusi. Nime muutmine annab isikupära, kuid topeltpuudutamise valikud on ilmselt kõige kasulikumad. Mõlemal juhul teate nüüd kõiki nippe, kuidas oma AirPodidest parimat kasu saada.
Kas kasutate AirPode muusika kuulamiseks, helistamiseks või taskuhäälingusaadete kuulamiseks? Jagage oma eelistust ülejäänud kogukonnaga allolevates kommentaarides.