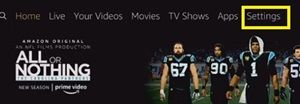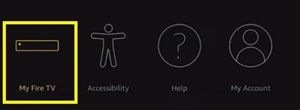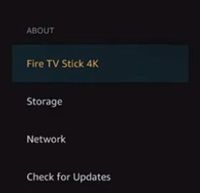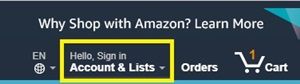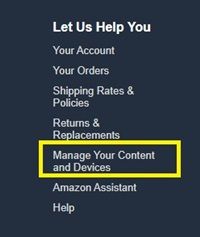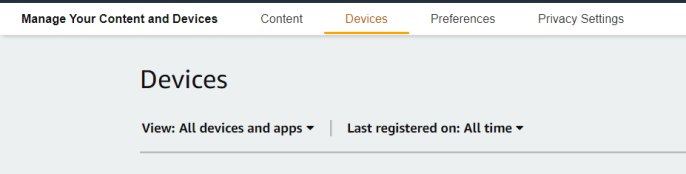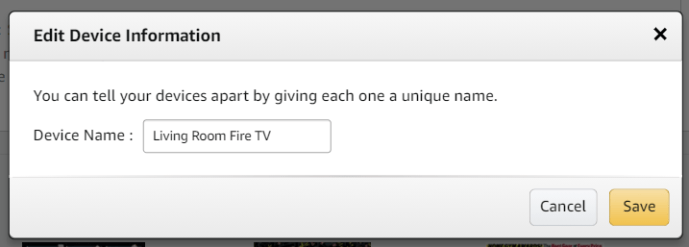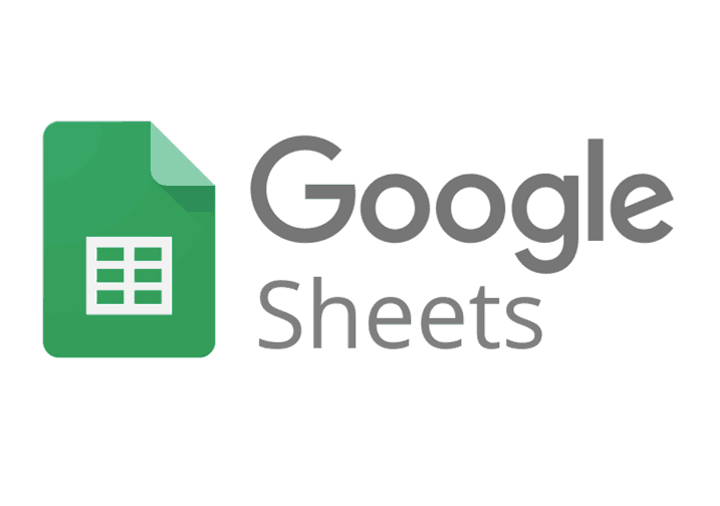Kuna Amazoni tulepulgad müüakse sageli, olete tõenäoliselt korjanud ühe maja iga toa jaoks. See muudab filmide voogesituse ja rentimise palju lihtsamaks, kuna kõik on teie Amazoni konto vahel sünkroonitud. Muidugi, kui teie leibkonnas on mitu Amazoni seadet, on nende organiseeritud hoidmine hädavajalik. Mitme Fire TV-seadme vahetamine võib põhjustada peavalu, nii et nende õige nime tagamine aitab teil sisu õigesse seadmesse viia.
![Kuidas muuta Amazon Fire TV pulga nime [veebruar 2021]](http://macspots.com/img/firestick/03/how-change-your-amazon-fire-tv-stick-name.jpg)
Vaikimisi on kõigil teie Fire TV-seadmetel üsna tavalised nimed, kuid need ei pea nii jääma. Mis tahes Amazoni seadme nime saate hõlpsalt muuta, kui pääsete juurde oma Interneti-Amazoni kontole, muutes oma nutikodu keskkonna lihtsaks ja hõlpsasti navigeeritavaks.
Ametliku veebisaidi kaudu saate muuta oma Fire TV-pulga nime
Fire TV Sticki nime saate muuta Amazoni ametliku veebisaidi sätete kaudu. Enne selle tegemist peaksite kõigepealt kontrollima seadme nime, mida soovite muuta. Enne jätkamist veenduge ka, et teate oma Amazoni mandaate.
1. samm: kontrollige oma seadme nime
Amazon määrab igale Fire TV Stick-seadmele juhuslikud nimed. Seetõttu võib see rohkem segadusse ajada, kui rohkem seadmeid teil on. Seetõttu peate enne seadme muutmist teadma oma seadme täpset nime. Eriti kui teil on hunnik erinevaid seadmeid ja soovite need kõik ümber nimetada.
Näiteks kui soovite oma magamistoas asuva Fire TV-pulga nime muuta ‘Magamistuba’, peate teadma magamistoas asuva seadme praegust nime.
kuidas välja lülitada ei häiri iphone
Selleks toimige järgmiselt.
- Avage rakendus Fire TV Stick.
- Minge jaotisse „Seaded”.
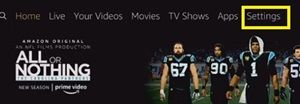
- Navigeerige paremal olevale jaotisele My Fire TV.
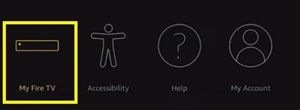
- Klõpsake nuppu Fire TV Stick. Kui teil on 4K või Lite mudel, näete neid nimesid konkreetse mudeli järel.
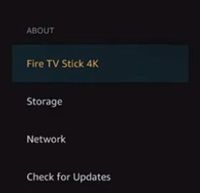
- Pange tähele määratud nime jaotises „Seadme nimi”.
Kui teie majas on mitu tulepulka, tehke need toimingud iga üksiku tulepulga jaoks. Kui olete tuvastanud iga seadme vaikenimed, on aeg külastada Amazoni veebisaiti.
2. samm: pääsege juurde oma Amazoni kontole
Ainus viis, kuidas oma Fire TV Sticki nime muuta, on Amazoni veebisait. Kõigepealt peate sisse logima oma Amazoni kontole. Kui olete juba sisse logitud, minge kolmanda sammu juurde.
kuidas hoida kroomi käivitamisel avanemast
- Minge Amazoni lehele ametlik veebilehekülg.
- Klõpsake lehe paremas ülanurgas oleval menüül „Tere, logi sisse”.
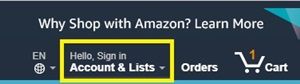
- Sisestage dialoogiboksi oma e-posti aadress.
- Vajutage nuppu Jätka.
- Kui teil palutakse, sisestage oma parool.
- Klõpsake nuppu Logi sisse.
Kui teil on mitu Amazoni kontot, logige sisse oma koduseadmetega ühendatud kontosse. Vastasel juhul ei leia te loendist soovitud Fire TV-mälupulka.
Nüüd, kui olete kontole sisse loginud, on aeg nimesid muuta.
3. samm: seadme nimede muutmine
Nimede muutmiseks peaksite kõigepealt naasma Amazoni avalehele. Seejärel toimige järgmiselt.
- Kerige lehe allossa.
- Klõpsake jaotises „Aitame teid aidata” jaotises „Sisu ja seadmete haldamine”.
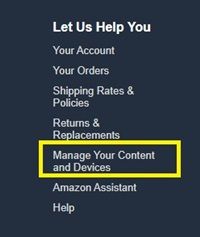
- Kõigi saadaolevate Amazoni seadmete loendi avamiseks klõpsake vahekaarti „Teie seadmed”.
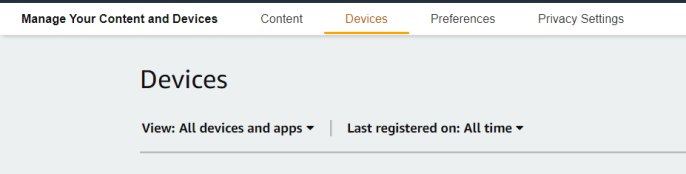
- Leidke seade, mille soovite ümber nimetada, ja klõpsake sellel. Valitud seadme alla ilmub uus menüü.
- Klõpsake seadme nime kõrval asuvat väikest nuppu Muuda.
- Valige seadmele uus nimi.
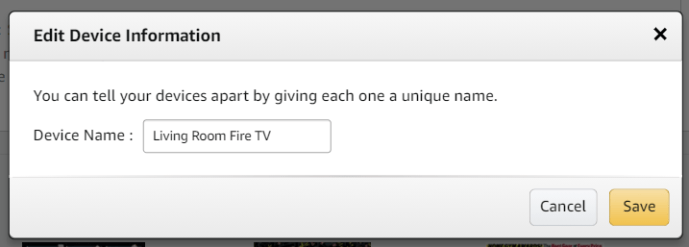
- Klõpsake nuppu Salvesta.
See muudab teie seadme nime. Seetõttu teate järgmisel korral, kui kasutate oma Fire TV Sticki pulti, täpselt, millise seadme peate valima.
Mis tahes Amazoni seadme nime muutmiseks võite järgida ülaltoodud meetodit. See ei pea olema Fire TV või Fire TV Stick, saate ka näiteks oma Kindle nime muuta.
Muutke oma telefonis Fire TV Sticki nime
Kui teil on Amazoni rakendusega nutitelefon, saate seda kasutada oma Amazon Fire TV ja Fire TV Sticki nime muutmiseks. Tehke järgmist.
- Avage nutitelefonis rakendus ‘Amazon’.
- Klõpsake ekraani vasakus ülanurgas asuvat hamburgeri nuppu (kolm horisontaalset joont).
- Valige rippmenüüst „Teie konto”.
- Puudutage valikut „Sisu ja seadmed”.
- Puudutage valikut „Seadmed”.
- Valige Fire TV / või Fire Stick seade, mille soovite ümber nimetada.
- Puudutage valikut Redigeeri ja kuvatakse uus ekraan.
- Valige uus nimi.
- Puudutage nuppu Salvesta ja näete teadet, et teie seadme nimi on edukalt muudetud.
Õige nime valimine
Kui otsustate oma Amazon Fire TV Sticki nime muuta, nimetage see kindlasti ümber millekski, mille saate selle konkreetse seadmega seostada. Kui teie kodus on mitu seadet, on kõige parem nimetada need mõne juhusliku nime asemel nende tubade järgi, kus nad on.
kuidas saada tasuta wifi ilma paroolita
Viimane sõna jääb aga alati teie otsustada. Kui te pole mõne teile määratud nimega rahul, võite alati järgida ülalnimetatud samme ja seadmed uuesti ümber nimetada.
Kas teil on Amazoni seadmete jaoks mingeid soovitusi? Kuidas nimetaksite oma kodus olevaid? Jagage oma ideid kogukonnaga allpool olevas kommentaaride jaotises.