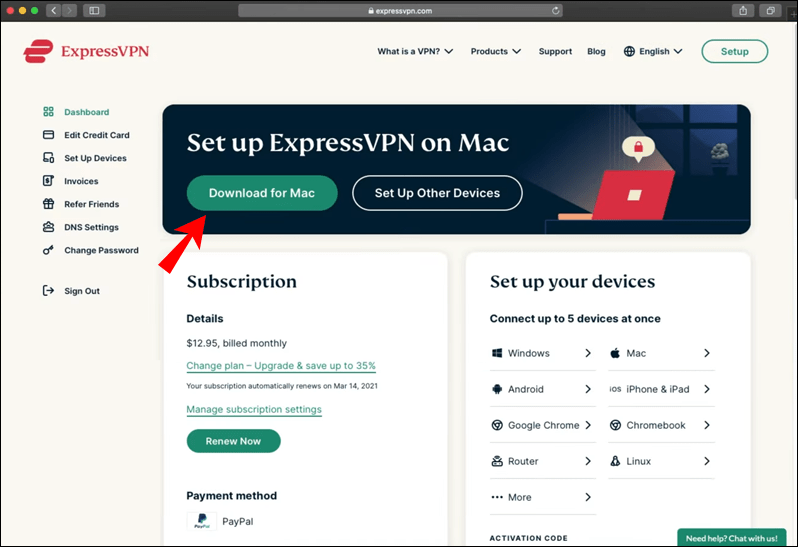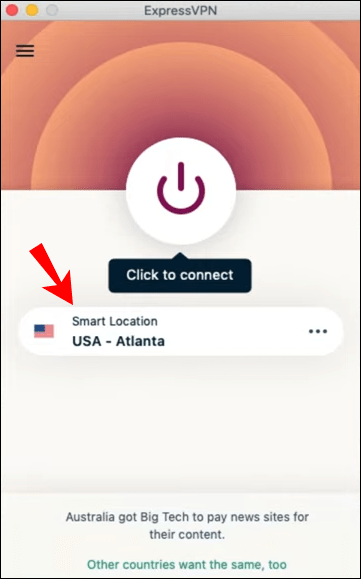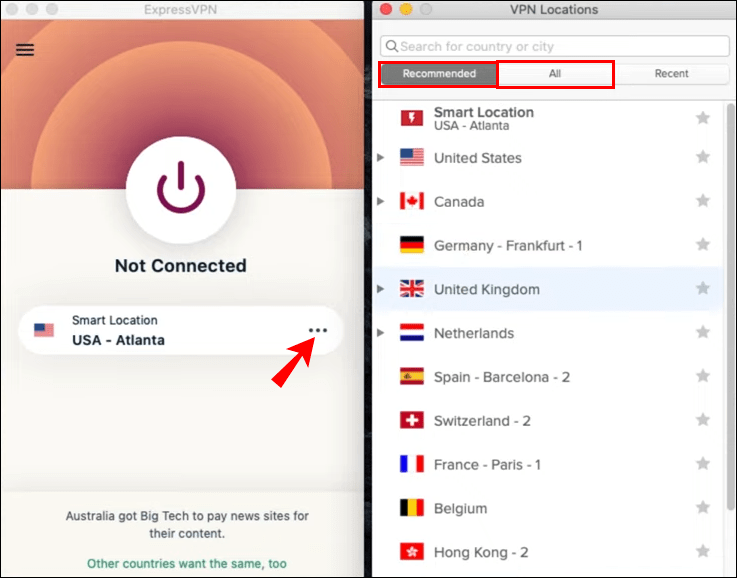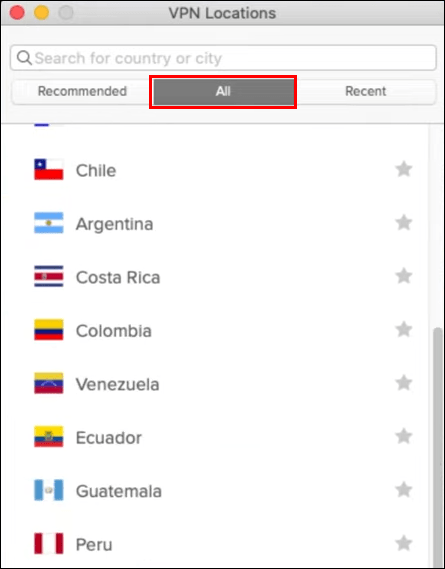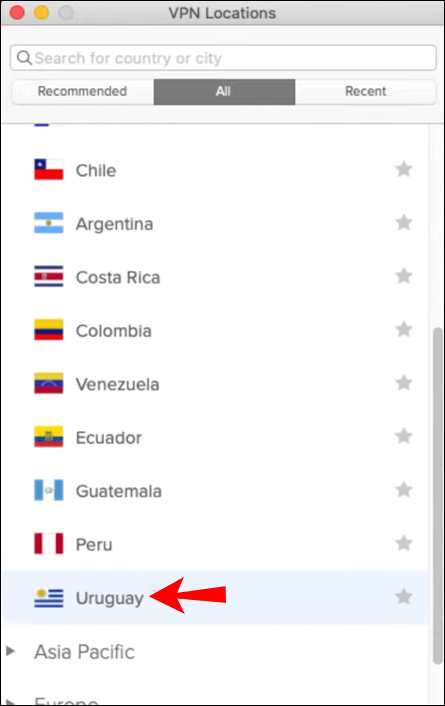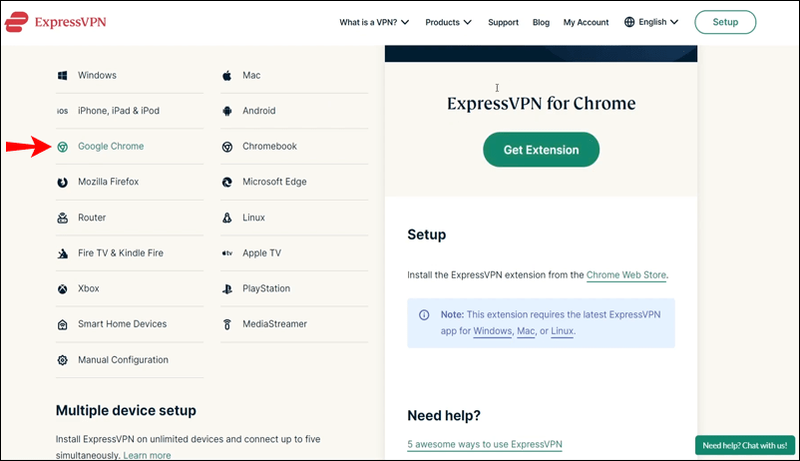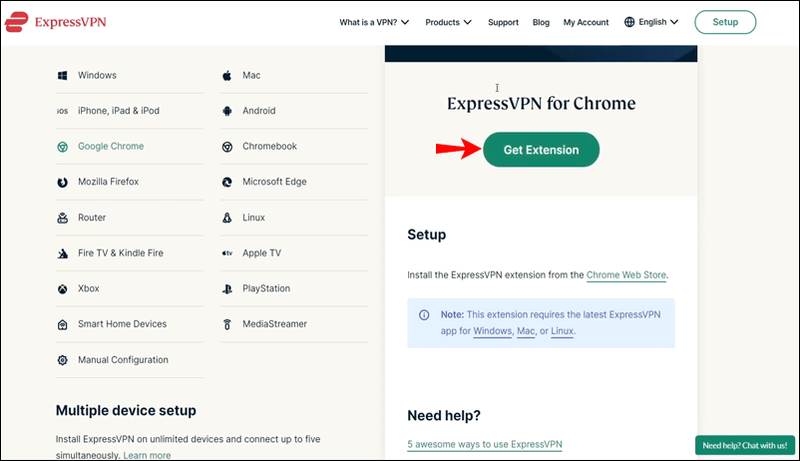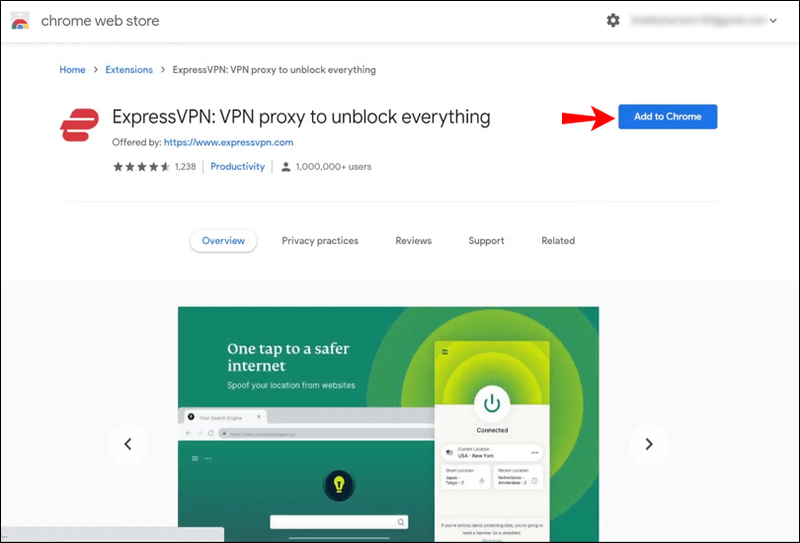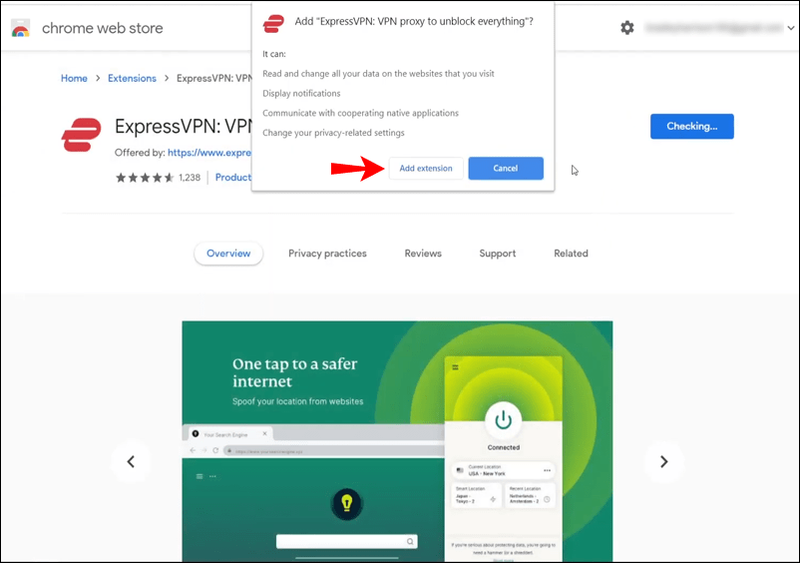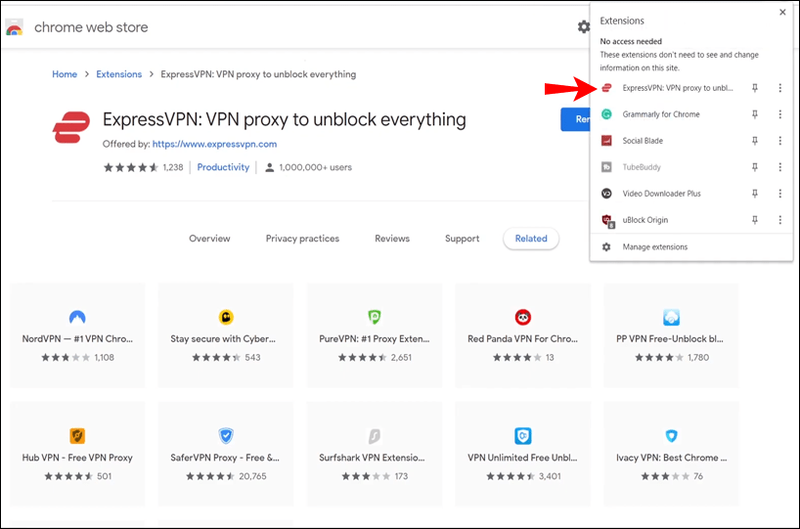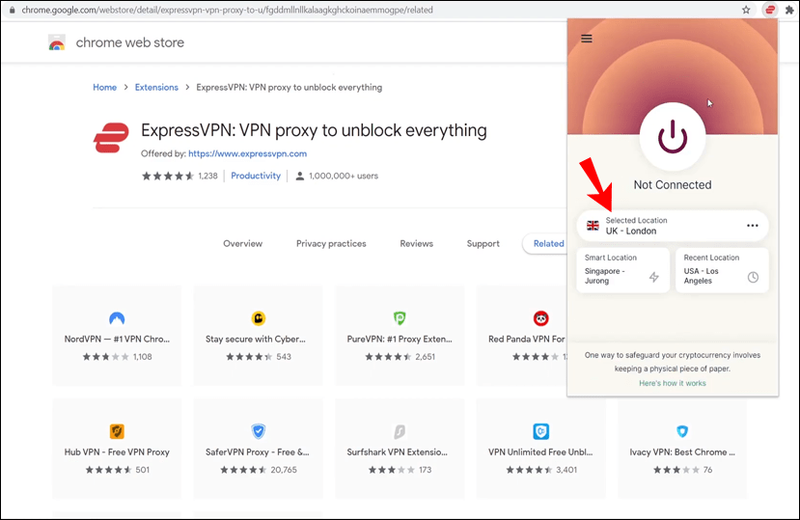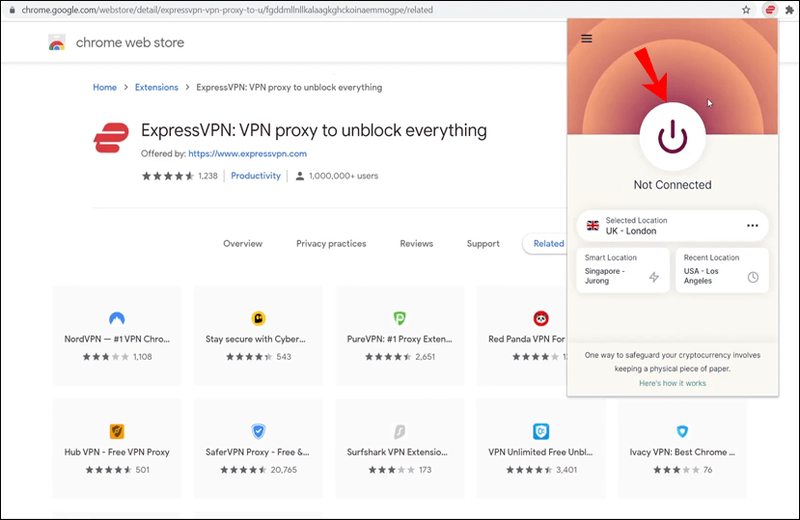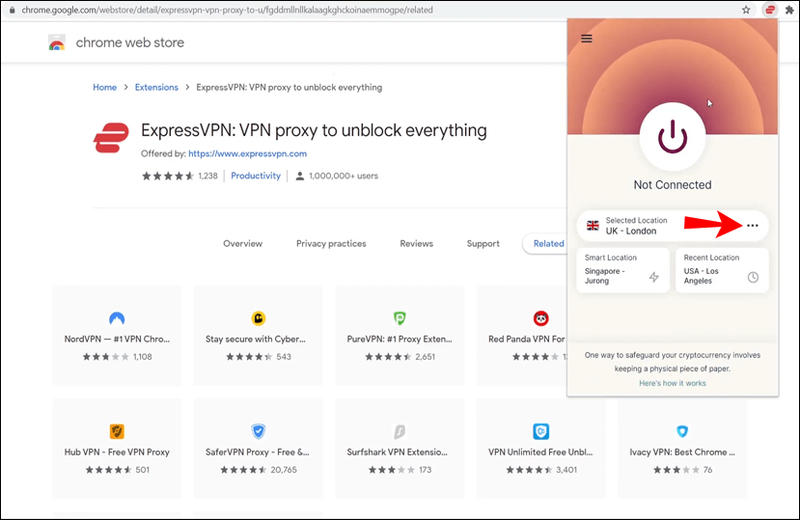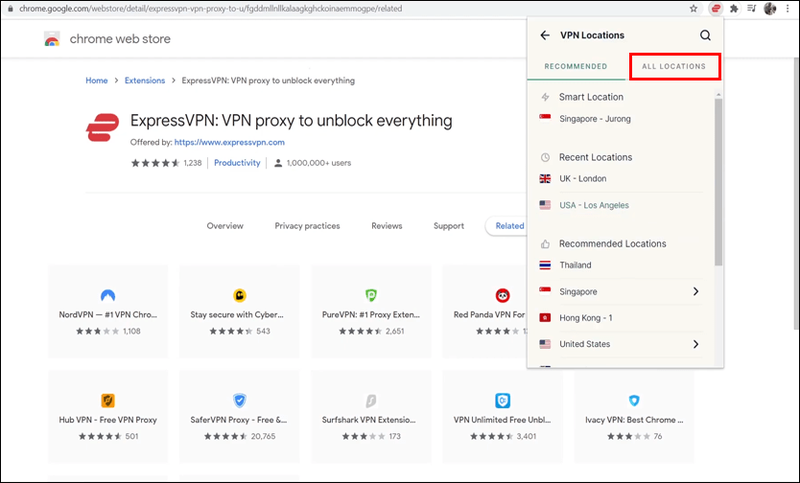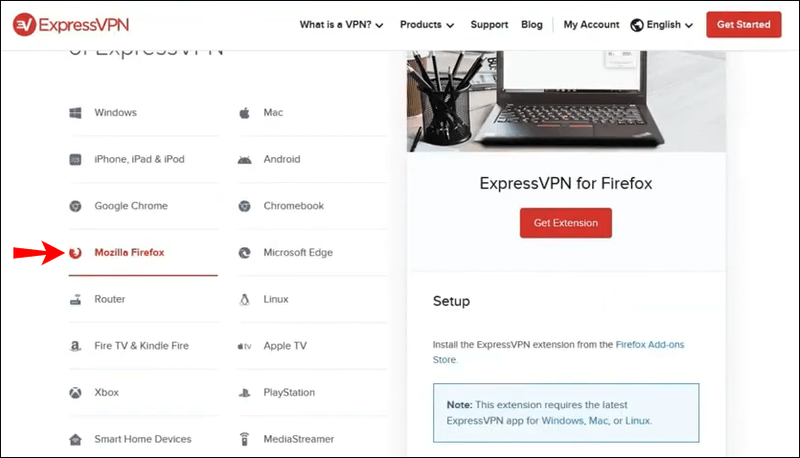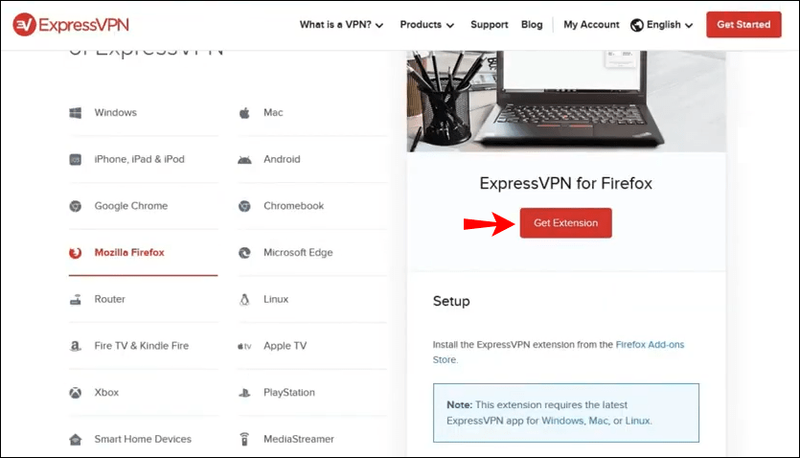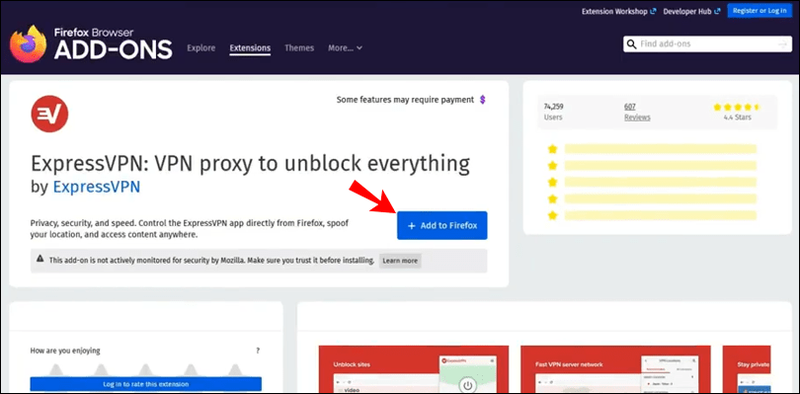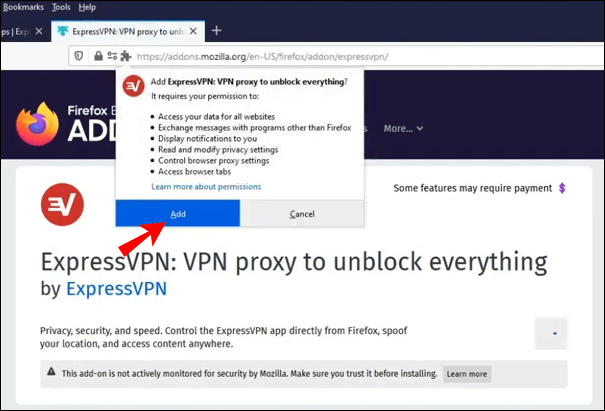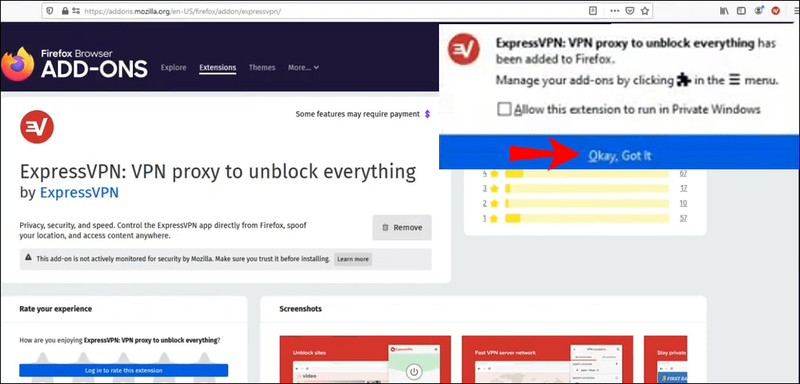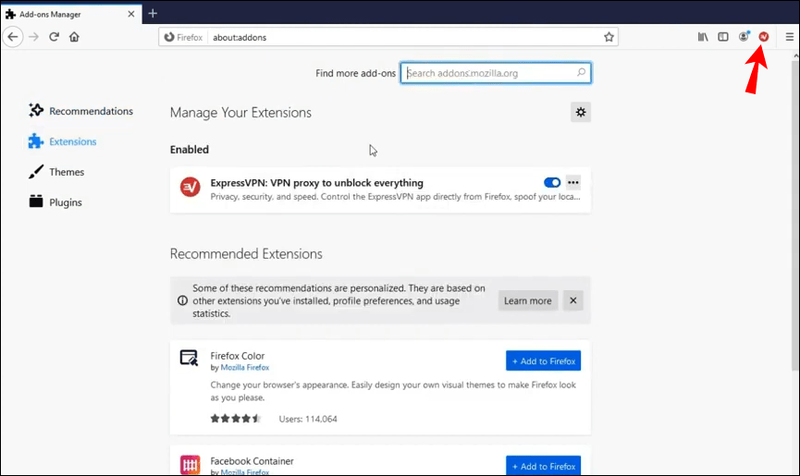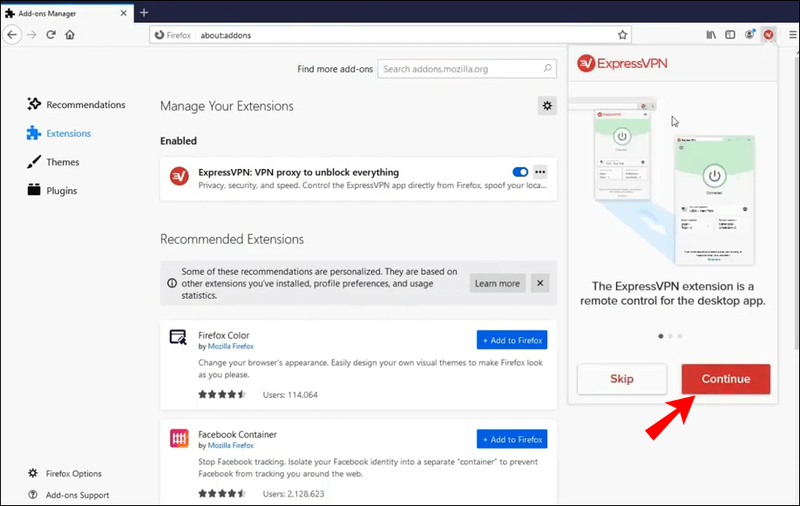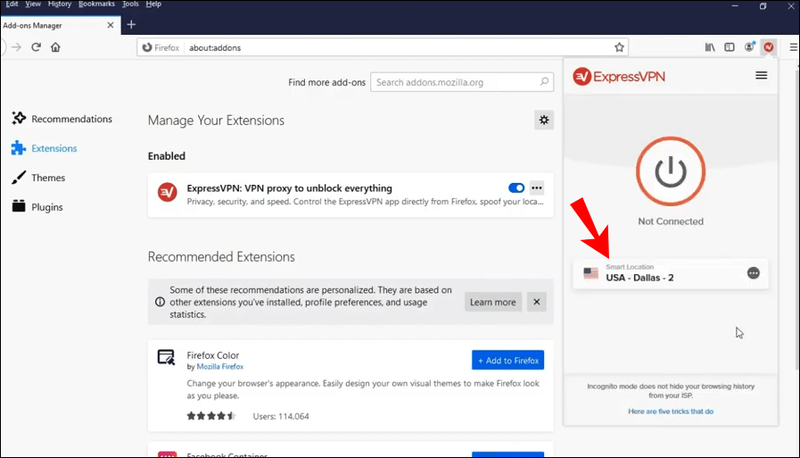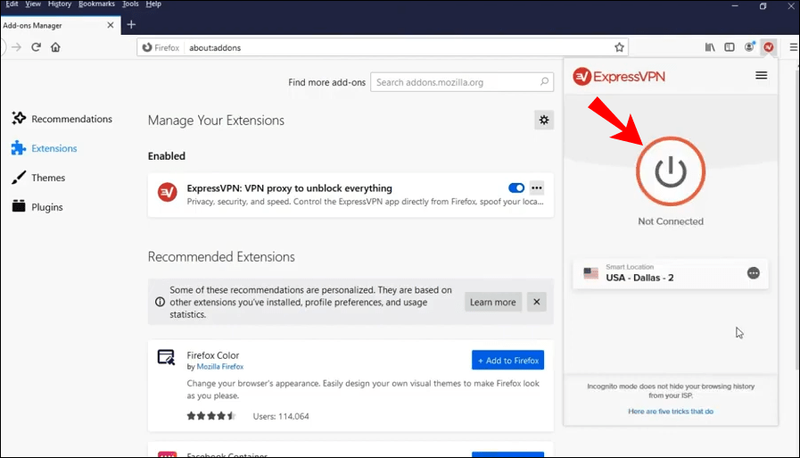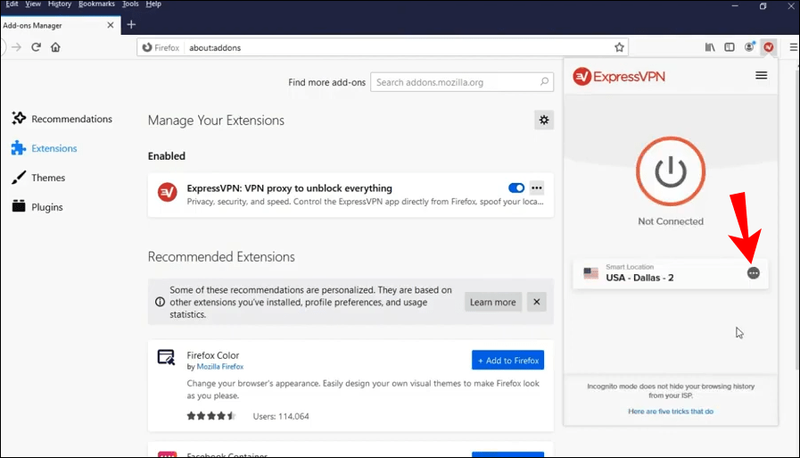Kohustustest loobumine: mõned selle saidi leheküljed võivad sisaldada sidusettevõtte linki. See ei mõjuta meie toimetus kuidagi.
Tänapäeva maailmas, mis on täis erinevat tüüpi kõrgtehnoloogiat, on privaatsus midagi, mida on üha raskem hoida. Internetti kasutades on erinevatel inimestel üle kogu maailma tööriistu, mida nad saavad kasutada meie füüsilise asukoha vaatamiseks ja meie võrgutegevuse jälgimiseks.

Kas see on privaatsuse või mõnel muul põhjusel, võite otsustada oma asukoha välimust muuta. Nii hoiate oma tegeliku asukoha privaatsena ja pääsete juurde kõikidele veebisaitidele ja teenustele, mis muidu pole ligipääsetavad.
Jätkake selle juhendi lugemist ja me ütleme teile kõike, mida peate teadma selle kohta, kuidas muuta oma asukoha välimust Macis, kasutades ExpressVPN , mis on selle jaoks üks populaarsemaid rakendusi.
Piiratud pakkumine: 3 kuud TASUTA! Hankige ExpressVPN. Turvaline ja voogesitussõbralik.30-päevane raha tagasi garantii
Kuidas ruuteri kaudu oma asukohta Macis muuta
- Kui teie Maci seadmesse pole ExpressVPN-i rakendust veel installitud, laadige see kindlasti alla aadressilt www.expressvpn.com/order .
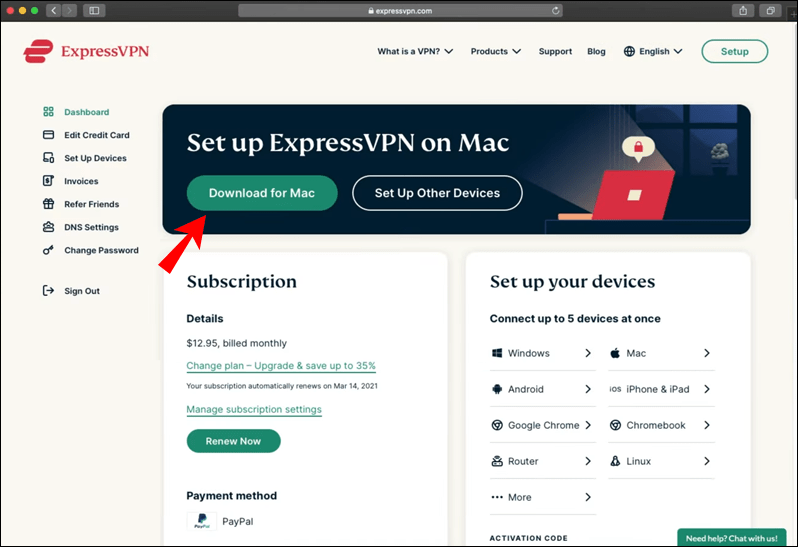
- Kui avate rakenduse, näete, et see valib teie jaoks automaatselt nutika asukoha.
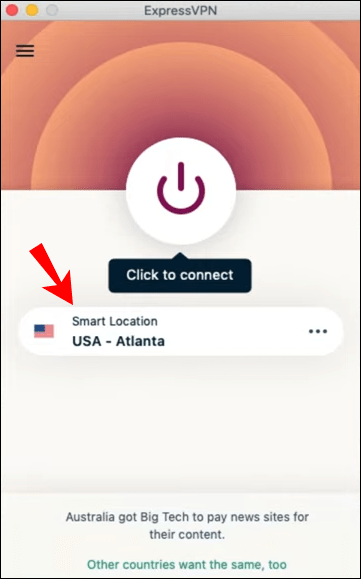
- Soovitud asukoha valimiseks klõpsake kolme punkti nuppu. See avab kahe valikuga menüü: Soovitatavad ja Kõik asukohad.
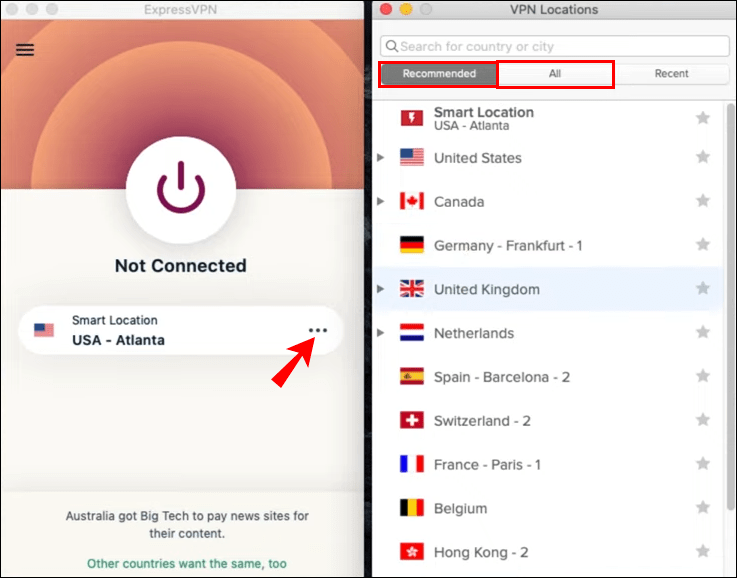
- Konkreetse piirkonna valimiseks klõpsake valikul Kõik asukohad. Sel viisil saate valida konkreetse linna või piirkonna.
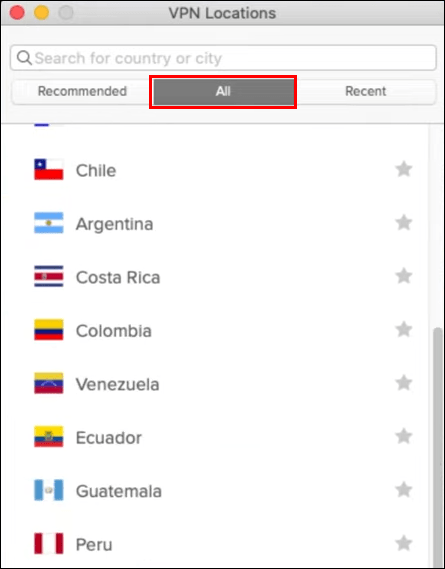
- Valige asukoht, mida soovite kasutada.
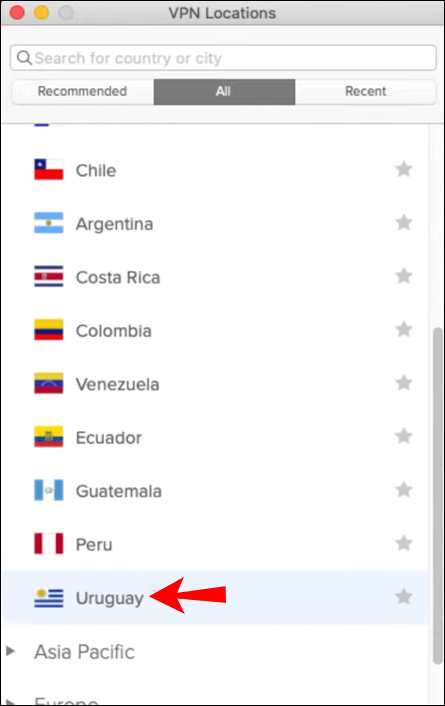
Valmis! Vaid mõne lihtsa sammuga saate muuta oma seadme asukoha välimust. Samuti saate rakenduses salvestada oma lemmikkohad või vaadata üle kõige uuemad. Pärast ühenduse katkestamist asukohaga, mida soovite kasutada, saate hõlpsalt naasta soovitatud nutikasse asukohta, mis oli teie Maci seadme jaoks vaikimisi määratud.
Kuidas muuta oma asukohta laienduse abil Macis Chrome'is?
Kasutades on võimalik oma asukohta muuta erinevates brauserites ExpressVPN laiendused. Vaatame, kuidas seda saab teha Maci Google Chrome'is.
- Veenduge, et teie Maci seadmesse oleks juba installitud ExpressVPN-i töölauarakendus ja Google Chrome'i brauser.
- Minema www.expressvpn.com/setup
- Valige Google Chrome.
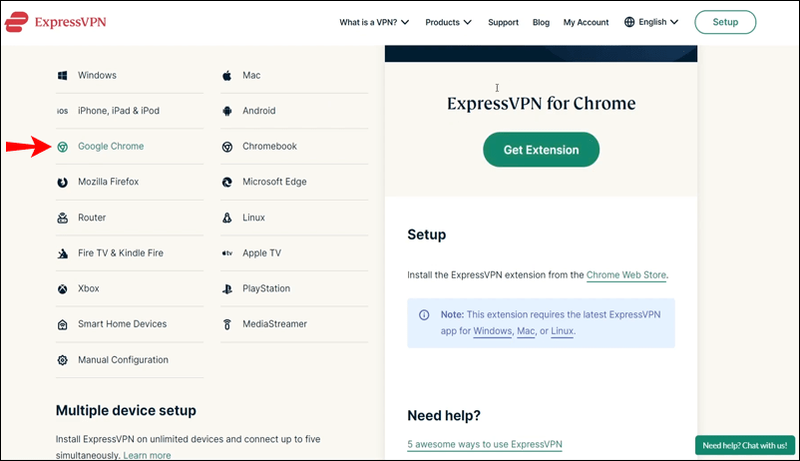
- Klõpsake nuppu Hangi laiendus. See viib teid Chrome'i poodi.
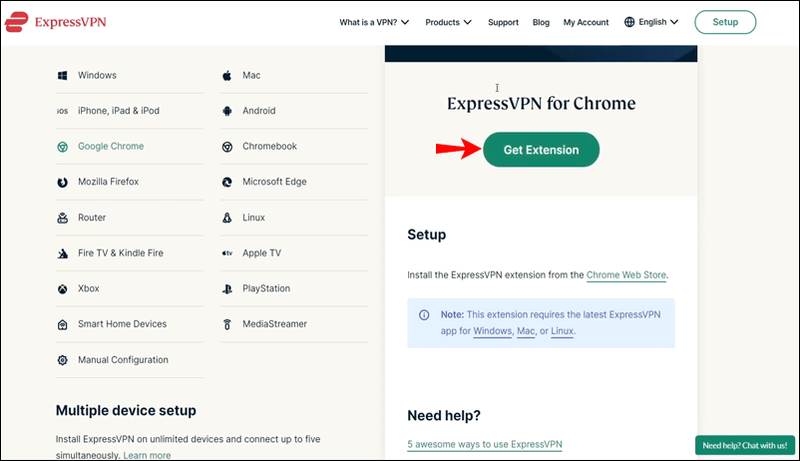
- Klõpsake paremas ülanurgas valikul Lisa Chrome'i.
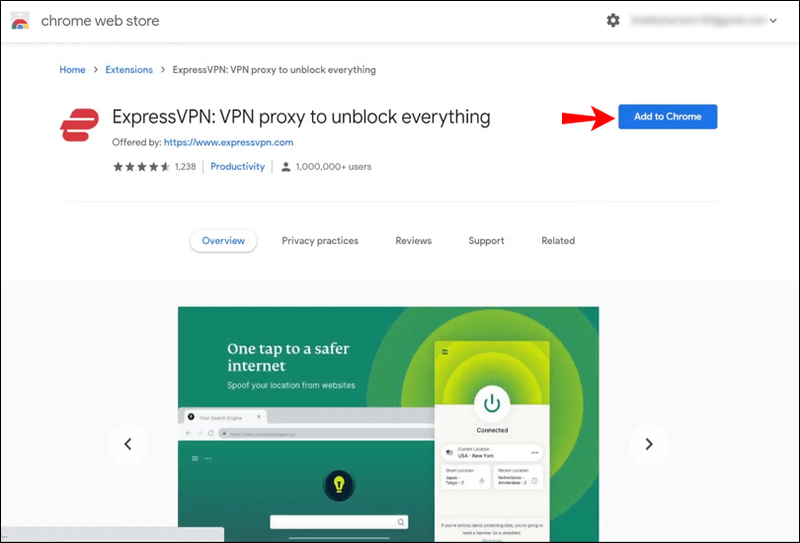
- Kui kuvatakse teade, mis küsib, kas soovite laienduse lisada, klõpsake käsul Lisa laiendus.
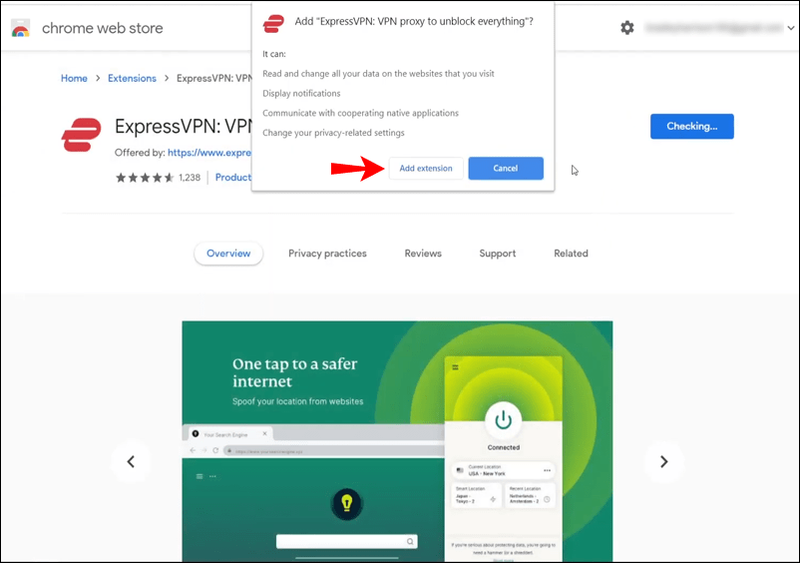
- Selle laienduse kasutamiseks klõpsake ExpressVPN-i ikoonil, mille leiate oma Chrome'i brauseris otse aadressiriba kõrvalt.
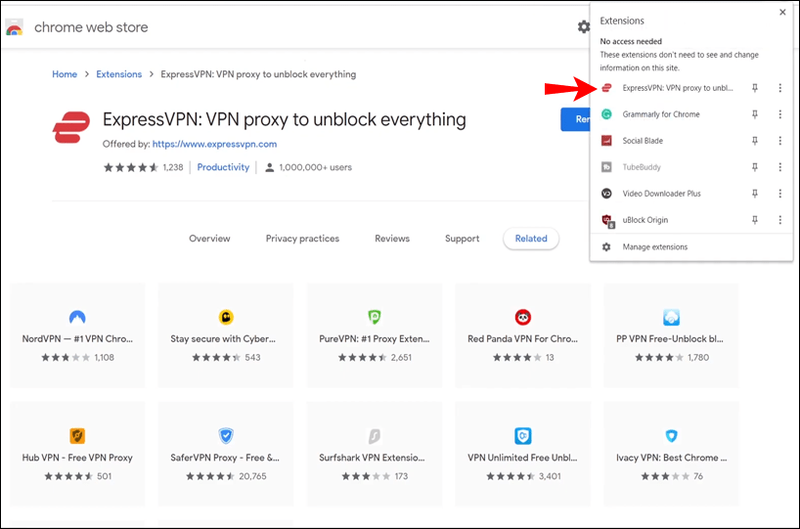
- Kui avate selle, näete, et olete automaatselt ühendatud nutika asukohaga. See on asukoht, mille ExpressVPN valib vaikimisi erinevate tegurite põhjal.
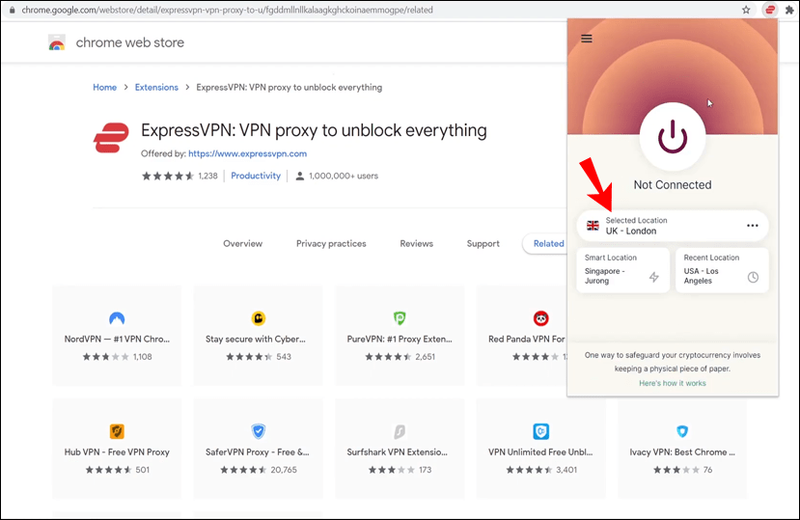
- Brauseris VPN-iga ühenduse loomiseks klõpsake nuppu Sees. Kui soovite ühenduse katkestada, klõpsake uuesti nuppu Sees.
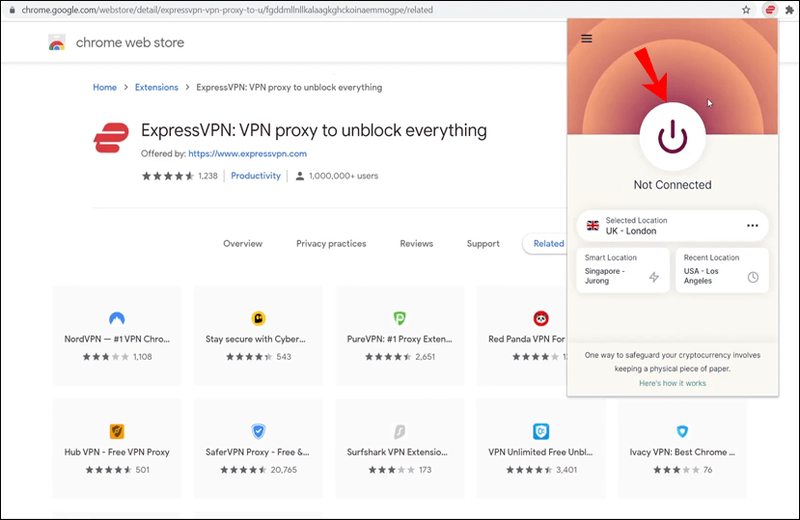
- Asukoha muutmiseks klõpsake kolme punkti nuppu, st asukohavalijat.
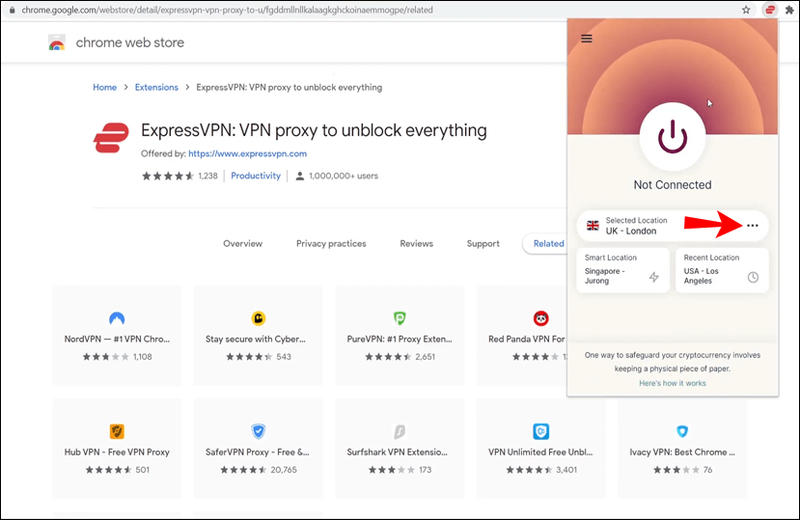
- Näete kahte erinevat nuppu: Soovitatud ja Kõik asukohad. Kui soovite otsida kindlat linna või piirkonda, klõpsake nuppu Kõik asukohad ja kuvatakse otsinguriba.
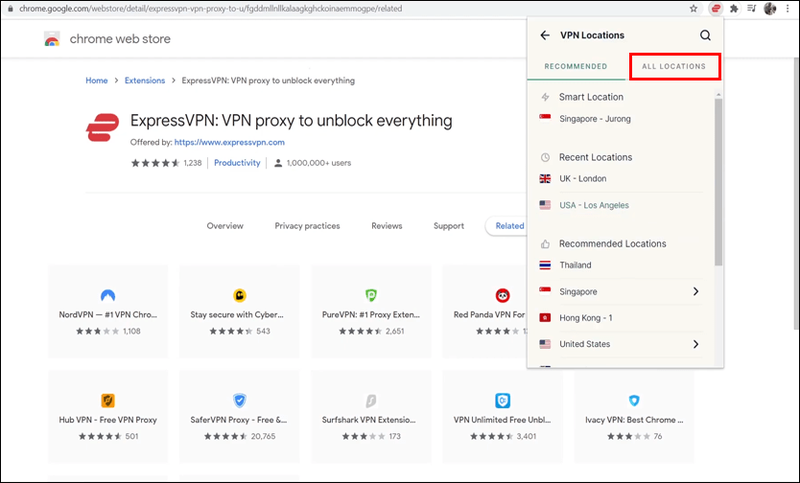
ExpressVPN-i laienduse kasutamisel on oluline teada, et VPN kaitseb kogu teie Interneti-liiklust, mitte ainult teie Chrome'i brauseri liiklust.
Piiratud pakkumine: 3 kuud TASUTA! Hankige ExpressVPN. Turvaline ja voogesitussõbralik.30-päevane raha tagasi garantii
Kuidas muuta oma asukohta laiendiga Macis Firefoxis?
ExpressVPN pakub ka Firefoxi brauseri laiendust. Järgige allolevaid juhiseid, et saada teavet selle kohta, kuidas Firefoxis Macis asukohta muuta.
- Teie Maci seadmesse peavad olema installitud ExpressVPN-i töölauarakendus ja Firefoxi brauser.
- Minema www.expressvpn.com/setup
- Valige Mozilla Firefox.
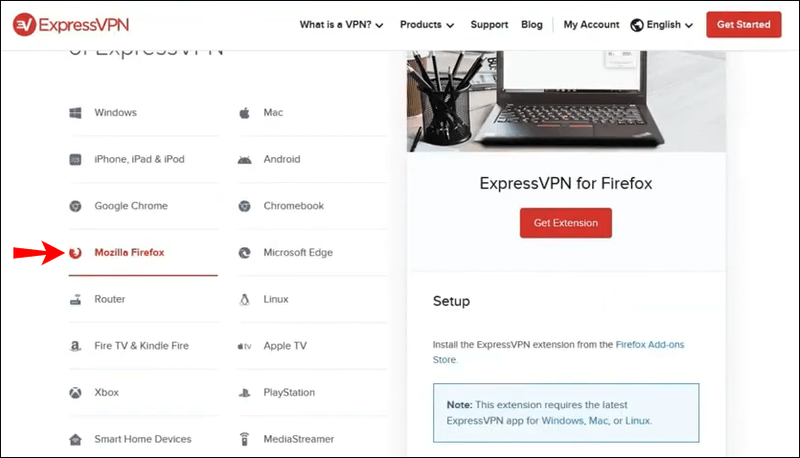
- Klõpsake nuppu Hangi laiendus. See viib teid Firefoxi lisandmoodulite juurde.
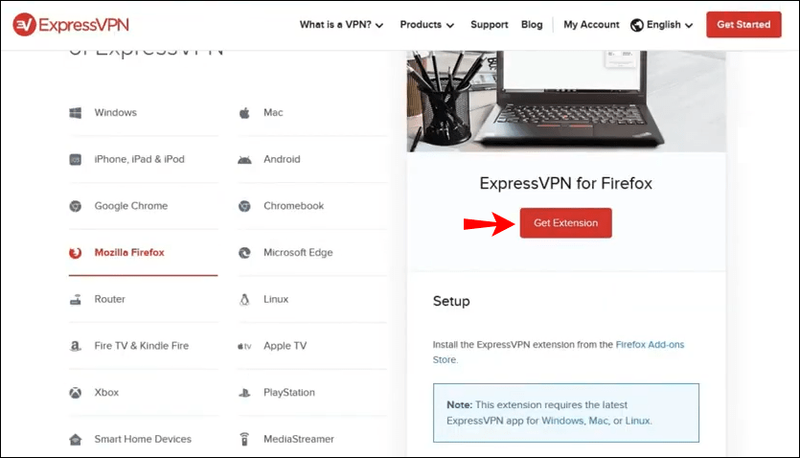
- Klõpsake nuppu Lisa Firefoxi.
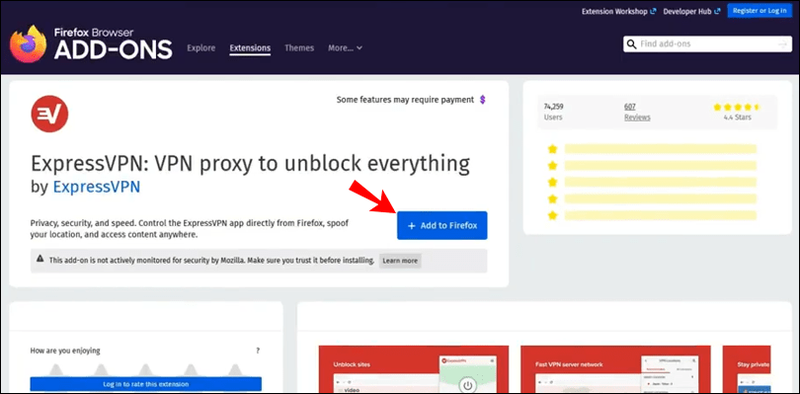
- Ilmub teade, mis küsib, kas soovite laienduse lisada. Klõpsake nuppu Lisa.
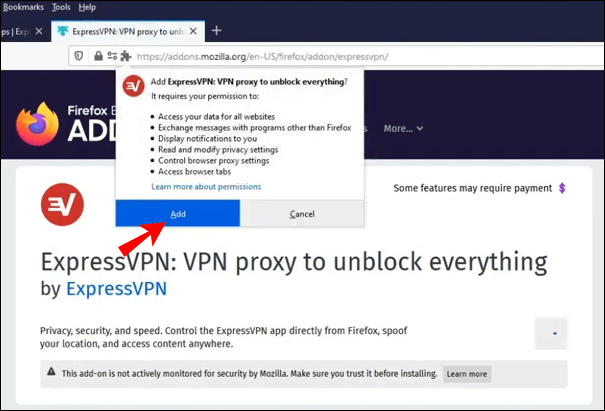
- Klõpsake nuppu Okei, see on järgmises ilmuvas sõnumis.
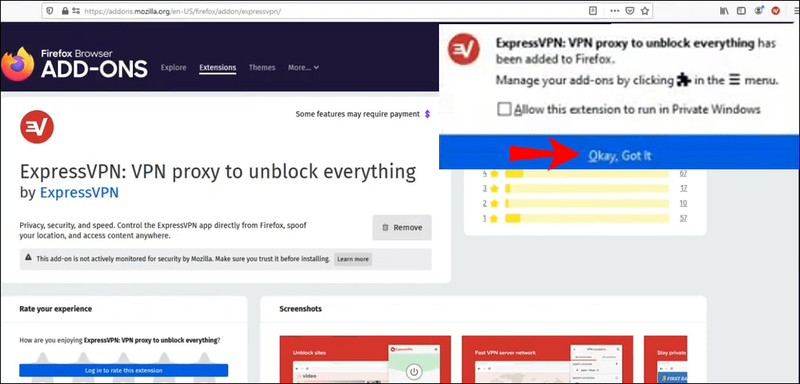
- Laienduse kasutamiseks klõpsake ikooni ExpressVPN, mille leiate otse oma Firefoxi brauseris aadressiriba kõrvalt.
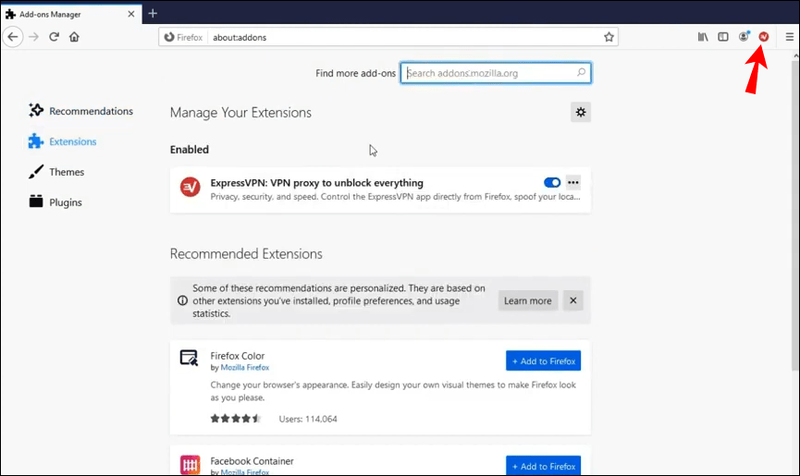
- Ilmub tervituskuva. Klõpsake nuppu Jätka, Jätka ja Alusta.
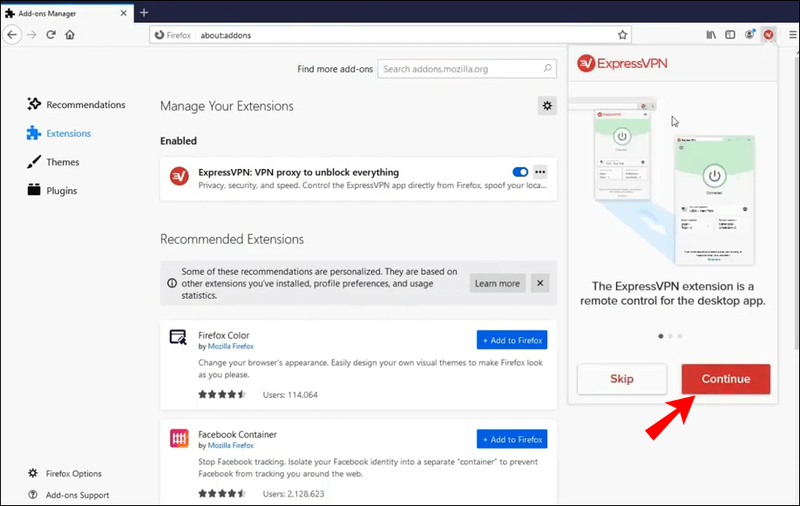
- Märkate, et olete automaatselt ühendatud nutika asukohaga. See on asukoht, mille ExpressVPN vaikimisi valib.
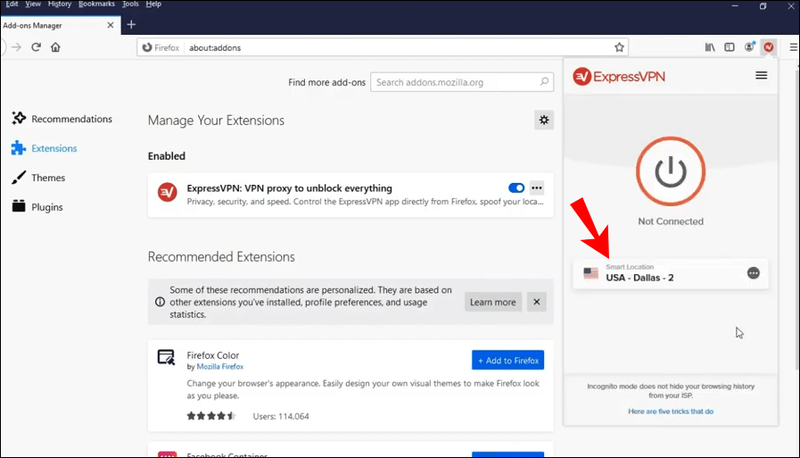
- Brauseris VPN-iga ühenduse loomiseks klõpsake nuppu Sees. Kui soovite ühenduse katkestada, klõpsake uuesti nuppu Sees.
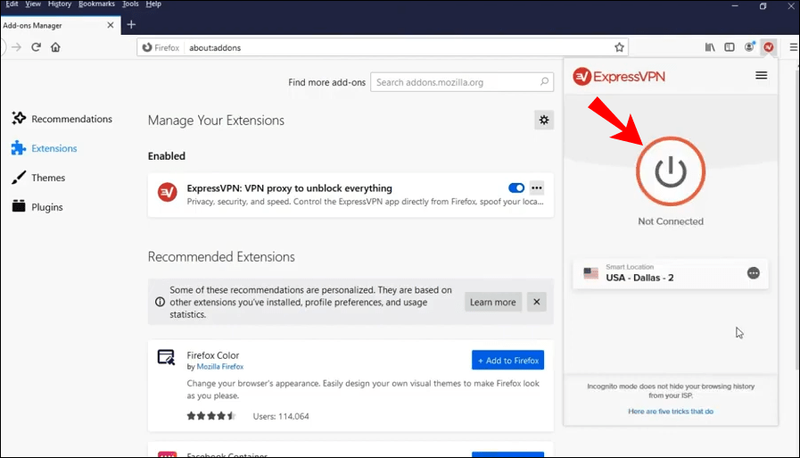
- Asukoha muutmiseks klõpsake kolme punkti nuppu, st asukohavalijat.
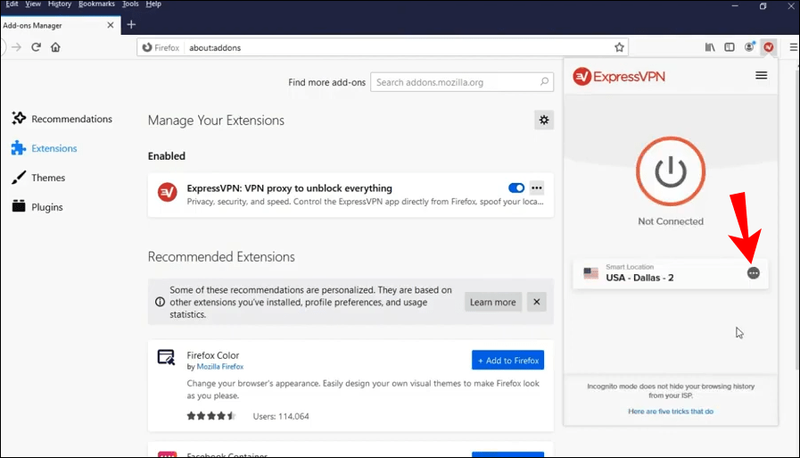
- Näete kahte erinevat nuppu: Soovitatud ja Kõik asukohad. Kui soovite otsida kindlat linna või piirkonda, klõpsake nuppu Kõik asukohad ja kuvatakse otsinguriba.
Nagu Chrome'i brauseri puhul, on ka Firefoxis ExpressVPN-i laienduse kasutamisel VPN kaitseb kogu teie liiklust, mitte ainult seda, mis läbib teie Firefoxi brauserit.
Miks peaksite kasutama ExpressVPN-i brauserilaiendeid? Kuna need pakuvad erinevaid privaatsus- ja turvaseadeid, mis võimaldavad teil oma brauseris Internetis surfates olla 100% turvaline. Oluline on meeles pidada, et brauserid saavad jagada teie tegelikku asukohta erinevate veebisaitidega. See tähendab, et isegi kui kasutate Internetis surfamiseks VPN-servereid, võidakse teie tegelik asukoht ikkagi paljastada.
Piiratud pakkumine: 3 kuud TASUTA! Hankige ExpressVPN. Turvaline ja voogesitussõbralik.30-päevane raha tagasi garantii
ExpressVPN-i laiendused pakuvad erinevaid võimalusi, mis võivad seda vältida. Näiteks kui soovite külastada konkreetset veebisaiti, mis pole teie piirkonnas saadaval, kasutades ExpressVPN-i brauserilaiendit ja teie asukoha võltsimise võimalust. Sel viisil saate oma seadme geograafilise asukoha vastavusse viia VPN-i asukohaga ning teil pole probleeme juurdepääsuga veebisaitidele ja teenustele, mis muidu oleks teie tegeliku asukoha tõttu kättesaamatud.
Täiendavad KKK
Kui vajate lisateavet või teil on vastamata küsimusi, vaadake allolevat jaotist.
Kuidas Mac ja sellega seotud rakendused minu asukohta jälgivad?
Mac kasutab teie seadme asukoha jälgimiseks andmeid, mis on kogutud GPS-i, Bluetoothi, Wi-Fi levialade ja mobiilimastide asukohtade kaudu. Kui teie asukohateenused on sisse lülitatud, tähendab see, et kolmanda osapoole rakendused saavad koguda andmeid teie Maci seadme asukoha põhjal.
Mida see tähendab? Näiteks kui proovite leida oma asukoha lähedal asuvat restorani, kasutab kolmanda osapoole rakendus teie seadme praegust asukohta, et aidata teil leida lähimad restoranid. Lisaks asukohateenuse sisselülitamisele peate igal rakendusel lubama neil koguda teavet teie seadme asukoha kohta.
Nendel rakendustel on juurdepääs teie asukohale isegi siis, kui te neid ei kasuta, või pääsevad nad teie asukohale juurde ainult siis, kui te rakendusi kasutate.
Loomulikult saate asukohateenused igal ajal keelata, kui järgite alltoodud samme.
1. Avage Seaded.
2. Klõpsake Privaatsus.
3. Klõpsake Location Services.
kuidas keelata keegi ebakõlas
4. Siin on teil kaks võimalust: saate käsitsi välja lülitada asukohateenused erinevate rakenduste jaoks või saate need välja lülitada iga seadme rakenduse jaoks.
Kas minu asukoha muutmine muudab minu IP-aadressi?
Kui muudate oma asukohta ExpressVPN-i kaudu, peidate põhimõtteliselt oma IP-aadressi ja sirvite Internetti teise aadressiga. Kuidas see töötab? IP-aadress on iga Interneti-ühendusega seadme jaoks spetsiifiline number. Need aadressid on veebis olevate seadmetevahelise suhtluse jaoks hädavajalikud ja koosnevad erinevatest unikaalsetest numbritest. IP-aadresse saab kasutada teie seadme asukoha ja Interneti-tegevuse jälgimiseks.
VPN-teenuste (nt ExpressVPN) kaudu Interneti-ühenduse loomisel saate peita oma tegeliku IP-aadressi ja sirvida Internetti mõne muu aadressiga teie valitud asukohast. Kui muudate sel viisil oma asukohta, näevad kõik VPN-serveri IP-aadressi, kuid mitte teie algset.
Mis juhtub pärast VPN-i keelamist? Sel hetkel hakkate uuesti kasutama oma algset IP-aadressi.
Asukoha muutmise põhjused ExpressVPN-i kaudu
1. Privaatsus: võrgu asukohta muutes saate hoida oma identiteedi ja Interneti-tegevuse privaatsena. Ükski kolmanda osapoole rakendus ei saa teie tegelikku asukohta jälgida, kuna sirvite Internetti erineva IP-aadressiga.
2. Turvalisus: inimesed, kes loovad sageli ühenduse erinevate avatud WiFi-võrkudega, kasutavad sageli VPN-e, et kaitsta oma seadet ja andmeid võimalike ohtude eest. VPN-serverit kasutades saate end kaitsta võimalike turvarikkumiste eest.
3. Juurdepääs: mõnele veebisaidile ja teenustele ei ole sageli mõnes maailma paigas juurdepääs. Või pakuvad nad erinevat sisu olenevalt riigist, kus te elate (nt voogedastusteenused nagu Netflix). VPN-serverit kasutades pääsete neile veebisaitidele ja teenustele juurde kõikjalt maailmast, mis tähendab, et saate vaadata kogu saadaolevat sisu ilma piiranguteta.
4. Raha säästmine: uskuge või mitte, saate ExpressVPN-i kaudu asukohta muutes raha säästa. Mõned veebisaidid pakuvad erinevatest maailma paikadest pärit inimestele erinevaid hindu. VPN-servereid kasutades leiate parimad võimalikud hinnad ja pakkumised kõigele, mida soovite veebist osta.
Kas soovite elada igas maailma osas? See on võimalik vähemalt Internetis!
Nüüd olete õppinud, kuidas Macis oma asukohta muuta. Seda saate teha mitmel viisil. Seega, kui soovite olla kindel, et teie identiteet ja Interneti-tegevus on kaitstud, teie privaatsus on kaitstud ja teil on piiramatu juurdepääs kõigile veebilehtedele ja -teenustele, järgige seda lihtsat juhendit.
Kas olete kunagi proovinud VPN-serverite abil oma asukohta muuta? Andke meile teada allpool olevas kommentaaride jaotises.