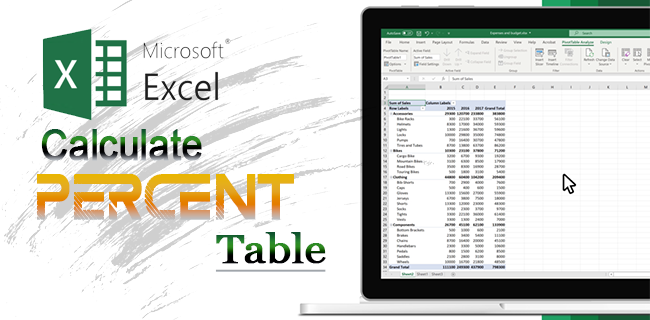Zoom on praegu turul üks populaarsemaid videokoosolekurakendusi. Inimestele meeldib see selle paindlikkuse, töökindluse ja kasutuslihtsuse pärast. Sõbrad ja pere kasutavad seda vestlemiseks ja lugude jagamiseks. Ettevõtted kasutavad seda meeskonna koosolekute pidamiseks ja töötajate õppimisel abistamiseks. Koolid kasutavad laialt levinud Covid-19 probleemi tõttu kaugõppetegevusteks ja koosolekuteks Zoomi. Loetelu jätkub.

Sellest hoolimata on palju juhtumeid, kus soovite oma Zoomi kasutajanime muuta. Võimalik, et kasutate kellegi teise arvutit ja vajate oma nime asendamist. Võib-olla osalete ärikohtumisel ega soovi, et teie kohandatud sõbra nime näidataks. Võimalik, et peate kuvama isegi oma täisnime, kui lisasite ainult oma perekonnanime initsiaali. Niisiis, kuidas muuta oma Zoomi nime? Vastus on allpool.
kuidas fonte sõnasse importida
Asjad on ülilihtsad ja Zoomi nime muutmine ei tohiks platvormist olenemata võtta rohkem kui minut või kaks.
Suumi nime muutmine enne koosolekut

Suumi nime muutmiseks (vastavalt rakendusele) on kolm võimalust enne mis tahes seansiga liitumist. Võimalused hõlmavad veebisaidi, töölauakliendi või mobiilirakenduse kasutamist.
Kuidas enne koosolekut töölauarakenduse kaudu oma suuminime muuta
- Kui töölauaklient on käivitatud ja töötab, klõpsake oma profiil ikooni paremas ülanurgasSuumiaken.

- Valige kuvatavas rippmenüüs Logi välja põhja poole. Ärge unustage rakendusest väljuda.

- KäivitageSuumitöölaua klient veel kord.

- Valige Liituge koosolekuga. Seejärel avab suumLiitu koosolekugaekraan.

- Nüüd tuleb vaid tippida ülemisse tekstikasti koosoleku ID või isikliku lingi nimi ja alumisse lisada eelistatud kasutajanimi (mitte kasutajanimi nagu sisselogimisel).
- Kui olete lõpetanud, klõpsake nuppu Liitu nuppu seansi alustamiseks.
Pärast ülaltoodud toimingute sooritamist on kõik valmis. Sisestatud kasutajanimi kuvatakse koosolekul, seega valige see targalt. See võib olla kõik, mida soovite.
Kuidas muuta oma suuminime veebisaidi kaudu enne koosolekut
- Käivitage failibrauser arvutisse ja minge oma profiilileht. Kui olete seal, klõpsake nuppu väike profiiliikoon brauseriakna paremas ülanurgas.

- Valige Logi välja ja Zoom suunab teid saidi avalehele.
- Järgmisena klõpsake nuppu Liituge koosolekuga ülemises menüüs.

- Sisestage Koosoleku ID või Isikliku lingi nimi ja klõpsake edasi Liitu.

- Kui klõpsate Ühine,KäivitamineIlmub leht, millele järgnebLiituge koosoleku lehegakorra veel. Seal palub Zoom teil kirjutada oma nimi ja kontrollida Captcha-d, et veenduda, et te pole robot.
Kuidas enne koosolekut oma suuminime muuta Androidi/iPhone'i mobiilirakenduse kaudu
Saate hõlpsasti oma nime enne koosolekut muuta, kasutades Androidi või iOS-i installitud rakendust Zoom. Sammud on mõlema operatsioonisüsteemi jaoks samad.
google Chrome'i lemmikute asukoha aknad 7
- Käivitage oma Android- või iOS-seadmes rakendus Zoom, seejärel puudutage nuppu Seaded hammasratas ekraani paremas alanurgas.

- Sa maandute Seadete ekraan, kus näete kontoteavet ning saate kohandada vestluse ja koosoleku seadeid.

- Puudutage oma kasutaja nimi ekraani ülaosas. Zoom suunab teid seejärel lehele Minu profiilid ekraan. Seal saate täpsemaid seadeid muuta. Kerige alla ja puudutage punast Logi välja nuppu ja kinnitage see, kui seda küsitakse.

- Pärast seda maandute'Alusta koosolekut'ekraan. Valige Liituge koosolekuga valik allosas.

- The Liituge koosolekuga ilmub ekraan. Sisestage Koosoleku ID ülemises tekstikastis ja teie uus nimi selle all olevas. Puudutage nuppu Liitu koosolekuga nuppu.

Kuidas koosoleku ajal oma suuminime muuta
Olles üks paindlikumaid ja hõlpsamini kasutatavaid videokoosolekurakendusi turul, võimaldab Zoom teil koosoleku ajal ka oma nime muuta. Veelgi enam, saate seda igal ajal igal seadmel ja platvormil muuta.
Kuidas muuta oma suuminime koosoleku ajal töölauarakenduse kaudu
- Eeldades, et olete juba koosolekul, klõpsake nuppu Osalejad nuppu koosolekuakna allosas.

- Akna paremas servas peaks ilmuma kõigi koosolekul osalejate loend.

- Kasutage hiirt ja hõljutage kursorit oma nime kohal, seejärel klõpsake Nimeta ümber.

- Peaksite nägema tekstikasti, mis sisaldab teie praegust nime. Kustutage see ja kirjutage uus. Klõpsake Okei kinnitada.

Kuidas muuta oma suuminime Androidi või iPhone'i mobiilirakenduse kaudu koosoleku ajal
- Nagu töölauaõpetus, alustame ka koosolekust. Teie ekraan peaks välja nägema selline:

- Puudutage nuppu Osalejad ikooni ekraani allservas. Rakendus viib teid osaleja ekraanile.

- Leidke loendist oma nimi ja puudutage seda. Zoom kuvab teile hüpikakna teie kasutajanime ja selle muutmise võimalusega. Puudutage nuppu Nimeta ümber valik.

- Ekraanile ilmub raam Sisesta uus ekraaninimi. Sisestage uus ekraaninimi ja puudutage nuppu Okei nuppu muudatuse kinnitamiseks.

Üldiselt on nime muutmine Zoomis käkitegu, olenemata sellest, millist seadet kasutatakse või millal seda kasutate. Zoomi juures on lahe asi saate oma kuvatavat nime muuta enne koosolekut ja selle ajal kasutades ülaltoodud samme.
Lisaks ei jää te pärast seansi algust nimega jänni ning endale uue laheda nime andmiseks piisab vaid käputäiest klõpsudest või puudutustest ning veidi inspiratsioonist. Ükskõik, kas soovite midagi, mis peegeldaks teie lõbusat ja metsikut isikupära või professionaalsust, saate kasutajanime igal ajal värskendada, kui administraator seda ei blokeeri.
Korduma kippuvad küsimused
Kas ma saan Zoomis kellegi teise kasutajanime muuta?
Kui olete koosoleku administraator, peaksite nägema teise kasutaja ümbernimetamise võimalust, klõpsates koosoleku allosas vahekaardil Osalejad ja valides kasutaja nime kõrval valiku Rohkem. Kui suvand ilmub, tippige uus kasutajanimi ja salvestage see.
tulepulk pole Internetiga ühendatud
Ma ei saa oma kasutajanime Zoomis muuta. Mis toimub?
Koosoleku administraatoril on suur võim selle üle, mida saate koosoleku ajal teha ja mida mitte. Kui te ei saa oma kasutajanime muuta, on see tõenäoliselt administraatoripoolne seade.
Kui olete koosoleku võõrustaja, saate lubada kasutajatel oma nimesid muuta Zoom veebibrauseri kliendi seadetes. Kerige jaotist Koosolek, kuni leiate sätte Luba osalejatel oma nime muuta. Lülitage lüliti sisse ja see võimalus peaks ilmuma.