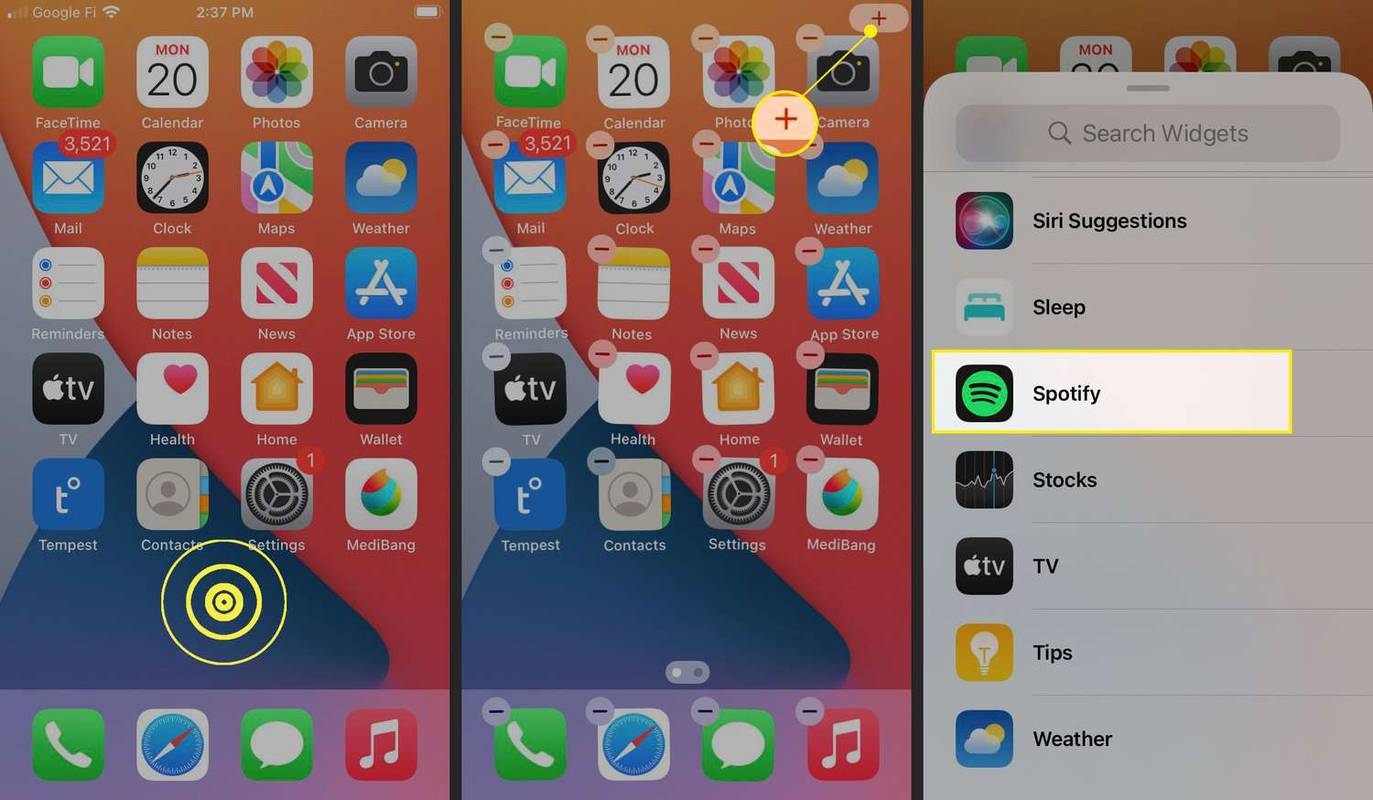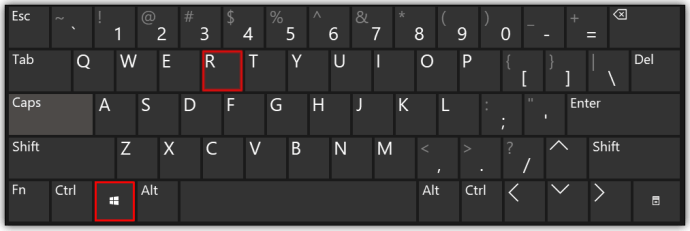Tänapäeva tehnoloogia abil on voogesitamine teie seadmest telerisse võimalik peaaegu kõik, ja Samsungi teleri puhul on kõik valmis. Veelgi enam, te ei pea muretsema selle pärast, et teleri ümber on segaduses kaablid.

Kuid paljud inimesed ei pruugi teada, kas nende Samsungi teleris on sisseehitatud Chromecast. Uurime välja!
Millistel Samsungi teleritel on Chromecast?
Samsung on tänapäeval üks populaarsemaid teleritootjaid. Kuid ühelgi neist pole kirjutamise ajal sisseehitatud Chromecasti.
Olgu kuidas on, kõik pole kadunud. Kui teil on Chromecast, saate seda alati oma teleriga kasutada.

kuidas keelata ebakõla ülekatmine mängus
Saate oma Samsungi telerit endiselt Chromecastiga kasutada
Hea uudis on see, et Chromecastiga saab kasutada peaaegu kõiki HDMI-pordiga telereid.
See tähendab, et ükskõik kui vana on teie teler, kui sellel on HDMI-sisend, saate sellel sisu hõlpsalt voogesitada. Selle kontrollimiseks vaadake lihtsalt oma teleri tagakülge ja leidke sisendühendused. Seejärel otsige kitsast porti, millel on silt HDMI. Leidsin? Suurepärane, siis pole Samsungi telerisse ülekandmine probleem.
Mõnel enne 2010. aastat valmistatud Samsungi teleril ei pruugi olla HDMI-porti. Kui soovite Chromecasti kasutada ilma uut telerit ostmata, saate seda teha. Hiljem saate teada, kuidas kõigis Samsungi telerites sisu voogesitada.
Kuidas HDMI-pordiga Samsungi teleritesse üle kanda
Need, kellel on HDMI-ga varustatud Samsungi teler, saavad Chromecasti kiiresti seadistada. Kui hankite Chromecasti, saate seadme enda, toiteploki ja USB-kaabli. Kõigi seadistamiseks ühendage USB-kaabel kõigepealt Chromecasti vastavasse porti. Kui see on kinnitatud, kuulete klõpsatust.
Pärast seda peate ühendama Chromecasti HDMI-ühenduse oma Samsungi teleri HDMI-sisendporti. USB-kaabli teine ots (Chromecastist välja viiv) võib minna teleri USB-laadimisporti, kui see on olemas. Kui ei, siis peate lihtsalt kasutama toiteplokki, mis peaks olema ühendatud pistikupesaga. Mõlemad võimalused töötavad ühtemoodi, see on lihtsalt eelistuse küsimus.
Kui see kõik on valmis, vaadake oma Samsungi teleri esiosa. Näete rakenduse hankimiseks märguannet. See on siis, kui peate oma telefoni alla laadima rakenduse Google Home. See on saadaval mõlemale Android ja ios .
Kui rakendus on olemas, peate selle seadistama. Veenduge, et teie telefon oleks õiges WiFi-s ühendatud. Kui see kõik on hea, peaksite tegema järgmist.
- Avage Google Home.
- Klõpsake nuppu Alusta. Kui te seda ei näe, puudutage lihtsalt ekraani paremas alanurgas profiiliikooni.
- Seejärel leidke Uued seadmed ja toksake seejärel Loo teine kodu.
- Oodake, kuni teie Chromecast ilmub. See peaks vastama teleriekraani paremas alanurgas olevale.
- Pärast seda näete teleris koodi.
- Kontrollige, kas koodid sobivad. Kui need on samad, puudutage valikut Jah.
- Seejärel saate valida, kus Chromecast teie kodus asub. Tehke oma valik ja klõpsake nuppu Edasi.
- Võite sisestada mis tahes ruumi nime, mida soovite. Vajutage Jätka.
- Mõnikord võib see paluda teil WiFi-ga ühenduse luua. Valige see lihtsalt loendist ja puudutage nuppu Edasi.
Nüüd näete oma teleris Chromecasti värskendamist, mis võib võtta aega. Selle värskendamise ajal näete ekraani paremas alanurgas ka oma toa nime. Kui see on lõpetatud, saate teate, et teie Samsung TV taaskäivitatakse.
lisage vormiväljad pdf-i ilma akrobaadita
Kui teler sisse lülitatakse, on aeg taas oma telefoni otsida. See palub teil Chromecasti linkida, nii et klõpsake lihtsalt nuppu Edasi. Nüüd saate teleris voogesituse jaoks valida mis tahes teenuse, mida seadmes regulaarselt kasutate. Järgige juhiseid ja puudutage Jätka.
Telefonis näete saadaolevaid voogedastusteenuseid ja juhiseid selle kohta, kuidas midagi Samsungi telerisse üle kanda. Kui kasutate seadet ja vaatate sellel midagi, peate valima Chromecasti ja sisu kuvatakse teie Samsungi teleris.
Kuidas edastada Samsungi teleritesse ilma HDMI-porti
Kui teie teleril pole HDMI-porti, on toimingud veidi erinevad. Peate ostma paar asja, mille saate otsustada, kas see on seda väärt. Kui jah, siis peaksite seda tegema:
- Peate hankima AV-kaabli, USB-toiteadapteri ja HDMI-AV-adapteri. Mõni neist või kõik neist võib teil juba kodus olla.
- Ühendage AV-kaabli üks ots teleri selleks ettenähtud pistikutega.
- AV-kaabli teine ots läheb HDMI-AV-adapterile.
- Seejärel ühendage oma Chromecast HDMI-kaabli abil adapteriga.
- Muidugi peab teie Chromecast olema korralikult sisse lülitatud, olgu selleks siis ülalnimetatud USB-toiteadapter või selle algne toiteallikas.
Kui kõik on ühendatud, järgige ülaltoodud jaotises kirjeldatud juhiseid,Kuidas HDMI-pordiga Samsungi telerisse üle kanda.
Voogesitus peaaegu kõigest
Nagu näete, on ülekandefunktsioon saadaval kõigis Samsungi telerites, ehkki uuema olemasolul on see natuke lihtsam ja odavam. Nüüd saate nautida sisu voogesitust seadmest telerisse vaatamata väikest ekraani.
Kuidas sinuga on? Mida te oma teleris tavaliselt voogesitate? Andke meile teada allpool olevast kommentaaride jaotisest.