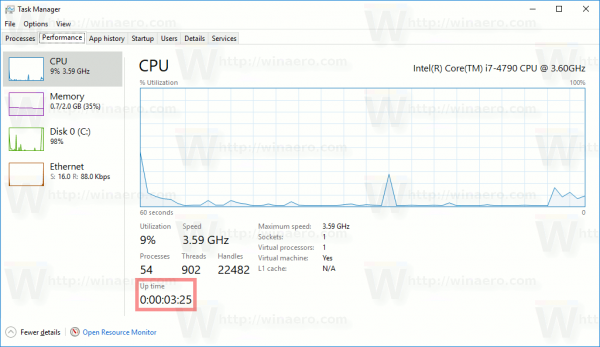Arvestades õiget tarkvara ja oskusteavet, saab jälgida ja kommenteerida praktiliselt kõike, mida arvuti kasutamise ajal teete. Viimane kord, kui sisse logisite, võrgus käisite, programmi käivitasite või süsteemi uuendasite, on vaid mõned neist asjadest. Siis on veel asju, mida soovite, et keegi teine ei teaks, ja mida saab ka jälgida.

Oma privaatsuse säilitamiseks ja ekslevate silmade isiklikesse ettevõtetesse süvenemise vältimiseks võtate tõenäoliselt mõned ettevaatusabinõud. Nurgastamise vältimiseks logige alati ruumist lahkudes välja või lukustage arvuti, jätke arvuti usaldusväärse sõbra või sugulase seltskonda või võtate selle isegi kaasa (kui see on sülearvuti).
Aga mis siis, kui unustate arvuti lukustada või kui see usaldusväärne sõber pole nii usaldusväärne kui arvate? Sülearvutit ei saa kogu aeg igale poole kaasa võtta. Võite isegi mõista, et keegi on hiljuti teie arvutis olnud, kuid te pole päris kindel, kuidas seda öelda. Võimalik, et sülearvutit on veidi liigutatud, klaviatuuril on tundmatust allikast pärit plekk ja kaas oli üles jäetud, kui teate, et sulgete selle alati. Midagi on selgelt välja lülitatud.
Kas keegi on teie arvutit salaja kasutanud? Kas nad leidsid midagi, mida oleksite pigem eelistanud saladuses hoida? Võib-olla on aeg teha natuke detektiivitööd. Sa pead lihtsalt teadma, kust alustada. Kui kahtlustate, et keegi teine on teie arvutit eemal olles kasutanud, võite selle kindlaks saamiseks kasutada mitmeid võtteid.
Natuke 'arvuti sissetungija' detektiivitööd
Oluline on kindlasti teada saada, kas teie arvutit on rikutud väljastpoolt, kuna see seab teie isikliku teabe ohtu. Teadmine, kuhu peate hakkama otsima, aitab vähendada sissetungimise võimaluse kitsendamiseks ja vastutaja leidmiseks kuluvat aega. Siin on mõned erinevad ülesanded, mida saate teha õppimiseks, kui keegi on teie nõusolekul teie arvutisse sisse loginud.
Hiljutised tegevused
Konkreetsete failide ja kaustade olekukontroll on suurepärane võimalus teha kindlaks, kas volitamata kasutajad on teie arvutile juurde pääsenud. Saate vaadata hiljuti avatud faile, et näha, kas neid on üks (või palju) vaadatud. Windows tutvustas seda koos Windows 10-ga kui lihtsat viisi oma töö eelmise punkti taastamiseks. Kõik Microsofti programmid kirjeldavad üksikasjalikult, millal fail viimati avati ja redigeeriti, nii et pole liiga raske kindlaks teha, kas selline sissetung on aset leidnud.
 Ligi pääsema Failihaldur , leiate selle tavaliselt oma tegumiribalt kui Kaust ikooni. Samuti saate seda vajutades üles tõmmata Win + E . Seejärel peaksite alustama nii dokumentide kui ka kusagil mujal, kuhu võite oma isiklikke faile salvestada, ja kontrollige kuupäevi, mis ei pruugi kattuda faili viimase avamisega. Avage fail ise, et teha kindlaks, kas on toimunud põhjendamatuid muudatusi.
Ligi pääsema Failihaldur , leiate selle tavaliselt oma tegumiribalt kui Kaust ikooni. Samuti saate seda vajutades üles tõmmata Win + E . Seejärel peaksite alustama nii dokumentide kui ka kusagil mujal, kuhu võite oma isiklikke faile salvestada, ja kontrollige kuupäevi, mis ei pruugi kattuda faili viimase avamisega. Avage fail ise, et teha kindlaks, kas on toimunud põhjendamatuid muudatusi.
Teine koht, kuhu sukelduda, oleks üksikud rakendused. Enamik rakendusi on varustatud funktsiooniga, mis võimaldab teil kontrollida oma failide viimaseid muudatusi ja täiendusi ning viimast juurdepääsu. See võib anda teile suurepärase juhi selle kohta, kas keegi on teie failides ringi nuhkinud.
Hiljuti muudetud failid
Et mitte varem öeldut halvustada, mõistke, et igaüks saab kõik oma arvutis tehtud tegevused puhtaks pühkida, kui ta seda teab. See on sama lihtne kui vasakklõps Kiire juurdepääs siis Valikud , ja lõpuks, Kustuta File Exploreri ajalugu . Muidugi võite selle spionaažiakti positiivseks muuta. Kui hiljutine tegevus on kustutatud, teate kindlasti, et keegi on teie arvutifailides kindlasti juurdunud. Võite isegi avastada, millistes failides nad ka ringi nuhkinud on.
Teil on vaja ainult navigeerida Failihaldur ja tippige akna paremas ülanurgas asuvale otsinguväljale kuupäev modifitseeritud: . Otsingu täpsustamiseks saate lisada kuupäevavahemiku. Kui tunnete, et see on olnud pidev asi, on võimalik terve aasta tagasi minna.
Tulemus Sisenema ja näete täielikku loendit muudetud failidest, millele on juurdepääs. Ma ütlen, et muudetud, kuna need on ainsad failid, mida tegelikult kuvatakse. Kui nuhkija redigeeris mõnda faili, on võimalik, et teie arvuti salvestab selle automaatselt, jättes maha mõned tõendid. Tehke natuke täiendavat detektiivitööd, kitsendades loetletud aegu arvutist eemaloleku ajani. See annab teile selgema pildi sellest, kes on sellele juurde pääsenud.
Brauseri ajaloo vastuolu
Brauseri ajalugu saab hõlpsalt kustutada. Tõenäoliselt teate seda hästi, kui olete vahemälu ja küpsised ajakava järgi tühjendanud, et mitte oma brauserit takistada. Kuid süüdlasel võis olla vaja kiirustades lahkuda, enne kui nad said oma jälgi korralikult katta.
Google Chrome, Firefox ja Edge võimaldavad teil oma otsinguajalugu vaadata. Tavaliselt leiate selle ekraani paremast ülanurgast seadetest, olenemata sellest, milline ikoon see võib olla. Klõpsake seda ja leidke Ajalugu, seejärel liikuge tagasi, et näha, kas märkate vastuolusid. Otsige tundmatuid veebisaite, kuna need võivad olla klassikaline märk sellest, et keegi teine on teie arvutile juurde pääsenud.

Kuigi brauseritel võib teie ajaloost otsimiseks olla erinevaid võimalusi, saate siiski kogu pildi. Isegi kasulik on kontrollida, kas kõik brauserid, mille olete arvutisse installinud, on valed. Minul isiklikult on kõik need kolm mainitud brauseri Brave peal. Kõiki neid oleks võinud ilma teie loata Internetis mingil põhjusel ringi nuhkida.
Windows 10 sisselogimise sündmused
Nii et olete läbinud kõik lihtsamad meetodid, et teha kindlaks, kas teie arvutisse on imbunud. Ometi pole teil veel mingeid konkreetseid tõendeid oma väidete toetuseks. Siin võivad olla kasulikud Windows 10 sisselogimise sündmused.
Windows 10 Home märgib sisselogimise automaatselt iga kord, kui see juhtub. See tähendab, et iga kord, kui logite sisse, jälgitakse kellaaega ja kuupäeva, mis on teile nähtav. Tõeline küsimus on, kuidas logide juurde jõuda ja kas saaksite üldse aru, mida loete?
Sisestage tegumiribal asuvale otsinguribale Event Viewer ja klõpsake rakendusel, kui see täidetakse. Järgige seda, suundudes aadressile Windowsi logi ja siis edasi Turvalisus . Teile tuleks anda pikk nimekiri erinevatest tegevustest koos Windowsi ID-koodidega. Tõenäoliselt näib see inimesele, kes ei valda IT-d, segase ja sidusa segadusena.
Õnneks on mul 13 aastat IT-alaseid teadmisi ja võin öelda, et ainus oluline kood, mida sel juhul vajate, on 4624 , mis on salvestatud sisselogimise Windowsi ID. Kui juhtute koodi nägema 4634 , see on administratiivne sisselogimiskood, mis tähendab, et konto on teie arvutist välja logitud. Selles kontekstis pole see nii oluline, kuid siiski on teie harimiseks veidi lõbus fakt.
parim tasuta viirusetõrje Windows 10 2018
Selle asemel, et kerida pikki tegevuste loendeid, otsides igaüht, millel võib olla a 4624 Windowsi ID, saate kasutada Leia ... tunnusjoon. Selle konkreetse funktsiooni leiate paremalt ala Toimingud ja kasutab a Binoklid ikooni. Sisestage kood sisestusväljale Leia mida: ja klõpsake nuppu Leidke järgmine .
Põhjalikuma otsingu jaoks võite kasutada filtreid, kui juhtute teadma arvutist eemal veedetud üldist aega. Klõpsake jaotises Toimingud nupul Filter praegune logi ja seejärel klõpsake rippmenüüd Logi sisse. Valige kontrollitav ajaraam ja seejärel klõpsake nuppu Okei . Seejärel saate klõpsata üksikutel logidel, et koguda rohkem üksikasju selle toimumise aja ja konto kohta, mida kasutati sisselogimiseks.
Sisselogimise auditeerimise lubamine Windows 10 Pro jaoks
Windows 10 Pro ei auditeeri sisselogimissündmusi automaatselt samamoodi nagu koduversioon. Selle funktsiooni lubamiseks on vaja veidi täiendavat tööd.
Võite alustada järgmiselt:
- Trükkimine gpedit tegumiriba otsinguribale. See on Grupipoliitika redaktor , funktsioon, millele pole juurdepääsu Windows 10 Home versiooni kasutamisel.
- Järgmisena minge lehele Arvuti seadistamine .
- Siis, Windowsi seaded sisse Turvaseaded .
- Järgnes Kohalik poliitika sisse Auditi poliitika .
- Lõpetage see aastal Sisselogimise auditid .
- Valige Edu ja ebaõnnestumisi . See võimaldab Windowsil registreerida nii edukad kui ka ebaõnnestunud sisselogimiskatsed.
- Kui see on lubatud, saate auditeid vaadata samamoodi nagu kodu versiooni kaudu Sündmuste vaataja .
Sissetungijate ennetamine
Nüüd, kui teate mõnda viisi, kuidas tuvastada, kas teie arvutit kasutatakse ilma teie loata, võib olla aeg oma turvaprotokolle täiustada. Esiteks ei tohiks kellelgi lubada juurdepääsu teie isiklikule varale ilma teie loata. See hõlmab lähedasi pereliikmeid ja sõpru. Kui arvate, et üks neist on seda teinud, peate kõigepealt küsima otse. Eirake suhtumist või haisevat silma, mida võite saada. See on teie vara ja nad peavad seda fakti austama.
Üks olulisemaid kaitsemeetmeid sissetungijate vastu, mida kõik õpivad, on luua tugev konto parool. Ärge mingil juhul edastage seda teavet kellelegi teisele. Hoiduge parooli muutmisest lihtsaks või prognoositavaks ja ÄRA Kirjuta see üles. Kui jätate selle kõigile nähtavaks, riskite teavet teistele osapooltele avaldada.
Ka arvuti lukustamine, kui eemaldute, on suurepärane viis nuhkimise ärahoidmiseks. Koos tugeva parooliga, mille pole kellelegi andnud, vajutades Win + L alati, kui olete arvutist eemal, on kindel kaitse.
Häkkerid ja kaugjuurdepääs
Selle pärast ei pea muretsema mitte ainult füüsiline sissetung, vaid ka küber. Kui teil on mingil viisil Interneti-ühendus, avab see tänapäeva hüperühendatud keskkonnas palju riske. Igasugused igapäevased ülesanded toimuvad veebis ja sellise juurdepääsetavuse taseme korral võivad need ülesanded pahatahtlikel eesmärkidel tagaukse avada.
kuidas näha kellegi auru sooviloendit
 Pahavara võib pääseda teie arvuti kõige sügavamatesse kohtadesse kõige süütumatest sisenemispunktidest. Pettuse linki või Trooja hobust sisaldav lihtne e-kiri võib põhjustada tõsiseid turvarikkumisi otse teie nina all. Küberkurjategijad saavad kaugjuurdepääsu teie riistvarasse salvestatud tundlikule teabele ja teie lasete nad sinna sisse. Päris õudne kraam.
Pahavara võib pääseda teie arvuti kõige sügavamatesse kohtadesse kõige süütumatest sisenemispunktidest. Pettuse linki või Trooja hobust sisaldav lihtne e-kiri võib põhjustada tõsiseid turvarikkumisi otse teie nina all. Küberkurjategijad saavad kaugjuurdepääsu teie riistvarasse salvestatud tundlikule teabele ja teie lasete nad sinna sisse. Päris õudne kraam.
Õnneks on saadaval palju kaugjuurdepääsu tuvastamise tööriistu, mis aitavad teil oma süsteemile juurdepääsu avastada ja ära hoida, vältides soovimatuid sissetungijaid enne nende elama asumist. Need võivad aidata tagada ka raudsema turvasüsteemi loomise, et peatada kõik süsteemid ka tulevased pealetungid, kõrvaldades ohud enne, kui need avalduvad.
Kaugjuurdepääsu tuvastamise põhitõed
Vältige arvutiriistvara kolmanda osapoole manipuleerimise teel toime pandud küberkuritegevuse ohvriks sattumist. Kaugjuurdepääsu tuvastamise põhitõdede mõistmine aitab teid pikas perspektiivis. Selle probleemi lahendamine peaks olema prioriteet ja seda tuleks teha võimalikult kiiresti.
Saate teada, kui keegi teie arvutisse pöördub, kuna rakendused käivituvad spontaanselt ja teie enda toimingutest sõltumatult. Selle näiteks on ressursside ületarbimine, arvuti töökiiruse aeglustamine ja tehtavate toimingute piiramine. Teine võimalus oleks veelgi lihtsam, kui märkate programme ja rakendusi, mis töötavad ilma käivitamist käivitamata.
Need on tavaliselt sissetungi märgulampid. Sissetungi avastamisel tuleb kõigepealt teha ühendus kõigist veebiühendustest. See tähendab nii LAN-põhiseid Ethernet-ühendusi kui ka WiFi-d. See ei paranda rikkumist, kuid lõpetab praegu toimuva kaugjuurdepääsu.
Muidugi on see elujõuline ainult siis, kui olete arvuti ees ja olete ise teo tunnistajaks. Häkkimine, mis toimub teie seadmest eemal oleku ajal, on selle tuvastamiseks veidi keerulisem. Tõenäoliselt peate tegema kõik selles artiklis märgitud eelmised toimingud. Kuid võite ka kasutada ka tegumihaldurit.
Juurdepääsu tuvastamiseks tegumihalduri kasutamine
Windowsi tegumihalduri abil saab hinnata, kas teie süsteemis on avatud teile tundmatuid programme. See kehtib isegi siis, kui kurjategijat kontrollimise hetkel süsteemis pole.
Tegumihalduri avamiseks saate valida ühe kolmest võimalusest:
- Vajutage Ctrl + Alt + Del samaaegselt, et tõmmata sinine ekraan käputäie võimalustega. Valige loendist Task Manager.
- Võite paremklõpsata tegumiribal ja valida menüüst Tegumihaldur.
- Tüüp Task Manager tegumiribal asuvale otsinguväljale ja valige rakendus, kui see on loendis asustatud.
Kui tegumihaldur on avatud, otsige oma programmidest kõiki praegu kasutusel olevaid, mis ei tohiks teie teada olla. Nende leidmine võib näidata, et keegi kasutab teie seadet eemalt. Veelgi enam, kui juhtute kokku puutuma töötava kaugjuurdepääsuprogrammiga.
Tulemüüri seaded
Häkkerid võivad lubada programmile juurdepääsu teie tulemüüri kaudu. See on kindel viis teha kindlaks, kas teie seadet häkitakse või mitte. Kõik programmid, millele on lubatud juurdepääs ilma teie nõusolekuta, peaksid alati teie meelest alarmi käivitama. Ühenduse katkestamiseks, millele teie häkkeril nüüd on juurdepääs, peate need muudatused kohe tühistama.
Praeguste sätete kontrollimiseks minge juhtpaneelilt Windowsi tulemüüri juurde. Kui märkate vastuolusid või kõrvalekaldeid, eemaldage kohe kõik tehtud muudatused, taaskäivitage arvuti ja käivitage seejärel viirusetõrje või pahavara vastane kontroll.
Kas olete selles artiklis kõik teinud ja ometi tunnete, et arvutisse sisenetakse ilma teie loata? Võib-olla soovite oma seadme viia IT-spetsialisti juurde, kes aitab kaugjuurdepääsu jälgimise tarkvara abil sissetunge tuvastada. Samuti võib olla hea mõte tagada, et teie Windowsi värskendused oleksid ajakohased ja viirusetõrjetarkvara sobiks teie vajadustele kõige paremini.