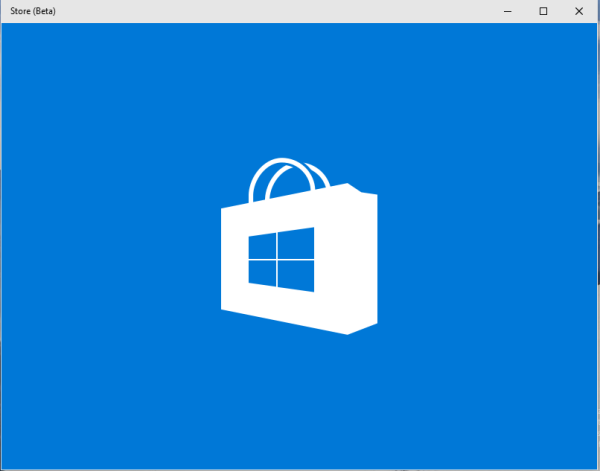Kas teile tundub, et teie arvuti töötab aeglasemalt kui varem? Kas olete hakanud märkama, et ilmnevad vead? Või võtab mõne teie programmi käivitamine kauem aega? Kui jah, siis ärge sattuge paanikasse.

Selle aeglustumise kõige levinum põhjus on see, et C-draiv on vanade failide ja mittevajalike programmidega täis. Aja jooksul võivad need failid teie draivil palju ruumi tarbida ja isegi aeglustada teatud käskude täitmist teie arvutis.
See artikkel näitab teile, kuidas puhastada Windowsis oma C-draivi ruumi taastamiseks ja asjade taastamise kiirendamiseks.
Kuidas puhastada C-draivi Windows 11-s
Windows 11 on Microsofti kauaaegse operatsioonisüsteemi uusim versioon. See ühendab mõned funktsioonid teistest versioonidest, nagu Windows 7 ja 10, ning ainulaadsed funktsioonid.
Nende hulka kuuluvad Xboxi tehnoloogia mängimiseks, Microsoft Teams paremaks suhtluseks ja Androidi tugi, mis aitab teil oma lemmikmobiilirakendusi otse arvutis nautida.
Kuid isegi kõigi nende funktsioonidega pole Windows 11 immuunne C-draivi segamise eest. Kui midagi, siis uued utiliidid tähendavad, et olete tõenäoliselt sunnitud tegelema veelgi rohkema rämpsu ja ajutiste andmetega.
Õnneks pakub Windows 11 mitmeid tööriistu C-draivi puhastamiseks ja ruumi vabastamiseks rohkemate rakenduste jaoks, parandades samal ajal jõudlust.
Vaatame, kuidas iga tööriist töötab.
Ketta puhastamine
Kettapuhastus on Windowsi utiliit, mis teeb teie C-draivi puhastamisel suurepärast tööd. See kustutab kõik jääk- ja ajutised failid, mida enam ei vajata, pakkudes rohkem ruumi uutele andmetele.
Kasutage seda järgmiselt.
- Avage File Explorer, vajutades korraga klahve Windows ja E. See peaks avama akna, mis näitab kõiki teie olemasolevaid draive, sealhulgas C.

- Paremklõpsake C-draivil ja valige hüpikmenüüst Atribuudid.

- Kui atribuutide aken avaneb, klõpsake nuppu Kettapuhastus. Sel hetkel hakkab see utiliit taustal töötama, et määrata, kui palju ruumi saate vabastada, puhastades rämpsposti ja kustutades soovimatuid faile sisaldavad kaustad.

- Pärast süsteemi rämpsu tuvastamist peaksite nägema uut akent kustutatavate failitüüpide loendiga. Märkige iga kategooria kast ja klõpsake seejärel akna allosas nuppu Ok.

- Protsessi alustamiseks kinnitage hüpikaknas kustutamine.
Temp kaust
Temp-kaust on üldine termin, mida kasutatakse Microsoft Windowsi ajutise andmesalvestuskataloogi kirjeldamiseks. See salvestab ajutised failid, mida rakendused kasutavad sujuvaks töötamiseks, kuid neid saab hõlpsasti eemaldada, kui neid enam ei kasutata.
Siin on, kuidas seda teha.
- Käsu Käivita avamiseks vajutage samaaegselt klahve Windows ja R.

- Kui avaneb käsukast Run, kirjutage %temp% ja klõpsake nuppu OK.

- Klõpsake nuppu Jätka, kui kuvatakse teade, mis hoiatab, et saate alalise juurdepääsu tundlikule kaustale.
- Kui avaneb aken Temp, vajutage klahvikombinatsiooni Ctrl+A, et valida kõik Temp-kaustas olevad kaustad ja failid.

- Puhastusprotsessi alustamiseks klõpsake akna ülaosas nuppu Kustuta.

Kuidas puhastada C-draivi Windows 10-s
Windows 10 on kahtlemata Windowsi seeria üks populaarsemaid opsüsteeme, kuid sellel on üks suur puudus: see ei puhasta automaatselt rämpsfaile ja jääksisu.
Kui te ei soovi, et need soovimatud failid teie arvutit aeglustaksid ja teie C-draivi väärtuslikku ruumi ära sööksid, saate neid kustutada järgmiselt.
Storage Sense Utility kasutamine
Windows 10 funktsioon Storage Sense on loodud teie seadme vajaduste automaatseks tuvastamiseks ja vajaduse korral ruumi vabastamiseks. See töötab automaatselt ajutiste failide otsimiseks ja kustutamiseks, prügikasti tühjendamiseks ning vanade Windowsi värskenduste ja muude ajutiste failide kustutamiseks.
Storage Sense'i funktsiooni arvutis sisselülitamiseks tehke järgmist.
kuidas tühistada netflix rakenduses
- Avage menüü Start ja valige Seaded.

- Kui seadete aken avaneb, tippige ülaosas asuvale otsinguribale Storage Sense ja seejärel Enter.

- Pärast Storage akna avanemist klõpsake utiliidi Storage Sense sisselülitamiseks liugurit.

- Klõpsake käsul Configure Storage Sense või käivitage see kohe.

- Valige, kui sageli soovite, et funktsioon soovimatuid faile otsiks. Parimate tulemuste saavutamiseks peaksite kasutama iga päev.

- Kohe ruumi vabastamiseks klõpsake akna allosas nuppu Puhasta kohe.

Disk Cleaneri kasutamine
Disk Cleaner on üks väheseid rakendusi, mida leidub nii Windows 11-s kui ka Windows 10-s. See aitab vabastada teie süsteemi rämpspostist ja muudest ajutistest või soovimatutest andmetest, mis võivad teie arvutit aeglustada.
Kasutage seda järgmiselt.
- File Exploreri avamiseks vajutage klahve Windows ja E koos.

- Paremklõpsake C-draivi ja klõpsake nuppu Atribuudid.

- Klõpsake nuppu Kettapuhastus.

- Pärast seda, kui Disk Cleaner on teie süsteemi rämpsu suhtes kontrollinud, peaksite nägema uut akent kustutatavate failitüüpide loendiga. Teatud failikategooria kustutamiseks märkige selle kõrval olev ruut.

- Klõpsake akna allosas nuppu Ok.

- Puhastamise alustamiseks kinnitage hüpikaknas liikumine.

Kuidas puhastada C-draivi Windows 7-s
Windows 7-ga on kaasas kettapuhastus, utiliit, mis võimaldab vabastada C-draivil ruumi, kustutades mittevajalikud failid, näiteks vanad varukoopiad või ajutised failid, mille rakendused loovad töötamise ajal.
Utiliidi käivitamiseks tehke järgmist.
- File Exploreri avamiseks vajutage klahve Windows ja E koos.

- Paremklõpsake C ja seejärel valige hüpikaknast Atribuudid.

- Klõpsake nuppu Kettapuhastus.

- Valige failid, mida soovite kustutada.

- Klõpsake nuppu OK.

- Puhastamise alustamiseks kinnitage oma valik.

Lukusta parem jõudlus
Windowsi C-draivil on kõigist draividest kõige segasema maine. Selle põhjuseks on asjaolu, et vaikimisi salvestab Windows sinna ajutised failid, allalaadimised, värskendused ja kõik teie arvutisse installitud programmid.
Õnneks on olemas viise, kuidas oma C-draivi ohutult puhastada ja paremat jõudlust lukustada, luues samal ajal ruumi rakenduste või programmide jaoks.
Kas olete proovinud oma Windows C-draivi puhastada, kasutades mõnda selles artiklis käsitletud tööriista? Kuidas läks?
Andke meile teada allpool olevas kommentaaride jaotises.