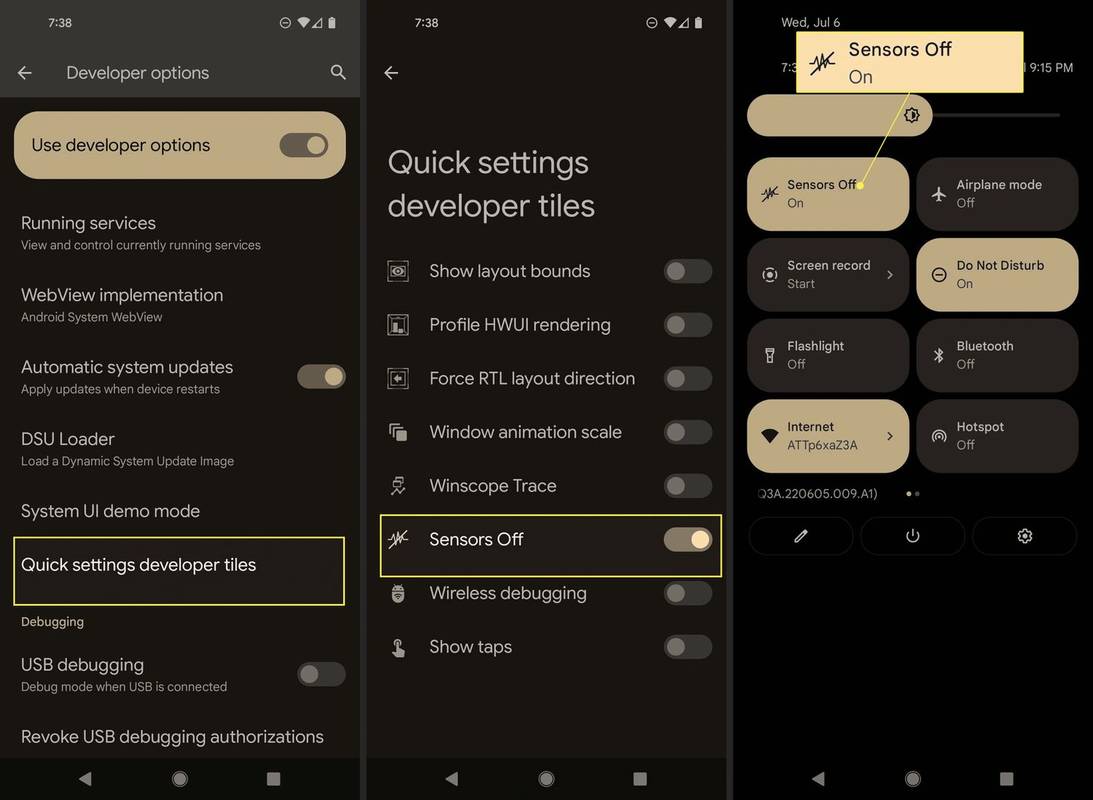Windows 10 lahutusvõime sätted otsustavad üksikasjalike piltide ja teksti ilmumise, kuid skaala määrab, kuidas see kõik ekraanil välja näeb. Pole tähtis, millise eraldusvõime olete monitorile või telerile määranud,Windows 10 suurendab ekraani nii, et see sobiks ekraanil olevaga kõik, isegi kui see peab lisama kerimis- ja üles / alla nooled, näiteks tegumiribal, kus see näitab aktiivsete akende ikoone.
Mõnikord kipub suure eraldusvõimega monitor nagu 4K teksti, aknaid ja ikoone väiksemaks muutma. See olukord muudab ekraanil kuvatava eriti eemalt vaadatuna raskeks. Windows 10 reguleerib väikeste akende ja teksti vältimiseks 4K ekraanide suuruse automaatselt 150% -ni. Sõltumata sellest saate siiski käsitsi kõige suurust suurendada, et näeksite mugavamalt, isegi kui see on mõeldud ainult teie vaikimisi kuvari jaoks.
Miks kohandada Windows 10 suurust?
Mitme ekraani kasutamine on suurepärane viis oma töö või erinevate tegevuste korraldamiseks. Sellegipoolest võib olla tüütu, kui peate aknaid monitoride vahel lohistama, kui eraldusvõime on erinev. Windows 10 skaleerimine on selles olukorras kasulik, võimaldades teil teksti, pilte ja ikoone paremini kuvada vaikekuvaga.
windows 10 aken alati peal
Lisaks on alati tore, et visuaalsete kogemuste, näiteks videote ja mängude jaoks on suurem eraldusvõime, kuid mõnikord näevad tekst ja ikoonid mugavaks lugemiseks liiga väikesed. See stsenaarium on see, kus skaleerimine mängib rolli. Suurema eraldusvõime kompenseerimiseks saate muret tundmata teksti, ikoone ja muud suurendadavisuaalne kaotus.Inimesed, kellel on raskusi väiksema teksti ja piltide nägemisega, saavad arvutiga skaleerimise abil hõlpsama kogemuse saada.
Windows 10 skaleerimise sätted
Windows 10 on varustatud ekraanieelse skaleerimise funktsiooniga, mida saate käsitsi reguleerida, eeldades, et Windows ei kohandanud automaatselt teie maitse järgi. Kahjuks piirduvad skaleerimisvalikud 100%, 125% ja 150% algsest suurusest.Saadaval on ka kohandatud skaala valik, kuid Windows rakendab selle sätte kõigile ühendatud ekraanidele.
Mida teeb Windows 10 skaleerimine?

Üldiselt hoiab skaleerimine teie vaikekraani vaadatavana ning ühtlasi hoiab ekraani suurused üsna erinevad ja erineva eraldusvõimega kuvarite vahel. Nagu varem mainitud, võib akna või pildi teisele ekraanile libistamine näida teistsugune, kui mõõtkava proportsioonid ei kattu. Suurema ekraani puhul võib kahe monitori suuruste kajastamiseks olla vajalik madalam skaala seade.
See artikkel näitab teile, kuidas seadistada Windows 10 kuvaskaala ühe, kahe või enama ekraani üheaegseks kasutamiseks, et saaksite hõlpsalt kõik sarnase suurusega hoida - või laiendada oma olemasolevat monitori parema nähtavuse huvides. 
Kuidas kasutada Windows 10 skaleerimist ühel ekraanil
Suurendamine võimaldab teie põhimonitoril parema vaatamiskogemuse tagamiseks kuvada suurendatud teksti, pilte ja ikoone. Siin on sammud.
- Sisestage Cortana otsingukasti skaleerimine ja klõpsake nuppu Muuda kõik suuremaks. Võite minna ka menüüsse Start -> Seaded -> Süsteem -> Kuva.

- Minge jaotisse Muuda kõik suuremaks ja valige rippmenüüst oma valik. Kui te läheksite otse seadete juurde, oleks selle pealkiri Mastaap ja paigutus.

- Pärast ülaltoodud rippmenüüs suuruse protsendi valimist näete muudatust kohe.

Windows 10 kuvaskaala kasutamine kahe või enama monitori jaoks
Mitme monitori kasutamisel ja ekraani laiendamisel võib skaleerimine olla erinev, näiteks vaikimisi 1080P ekraan ja 4K HDTV. Isegi kui Windows reguleerib skaalat automaatselt, et muuta HDTV-s tekst ja aknad suuremaks, peate võib-olla seda kohandama, kuna akende teisele ekraanile libistamine võib muuta selle suurust, mis pole alati kasulik. Siit saate teada, kuidas kohandada mitme monitori skaalat, et see proportsionaalselt paremini sobiks.
Märkus. Parim on omada sama või proportsionaalselt sarnase eraldusvõimega kuvareid. Vastasel juhul võib tekst ja pildid olla hägused.
- Valige menüü Start -> Seaded -> Süsteem -> Kuva ja valige kuvar, mida soovite skaalal muuta. Võite ka klõpsata nupul Identifitseeri, kui te pole kindel, millist monitori valida.

- Kerige alla suvandini Skaala ja paigutus ning valige rippmenüüst protsent.

- Kahandage põhiekraanil akent, hoidke pealkirjaribal all ja libistage see teisele ekraanile, et näha, kas üleminek teile meeldib. Libistage see kindlasti lõpuni (või ülitihedalt), muidu see ei muuda skaalat. Kui see pole rahul, korrake ülaltoodud suvandit Mastaap ja paigutus, kuni saate vajaliku vaate.Pange tähele, et skaalapiirangute tõttu ei pruugi te saada täpset sobivust.

Kohandatud mastaapimine
Kui vajate täpsemat kuvaskaalat, võite kasutada täpsemat skaleerimise valikut. Selle valiku abil saate skaleerimisprotsendi käsitsi täpselt vastavalt vajadusele määrata. Pange tähele, et kõik siin tehtud muudatused mõjutavad KÕIKI lisatud ekraane,ja selle aktiveerimiseks on vaja välja logida.
Kohandatud skaleerimine on Windows 10-s lihtne.
- Alustades arvuti seadete kuvalehelt, klõpsake nuppu „Muuda muude kuvade rakenduste ja teksti suurust.

- Sellel uuel ekraanil näete jaotise „Skaala ja paigutus” all asuvat valikut „Täpsemad mastaapimisseaded”. Klõpsake seda.

- Nüüd sisestage soovitud suurus kohandatud skaleerimise kasti ja klõpsake nuppu Rakenda.

See protsess suurendab või vähendab teksti ja pildi suurust mõlemal ekraanil, mis on praktiline ainult siis, kui vajate millegi üksikasjalikku vaadet. Lihtsalt ettevaatust; seda tehes võib teil olla raskusi ekraani taastamisel loetavas vormingus, seega olge ettevaatlik, enne kui sisestate juhuslikult numbreid.
kuidas veenduda, et kõiki südamikke kasutatakse
Nagu näete, saab operatsioonisüsteem Windows 10 kuvaskaalaga üsna hästi hakkama. kui eraldusvõimed on proportsionaalselt samad - võrreldes vanemate versioonidega. Kuid seda on suhteliselt lihtne reguleerida, kui peate käsitsi sekkuma, kuid see ei anna alati soovitud tulemusi.
Windows 10 on pärast selle kasutuselevõttu jõudnud kaugele, kuid sellel on endiselt oma langused nagu kõigil teistel. Sõltumata sellest, kui eraldusvõimed on ekraanidel sarnased, ei pruugi teil kuvari üldse vaja laiendada. Windows hoolitseb selle eest teie eest.
Lõpuks ei kasuta Windows ekraani suurust sätete skaleerimiseks, kuna see pole oluline, kui punktid tolli kohta (DPI) on oluline tegur. Kahekordse eraldusvõimega (proportsionaalselt) ekraanil on pikslitihedus lihtsalt kahekordne.