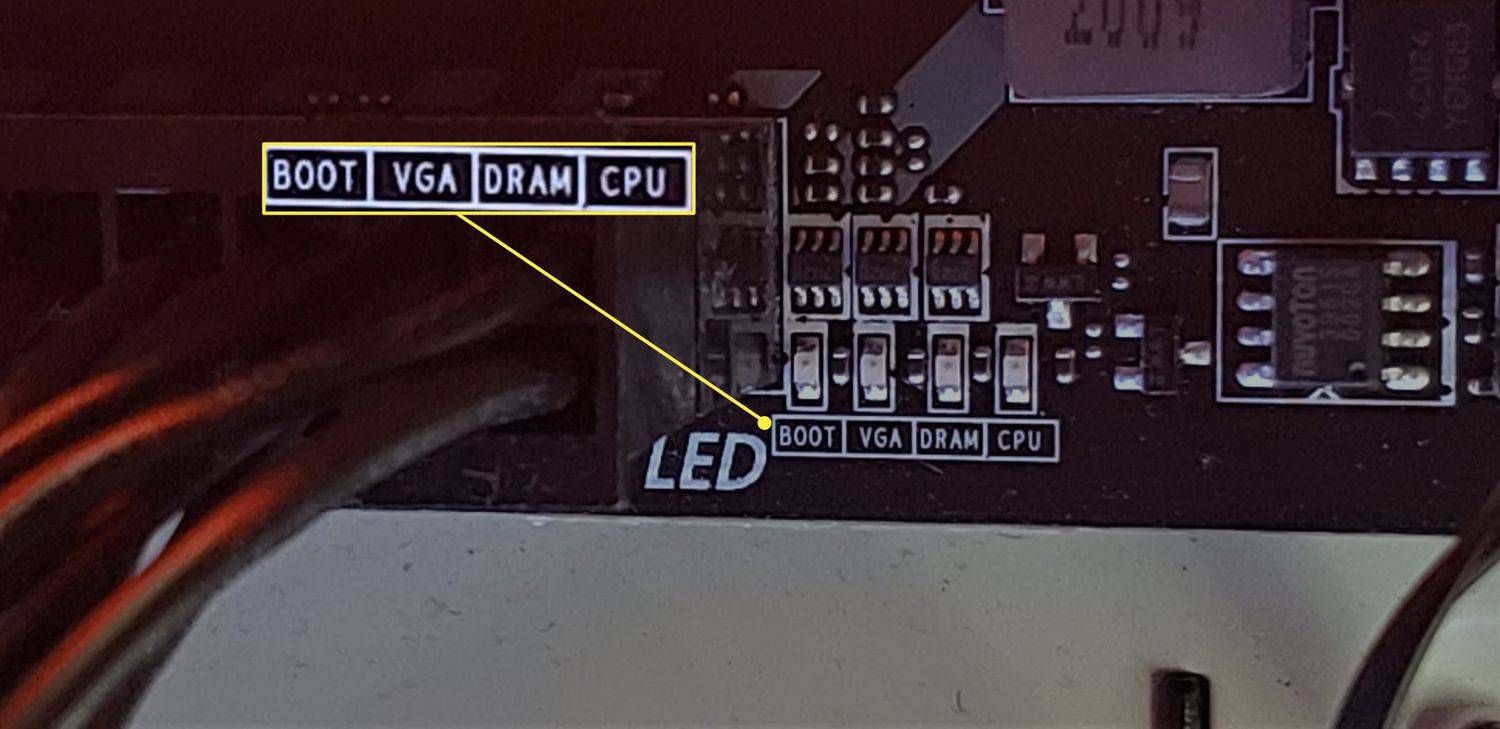Mida teada
- USB kaudu: ühendage USB-C dokk või jaotur ning ühendage sellega USB-hiir ja klaviatuur.
- Bluetooth mängurežiimis: vajutage nuppu Steami nupp > Seaded > Bluetooth . Asetage seade sidumisrežiimi. Puudutage teie seadet ja vajutage A .
- Bluetooth töölauarežiimis: Bluetoothi ikoon tegumiribal > Lisa uus seade . Asetage seade sidumisrežiimi. Valige teie seadet ja puudutage Edasi .
See artikkel selgitab, kuidas ühendada hiir ja klaviatuur Steam Deckiga.
Steam Decki kasutamine hiire ja klaviatuuriga
Steam Deck toetab mitmesuguseid välisseadmeid, mille saate ühendada USB või Bluetooth. Kuna Steam Deckil on ainult üks USB-C port , nii hiire kui ka klaviatuuri ühendamiseks on vaja USB-C dokki või jaoturit. Bluetooth on süsteemi sisse ehitatud, nii et te ei vaja juhtmeta hiire ja klaviatuuri ühendamiseks täiendavat riistvara, kui need kasutavad Bluetoothi, mitte patenteeritud 2,4 GHz süsteemi.
Hiire ja klaviatuuri Bluetoothi kaudu Steam Deckiga ühendamise protseduur erineb ka sõltuvalt sellest, kas ühendate need mängu- või töölauarežiimis. See toimib täpselt nagu Bluetooth-seadme ühendamine mis tahes Linuxi arvutiga, kui teete seda töölauarežiimis, kuid protsess tugineb mängurežiimis Steam Decki seadete menüüle.
Kuidas ühendada USB-hiir ja klaviatuur Steam Deckiga
Kui teil on USB-C jaotur või dokk, saate Steam Deckiga ühendada USB-hiire ja klaviatuuri. Jaoturil või dokil peab olema hiire ja klaviatuuri mahutamiseks piisavalt porte. Kui soovite oma klaviatuuri ja hiirt pikka aega kasutada, töötab toiteallikaga USB-C jaotur kõige paremini, kuna USB-C-port, mis ühendab välisseadmeid, nagu hiir ja klaviatuur, on sama port, mida kasutatakse seadme laadimiseks.
USB-hiir ja klaviatuur Steam Deckiga ühendamiseks tehke järgmist.
-
Ühendage USB-C jaotur või dokk oma Steam Deckiga.

-
Ühendage hiir ja klaviatuur jaoturisse või dokki.

-
Teie Steam Deck tunneb hiire ja klaviatuuri automaatselt ära ning saate neid kohe kasutama hakata.
Bluetoothi hiire ja klaviatuuri ühendamine mängurežiimis
Steam Deck toetab ka juhtmevaba hiire ja klaviatuuri ühendusi Bluetoothi kaudu. Saate luua ühenduse kas mängurežiimis või töölauarežiimis ning seadmed jäävad iga režiimi vahel ümberlülitamisel ühendatud.
See protseduur töötab ainult Bluetooth-seadmete puhul. Kui teie seadmed kasutavad ühendamiseks USB-donglit, võib see teie Steam Deckiga töötada või mitte. Kui dongle ühildub Linuxiga (mis on Steam Decki aluseks), peate lülituma töölauarežiimile, ühendama dongle USB-C jaoturiga ja installima seadme tootja nõutava tarkvara.
ikoonil Windows 10 klõpsamine ei tee midagi
Bluetooth-hiir ja klaviatuur Steam Deckiga mängurežiimis ühendamiseks tehke järgmist.
-
Vajutage Steami nupp .

-
Valige Seaded .

-
Valige Bluetooth .

-
Kontrolli Bluetoothi lüliti veendumaks, et see on sisse lülitatud, ja puudutage seda, kui see pole sisse lülitatud, seejärel asetage hiir sidumisrežiimi.

-
Valige hiir saadaolevate seadmete loendist.

-
Asetage oma klaviatuur sidumisrežiimi ja valige see, kui see kuvatakse saadaolevate seadmete loendis.

Bluetoothi hiire ja klaviatuuri ühendamine töölauarežiimis
Kui ühendate mängurežiimis hiire ja klaviatuuri, saate lülituda töölauarežiimile ning need jäävad paarituks ja jätkavad töötamist. Soovi korral saate hiire ja klaviatuuri ühendada ka otse töölauarežiimist, kuid see on veidi keerulisem, kuna peate tegumiribal väikese Bluetoothi ikooni puudutamiseks kasutama puuteekraani.
Bluetoothi hiire ja klaviatuuri ühendamiseks Steam Deckiga töölauarežiimis toimige järgmiselt.
-
Vajutage nuppu Steami nupp ja valige Võimsus .

-
Valige Lülituge töölauale .

-
Puudutage töölaual ikooni Bluetoothi ikoon tegumiriba paremas alanurgas.

-
Puudutage Lisa uus seade .

Kui olete Bluetooth-seadmed juba sidunud ja seda valikut ei näe, klõpsake või puudutage + selle asemel.
-
Pange hiir sidumisrežiimi, valige see ja puudutage Edasi kui see loendis kuvatakse.

-
Puudutage või klõpsake nuppu + Bluetoothi menüüs.

-
Lülitage klaviatuur sidumisrežiimi, valige see ja puudutage või klõpsake Edasi kui see loendis kuvatakse.

-
Kui küsitakse, tippige klaviatuuri abil antud PIN-kood ja seejärel vajutage sisenema .

Miks ühendada hiir ja klaviatuur Steam Deckiga?
Kuigi Steam Deck sisaldab komplekti sisseehitatud juhtnuppe, mis töötavad hästi paljude mängude jaoks, pole need kõigi mängude jaoks ideaalsed. Steam Deck võimaldab teil kohandada analoogpulkade, nuppude, päästikute, labade ja puuteplaatide funktsioone, kuid mõned mängud nõuavad lihtsalt hiirt ja klaviatuuri. Kui proovite mängida mõnda neist mängudest või eelistate lihtsalt hiirt ja klaviatuuri kontrolleri asemel, siis ühendage need välisseadmed oma Steam Deckiga.
Teine põhjus hiire ja klaviatuuri ühendamiseks Steam Deckiga on seade, mida nimetatakse töölauarežiimiks. Kuigi töölauarežiimis on võimalik navigeerida hiire asemel puuteekraaniga ja sisestada ekraanil kuvatava klaviatuuri abil, pole see kuigi tõhus. Mõne ikooni puudutamine puuteekraani abil võib olla keeruline ning mitmed muud funktsioonid on hiire ja klaviatuuriga lihtsamad. Kurat, lohistamine ja kukutamine on problemaatiline,
Kui soovite ühendada oma Steam Decki monitoriga ja kasutada seda tekstitöötluseks, veebis surfamiseks või isegi mängimiseks, on klaviatuur ja hiir hädavajalikud. Kuigi ekraanil kuvatav klaviatuur on piisavalt hea põhitoiminguteks, nagu failide otsimine, ei tööta see hästi millegi muu jaoks.
- Kuidas ma saan Steam Deckis klaviatuuri kuvada?
Vajutage nuppu Steam + X nupud juurde kuvage Steam Decki ekraaniklaviatuur . Kasutage sama klahvikombinatsiooni virtuaalse klaviatuuri sulgemiseks.
- Kuidas ühendada Steam Deck teleriga?
To ühendage oma Steam Deck teleriga , vajate HDMI-USB-C-adapterit. Ühendage HDMI-kaabel teleri või monitoriga, ühendage adapter Steam Decki USB-C-porti ja seejärel ühendage HDMI-kaabel adapteri HDMI-otsa.
- Kuidas ühendada Airpods oma Steam Deckiga?
Airpodide sidumisrežiimi lülitamiseks asetage AirPods ümbrisesse, avage kaas ja puudutage korpusel olevat nuppu, kuni olekutuli hakkab vilkuma. Seejärel minge aadressile Steam > Seaded > Bluetooth ja valige need saadaolevate seadmete loendist.
ei saa Windowsi menüüaknaid avada
- Kuidas ühendada Steam Deck arvutiga?
To ühendage Steam Deck arvutiga , kasutage rakendust Winpinator. Faile saate edastada ka exFAT-vormingus mikro-SD-kaardi või USB-mälupulga, võrguketta või Samba ühiskasutuse kaudu.



















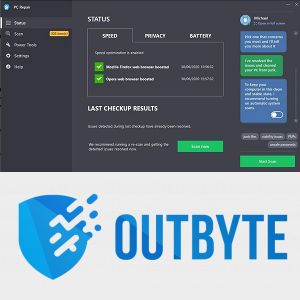
![Windows 10 ei ühenda kaardistatud võrgudraive uuesti [Paranda]](https://www.macspots.com/img/windows-10/48/windows-10-does-not-reconnect-mapped-network-drives.png)

![Mis on uusim kajasaade? [Jaanuar 2021]](https://www.macspots.com/img/other/52/what-is-latest-echo-show.jpg)