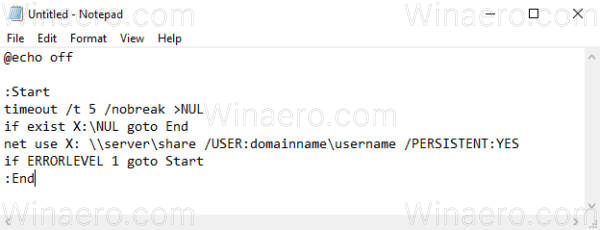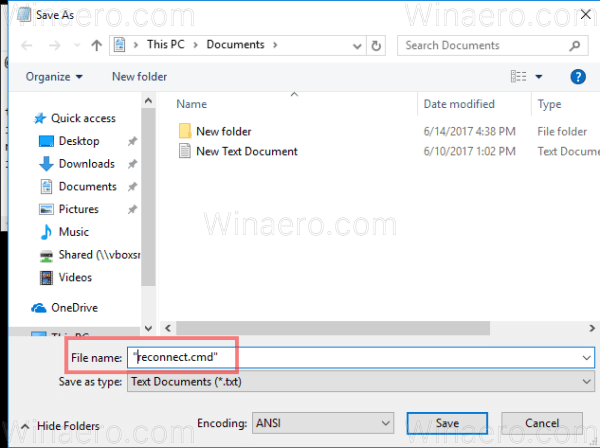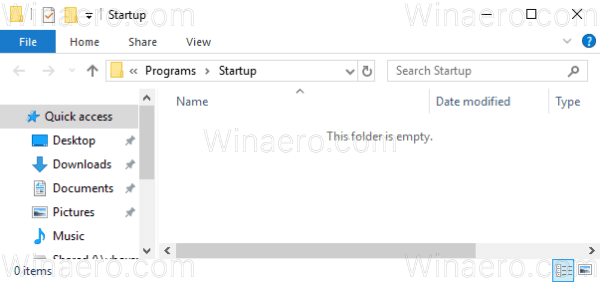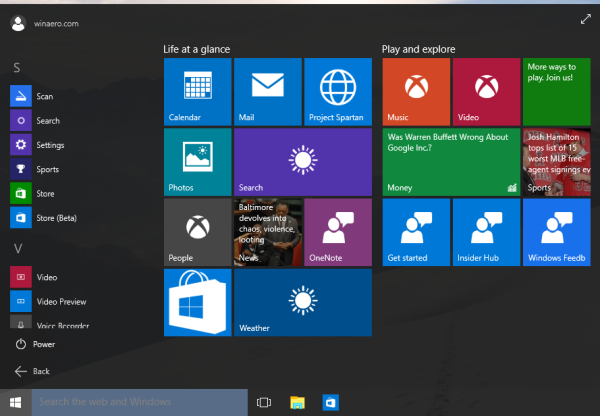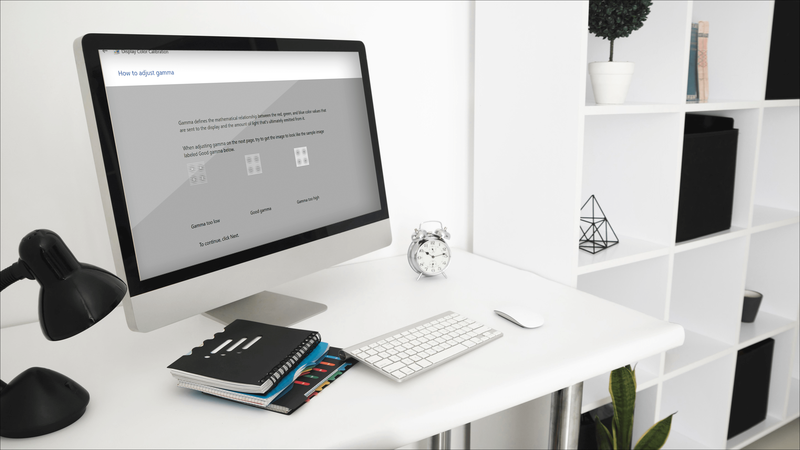Kui teil on Windowsi arvuti jaoks seadistatud kodu- või töökohtvõrk, võite seda ka teha võrguaktsiate kaardistamine tähtede sisestamiseks . Kaardistatud draivid on väga mugavad, kuna võimaldavad juurdepääsu võrgufailidele ja kaustadele nagu tavaline kohalik draiv. Mõnikord ei ühenda kaardistatud draivid Windows 10-s sisselogimisel alati automaatselt ja usaldusväärselt uuesti. Vaatame, kuidas seda probleemi lahendada.
Reklaam
Kui kaardistatud võrgudraivi ei ühendatud uuesti, nurjub iga programm, mis üritab kaardistatud võrgukettal olevatele ressurssidele juurde pääseda.
Kuidas kontrollida rami tüüpi Windows 10-s
Kaardistatud võrgudraivi loomisel on valik 'Ühenda uuesti sisselogimisel', mida saate kontrollida, et iga kord, kui Windows sisse logib, ühendatakse need automaatselt praeguse kasutaja sisselogimismandaatide abil.

Kui märkite valiku „Ühenda erinevate mandaatide abil”, saate määrata teise kasutajanime ja parooli.
Probleem: Kui Windows 10 sisse logib, on ajastusprobleem, mis põhjustab katse võrgukettad kaardistada enne, kui võrk on saadaval. Selle tagajärjel pole need mõnikord saadaval. Kui vajutate Windows Exploreris värskendust või topeltklõpsate draivil, muutuvad need koheselt kättesaadavaks.
Probleemi lahendamiseks ei ühenda Windows 10 ühendatud kaardidraive uuesti , peate tegema järgmist.
eemaldage tegevuskeskuse ikoon aknad 10
- Kleepige järgmine tekst Notepadi ja salvestage * .cmd-failina.
@echo off: Algusaeg / t 5 / nobreak> NUL, kui on olemas X: NUL goto Lõpeta võrgukasutus X: \ server share / USER: domeeninimi kasutajanimi / PERSISTENT: JAH, kui ERRORLEVEL 1 goto Algus: Lõpp
Asendage domeeninimi kasutajanimi osa sobivate väärtustega.
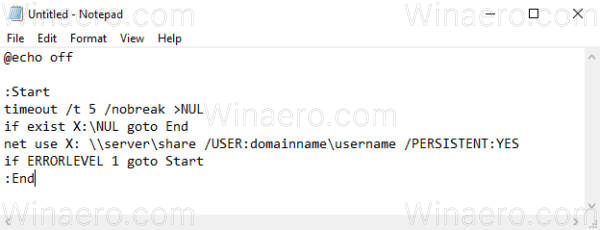
- Vajutage Notepadis klahvikombinatsiooni Ctrl + S või käivitage menüü File käsk File - Save. See avab dialoogi Salvesta. Seal tippige või kopeerige ja kleepige nimi 'reconnect.cmd' koos jutumärkidega. Topeltjutumärgid on olulised, et tagada failile laiendus * .cmd, mitte * .cmd.txt. Saate faili salvestada soovitud asukohta.
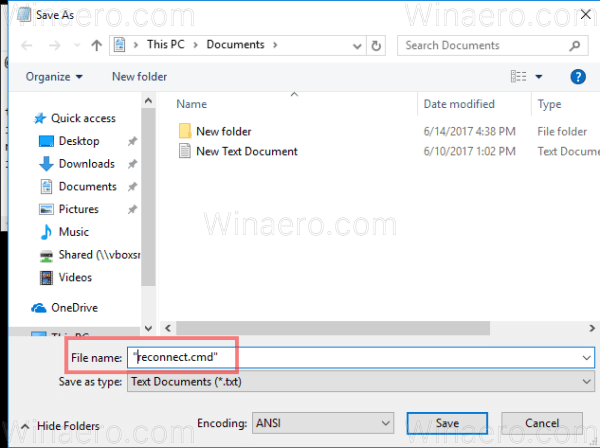
- Teisaldage loodud * .cmd-fail kausta Startup. Vaadake järgmist artiklit: Käivitamisrakenduste lisamine või eemaldamine Windows 10-s . Lühidalt, vajutage Win + R kiirklahvid koos ja tippige väljale Käivita järgmine tekst:
kest: käivitamine
See avab teie Startup kausta File Exploreris.
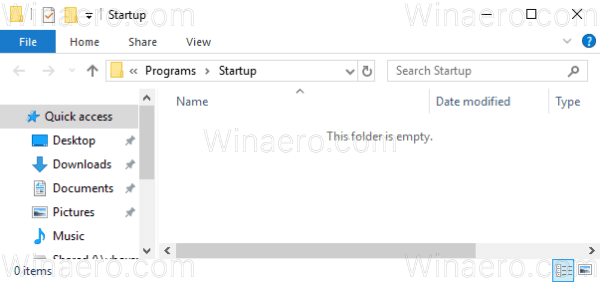
- Teisaldage fail reconnect.cmd sinna ja kõik on valmis.
See selleks. Suur tänu meie lugejale Jezze selle vihje jagamise eest.