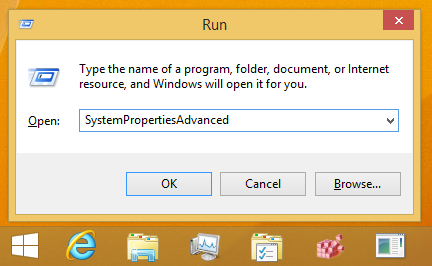Alates iOS 11-st on Apple kasutanud HEIC-pildivormingut ja on mõnes mõttes parem kui JPG. Näiteks on HEIC-pildid palju väiksemad kui JPG, mistõttu on need ideaalsed mobiilseadmete jaoks.

Sellegipoolest tekitab vorming teatud rakendustes probleeme ja seetõttu võiksite pilte teisendada. Teisendamine ise pole keeruline, kuid see nõuab mõningaid samme (Mac-is). Ja kui te ei ole Maci kasutaja, peate võib-olla kasutama kolmanda osapoole rakendusi.
Macis
Lihtsaim viis pildifailide teisendamiseks HEIC-st JPG-ks on kasutada Quick Actioni. Kuid peate selle kõigepealt seadistama ja siin on, kuidas seda teha.
Samm 1
Spotlighti avamiseks vajutage klahvi Cmd + Space ja sisestage Automator, seejärel valige akna vasakus alanurgas Uus dokument.

Valige dokumendimalli aknas Kiired toimingud ja kinnitage see, klõpsates nuppu Vali.
Märge: Veenduge, et teie Mac oleks ajakohane, kuna kiirtoimingute mall ei pruugi olla saadaval.
2. samm
Minge menüüakna vasakus servas olevale otsinguribale ja sisestage koopiaotsing. Otsingutulemuste alt leiate Copy Finderi üksused - lohistage see ekraani parempoolsesse ossa.
kuidas valmistada joogi tulekindlust

Parempoolses menüüaknas saate valida ka teisendatud piltide sihtkoha.
Näpunäide: Toimingu Copy Finder Items välja jätmine ei loo teie töölauale HEIC-pildi koopiat.
3. samm
Valige vasakul asuv otsinguriba uuesti ja sisestage muudatuse tüüp. Tulemusena peaks ilmuma käsk Muuda piltide tüüpi ja lohistage see paremale.

Nüüd peaksite nägema rippmenüüd jaotise Tippige kõrval, klõpsake seda ja valige JPEG.

4. samm
Liikuge menüüribale, valige Fail ja valige rippmenüüst Salvesta.

Nimetage rippmenüüs kiire toiming ja vajutage protsessi lõpuleviimiseks nuppu Salvesta.
Kuidas kasutada HEIC-to JPG-teisenduse kiiret toimingut
Kui toiming on seadistatud, on teil konversiooni tegemiseks vaid paar klikki. Valige teisendatav pildifail, paremklõpsake sellel ja valige Kiired toimingud.

Hüpikmenüü näitab valikuid ja teisenda JPG-ks peaks olema teine. Klõpsake seda ja süsteem loob JPG varem valitud sihtkausta.
Kiire märkus: Toiming toimib samamoodi ka piltide hulgivalimisel.
Windows 10 seadmes
HEIC-piltide JPG-vorminguks muutmiseks on kaks meetodit ja mõlemad vajavad täiendava tarkvara installimist. Kõigepealt vaatame, kuidas panna arvuti HEIC-faile tuvastama ja neid avama.
HEIF pildilaiend
Kui teie arvutis töötab rakendus Photos, sulgege see, seejärel avage Microsoft Store ja otsige HEIF pildilaiend .

Vajutage nuppu Hangi ja installige see oma arvutisse. Seejärel avage arvutis olevate HEIC-failide juurde pääsemiseks rakendus Photos.
Märge: Alates Windows 10 värskendusest palub Microsoft teil alla laadida koodekid, mis loevad HEIC-faile. See meetod töötab üsna samamoodi nagu laiendus.
iCloudi trikk
Kui kasutate piltide salvestamiseks iCloudi, saate HEIC-failid JPG-vormingus oma arvutisse alla laadida. Ja parim on see, et see on lihtsaim viis piltide teisendamiseks.
Veenduge, et aknas Fotovalikud oleks märkimata suvand Säilitada kõrge kasuteguriga originaal, kui see on saadaval See teisendab HEIC-pildid allalaadimisel automaatselt JPG-vormingusse.
Kolmanda osapoole tarkvara
Selle artikli puhul vaatleme järgmist iMazing tarkvara, kuna seda on lihtne kasutada ja tasuta. Kuid seal on ka teisi rakendusi, nii et võite julgelt katsetada.

Laadige alla ja installige tarkvara, seejärel lohistage oma HEIC-failid muunduri aknasse ja valige vormingu kõrval olevast rippmenüüst JPEG. Lõpetage toiming, klõpsates nupul Teisenda ja valides oma arvutis sihtkausta.

Peaksite teadma, et iMazing on saadaval Mac- ja PC-arvutitele ning mobiilseadmetele.
Otse iPhone'is
Oluline on rõhutada, et iOS 10-ga iPhone'idel pole võimalust HEIC-pilte salvestada ja luua. Kuid uuemate tarkvarakorduste ja iPhone'ide abil saate oma telefonis kõike teha.
Puudutage rakendust Seaded, pühkige alla kaamera juurde ja puudutage avamiseks. Menüüs Kaamera valige Vormingud ja valige kõige ühilduvam JPG ning kõrge efektiivsusega HEIC.

Seejärel avage menüü Fotod, liikuge menüüsse Transfer to Mac or PC ja valige Automatic. Nii konfigureerite oma iPhone fotode automaatseks teisendamiseks.
Nagu näidatud, võite proovida ka kolmanda osapoole tarkvara, näiteks iMazing, kui see on mugavam.
Veebist
Veebikonversioon on ilmselt kõige levinum meetod. HEICtoJPEG , Freetoolonline ja CloudConvert kuuluvad kõige populaarsemate ja kasutajasõbralikumate valikute hulka.

Ühe veebikonversiooni veebisaidi valimine teise vastu on isikliku eelistuse küsimus. Kõik need pakuvad sarnast või sama konversioonimeetodit.
Lohistage pildid määratud alale või valige fail, vajutage käsku Teisenda ja oodake, kuni tarkvara rasket tõste teeb. Seejärel saate teisendatud failid arvutisse alla laadida.
Peaksite teadma, et mõned veebipõhised teisendusteenused võimaldavad teil valida ka pildi suuruse, kvaliteedi ning eemaldada või säilitada pildi metaandmed.
Täiendav KKK
Nagu näete, pole HEIC-piltide teisendamine JPG-ks nii keeruline, kui võite arvata, isegi kui olete Windowsi kasutaja. Siiski tuleb käsitleda teatud küsimusi.
Kas ma saan pilte automaatselt salvestada JPG-vormingus HEIC-i asemel?
Nagu näidatud, on võimalus pilte automaatselt JPG-vormingus salvestada. Meenutamiseks minge oma iPhone'i rakendusse Seaded ja valige Kaamera suvandid.

Jaotises Vormingud valige HEIC jaoks kõrge kasutegur ja JPG jaoks kõige paremini ühilduv. Seejärel minge üle Fotodele ja valige jaotisest Transfer to Mac or PC (Automaatne).
Oluline on märkida, et seadetes sisalduv vorming võib olla märgistatud kui HEIF / HEVC. Pole muret, olete õiges kohas ja salvestatud fail on tõesti HEIC.
Miks kasutavad iPhone'id HEIC-failitüüpi?
Kõigepealt sõnastuse eristamiseks - HEIF on kõrge kasuteguriga pildivormingu standard ja HEIC on teie failivorming. Nagu öeldud, võttis Apple selle iOS 11-st alates edasi arenenuma tihendusmeetodi tõttu.
Lühidalt öeldes võimaldab formaat teha väiksema suurusega kõrge eraldusvõimega pilte. Nii saate teravad ja teravad fotod, mille poolest iPhone'id on tuntud, kuid te ei kasuta oma iPhone'i vaba mälu kiiresti. Lisaks on see salvestussäästlikum, kui otsustate fotosid iCloudis hoida.

Siinkohal on HEIC-vormingu ühilduvus selle peamine piirang. Tegelikult ei suuda High Siera-eelne macOS HEIC-faile ära tunda ja avada. Sellest hoolimata saab selle lahendada süsteemi lihtsa värskendusega.
Ja nüüd teate, et HEIC-faile saab Windowsi-sõbralikuks muuta.
Kas kolmanda osapoole muundurid on ohutud?
Kiire vastus on jah, kolmandate osapoolte muundurid on ohutud, kuid te ei kasuta ühtegi installitavat muundurit. Trikk on leida tarkvara, mis ei hoia teie fotosid oma serverites, ei jaga teie pilte kolmandate osapooltega ega pääse teie andmetele juurde.
Seda silmas pidades peate sisselogimiseks esitama oma volitused ja tarkvara saab teie Macis, iPhone'is või PC-s fotosid kasutada. Kuid sellised rakendused nagu eespool mainitud iMazing teevad seda kõike kohapeal ja salvestavad hõlpsaks juurdepääsuks ainult sisselogimisandmeid.

Tarkvara valimisel on oluline kontrollida kasutajate kogumit. Tavaliselt on headel kolmandatest osapooltest konverteerijatel üsna veebipõhine jälgimine ja nende tõhusust saate kontrollida sotsiaalmeedia kaudu. Siis ei oleks valus kontrollida kasutajalepingut ja privaatsuseeskirju, et teha kindlaks arendaja lähenemine seda tüüpi tarkvarale ja teie tundlikele andmetele.
Kas saate HEIC-vormingut Androidis kasutada?
Android ei paku HEIC-vormingu jaoks kohalikku tuge ja kolmanda osapoole rakendusi on vähe. Sellest hoolimata on Android-seadmes HEIC-failide avamiseks, vaatamiseks ja haldamiseks kaval nipp.
Installige Dropbox ja kasutage rakendust kõigi oma HEIC-failide salvestamiseks või edastamiseks. Nii saate Dropboxi rakenduse kaudu neid eelvaadata. Seejärel saate pildid saata Adobe Lightroom mobile või mõnda muusse tarkvarasse, mis võimaldab teil antud faile redigeerida ja manipuleerida.

Seda silmas pidades kohtab enamik Androidi kasutajaid seda tüüpi faile oma seadme kohalike vormingute tõttu harva.
HEIC-i teisendused on lihtsad
Võib kindlalt eeldada, et HEIC-vorming on selle pakkimise määra ja pildikvaliteedi tõttu alles. Sellest tulenevalt leiab see suure tõhususega formaat rohkem seadmeid, eriti nutitelefone. Kuid kui olete fotograafiaga tõsiselt seotud, on RAW endiselt kullastandard, et säilitada võimalikult palju teavet pildil.
Millal kohtusite HEIC-vorminguga esimest korda? Mis on teisendustarkvara või -meetod, mida eelistate? Jagage oma mõtteid allpool olevas kommentaaride jaotises.