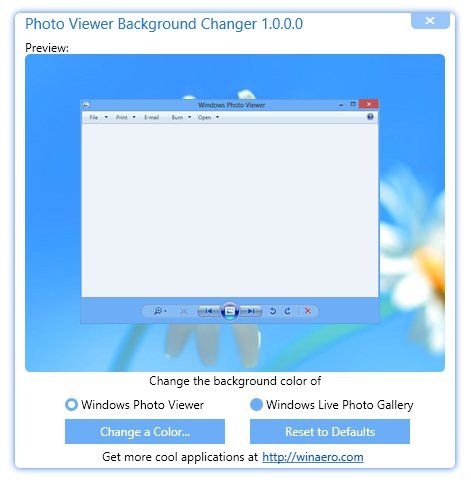Kas peate oma PDF-dokumendi teisendama PowerPointi esitluseks? Selleks on paar võimalust. Üks on suhteliselt tasuta ja valutu. Teine võib olla ka valutu, kuid see pole tasuta.

Vaadake allolevaid valikuid, et näha, milline neist teile sobib.
PDF-i teisendamine PPT-ks Adobe (PAID) abil opsüsteemis Windows 10
Kui töötate sageli PDF-failidega, võib teil olla juba Adobe'i tarkvara täisversioon. Kui teete, on teil õnne, sest PDF-i teisendamine on suhteliselt lihtne.
- Avage oma PDF-fail Acrobatis.
- Valige Ekspordi asukohta parempoolselt tööriistapaanilt.
- Valige pealkirja Teisendaks all Microsoft PowerPoint ja klõpsake nuppu Teisenda nuppu.
- Andke failile nimi ja salvestage see.

Kui kavatsete PDF-faile regulaarselt PowerPointi teisendada, võib teil olla mugav tarkvara osta. Siiski, kui teil on piiratud eelarve või teisendate seda tüüpi faile harva, on teile saadaval muud võimalused.
TinyWow kasutamine
TinyWow on veel üks TASUTA veebipõhine tööriist, mida on lihtne kasutada kvaliteetsete tulemuste saamiseks ja mida saate avada arvuti või mobiili kaudu. Üks selle kasutusvõimalusi on PDF-i teisendamine Powerpointi esitlusteks ja toimige järgmiselt.
- Minema TinyWow .

- Otsige ja valige suvand PDF to POWERPOINT.

- PDF-faili üleslaadimiseks klõpsake nuppu Laadi üles arvutist või mobiilist.

- Klõpsake PDF-faili, mida soovite teisendada, ja seejärel vajutage nuppu Ava.

- Oodake mõni sekund, kuni sait konversiooni töötleb.
- Pärast selle loomist klõpsake nuppu Laadi alla.

- Otsige oma faili arvuti allalaadimiskaustast.

Teisendage PDF-failid kujutisteks ja sisestage need PowerPointi
Üks võimalus on teisendada oma PDF-failid JPG- või PNG-vormingusse. See valik hõlmab ka teisendamist, kuid saate pilte kasutada ka muude rakenduste jaoks.
Näiteks kui soovite sisestada samad PDF-dokumendid Wordi aruandesse, on seda lihtsam teha, kui failid teisendatakse eelnevalt kujutisteks.
PDF-failide teisendamine kujutisteks võimaldab teil ka valida, millised lehed soovite oma esitlusse kaasata. Veebimuundurid teisendavad tavaliselt mitmeleheküljelise dokumendi ühe partiina. Seetõttu, kui kavatsete PDF-ist üksikuid lehti valida, peate need PowerPointist käsitsi kustutama, välja arvatud juhul, kui teisendate valitud lehed kujutisteks.
lehenumbrite lisamine Google'i dokumentidesse
PDF-failide piltidena lisamine annab teile ka võimaluse kogu faili vormindada ja suurust muuta nagu tavalise pildi puhul.
Kui soovite PowerPointi tehtud PDF-faile ümber vormindada, peate käsitlema iga elementi eraldi. Kuid piltide kasutamisel on märkimisväärne eelis – saate neid redigeerida.
PDF-i teisendamine PowerPointiks MacOS-is
Maci kasutajatel on sarnased teisendusvalikud kui Windowsi kasutajatel. Veebipõhised PDF-i teisendaja tööriistad töötavad kõigi brauserit sisaldavate operatsioonisüsteemide jaoks . Mõned kolmanda osapoole tarkvara pakkujad on tasuta, samas kui teised nõuavad teilt tasu – kõlab nagu Dr. Seussi riim. Macil on ka sisseehitatud tööriistad, mis teisendavad PDF-id PowerPointiks. Failide kiireks ja lihtsaks teisendamiseks saate kasutada isegi Adobe täisversiooni, kuid see on jällegi tasuline valik. PDF-i PPT-ks teisendamiseks Macis saate teha järgmist.
Valik nr 1: kasutage Maci PDF-i PPT-ks võrgumuundureid
Nagu mainitud, töötavad PDF-i võrgumuundurid mis tahes OS-iga, kasutades ühilduvat veebibrauserit. Kui kasutate väikest PDF-i, järgige ülaltoodud juhiseid, nagu Windows 10 jaoks. Teiste tasuta ja tasuliste PDF-i PPT-ks võrgumuundurite jaoks otsige neid ja leidke oma vajadustele vastav.
Valik nr 2: PDF-i teisendamiseks PPT-ks kasutage macOS-i eelvaadet
Maci eelvaade avab PDF-failid algselt, nii et PDF-failide PPT-ks teisendamine toimib suurepäraselt. Siin on, kuidas seda teha.
- Avage oma PDF-fail kasutades Leidja ja see avaneb automaatselt Eelvaade.
- Kliki Fail -> Ekspordi
- Nimetage oma faili.
- Reguleerige vorming, kvaliteet, ja Resolutsioon nagu vajatud.
- Kliki Salvesta.
Märge: Kui vajate ainult PDF-ide teksti, tõstke see aja säästmiseks esile menüüs Eelvaade ja kleepige see oma PowerPointi esitlusse.
Valik nr 3: kasutage Mac App Store'is PDF-i PowerPointi konverterit
科 姚 (Branch Yao) PDF to PowerPoint Converter on rakendus, mis teeb kogu töö teie eest, sealhulgas piltide ja teksti teisendamise. Rakendus on nüüd tasuta , kuid see võib nõuda tasu muude teisendusvormingute (nt Word, Excel ja EPUB) eest.
- Avage Mac App Store.
- Otsige PDF-i PowerPoint Converteriks
- Installige rakendus.
- Käivitage PDF-i PowerPoint Converter ja nautige!
PDF-i teisendamise alternatiivid macOS-i jaoks
Kleepige pildid PDF-failist PPT-sse, kasutades Maci Snapi ja redigeerimistööriistu
Kui teil on Mac, saate PDF-failide PPT-ks hulgikonverteerimise alternatiivina luua oma PDF-failidest pilte, mida PowerPointis kasutada. Kuigi see protsess ei pruugi olla nii optimaalne kui PDF-i teisendamine, sobib see ideaalselt üheleheküljeliste vajaduste või PDF-dokumendi osa jaoks.
- Avage soovitud PDF-fail Adobe Acrobat Readeris.
- Mine lehele Tööriistad menüü ja valige Hetktõmmis.
- Kärpige PDF-i jaotist, mida soovite kasutada, ja see kopeeritakse automaatselt teie lõikelauale.
- Kleepige kopeeritud PDF-i sisu oma PowerPointi slaidile.
Järeldus
Nagu näete, on PDF-faili PowerPointi esitluseks teisendamiseks palju valikuid, olgu selleks siis macOS või Windows või isegi Linux. Kui olete PowerPointi guru, kes peab regulaarselt konversioone tegema, on teie parim valik investeerida tasulisse konverteriprogrammi.
Tasulised programmid on usaldusväärsemad ja turvalisemad kui failide serverisse üleslaadimine. Kui aga kasutate muundureid harva või teil pole nende jaoks piisavalt eelarvet, on teie parim valik tasuta veebipõhised PDF-i PPT-ks valikud.
kuidas lisada robot oma ebakõlaserverisse
Lõpuks ei pea te kogu PDF-faili PowerPointiks teisendama, kui vajate ainult selle valitud osa või konkreetset lehte. Pidage meeles, et PDF-i teisendamine pildifailideks on alati teisene valik, mis võib teie konkreetses olukorras töötada.