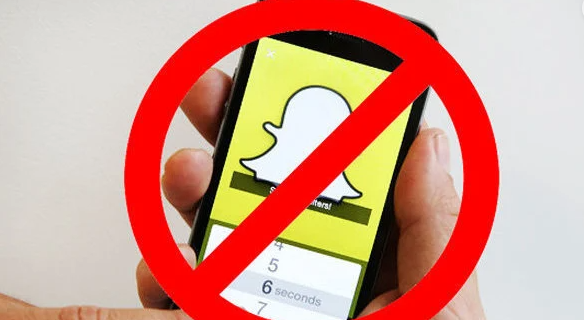Microsoft Teams on üks parimatest ja usaldusväärsematest ettevõtetele mõeldud koostöötarkvaradest. See on osa Office 365-st alates 2016. aastast ja sellest ajast alates on selle populaarsus ainult kasvanud.

Üks põhjus, miks nii paljud ettevõtted sellele kaugtöös tuginevad, on see, kui lihtne on koosoleku ajastamine. Selleks saate luua lingi ja jagada seda siis ühe inimese või terve meeskonnaga.
Selles artiklis arutatakse, kuidas luua ja jagada koosoleku linki, ning vastata mõnele meeskondade kohta korduma kippuvale küsimusele.
Kuidas luua arvutis Microsoft Teamsile koosolekulink
Kuigi Microsoft Teams on saadaval nii laua- kui ka mobiilseadmetele, eelistavad paljud kasutajad oma arvutit, kuna töötavad juba sellega.
Kui teie kohustus on uue kohtumise kavandamine ühe inimese või isegi meeskonnaga, nõuab see mitut sammu. Kuidas seda teha:
- Avage Microsoft Teams domeenile töölauale ja logige sisse oma kontole.

- Klõpsake akna vasakus servas ikooni Kalender.

- Seejärel valige paremas ülanurgas Uus koosolek.

- Kui ilmub uus hüpikaken, sisestage kogu asjakohane teave. Pange koosolekule nimi, määrake täpne aeg ja loetlege kõik osalejad.

- Kui olete kõik üksikasjad sisestanud, klõpsake paremas ülanurgas nupul Salvesta.

- Kui koosolek on loodud, minge uuesti meeskondade kalendrisse. Valige just kavandatud koosolek.

- Klõpsake koosoleku vahekaarti Üksikasjad ja leidke suvand Liitu Microsoft Teami koosolekuga.

- Hõljutage kursorit selle valiku kohal ja seejärel paremklõpsake sellel. Näete linki Kopeeri või Ava link.

Koosoleku lingi kopeerimisel saate selle kleepida oma e-posti aadressile, tahvlile või saata selle mis tahes muu platvormi kaudu. Inimesed, kes selle saavad, peavad sellel plaanitud meeskondade koosolekuga liitumiseks klõpsama.
Kuidas luua iPhone'i Microsoft Teamsile koosolekulingi
Ühte viisi, kuidas Teams on töökoha mitmekülgne platvorm, tõestab asjaolu, et saate koosolekut ajastada või sellega liituda ükskõik kust.
androidist valatud Amazonase tulepulk
Niikaua kui teil on stabiilne Interneti-ühendus. See tähendab, et kui teie meeskonnas on meeskonnad iPhone ja on aeg koosolek luua, peate tegema järgmist.
- Käivitage oma iPhone'is Teams ja puudutage ekraani allosas kalendriikooni.

- Seejärel puudutage ekraani paremas ülanurgas kalendriikooni, mis sisaldab +.

- See loob uue koosoleku. Lisage pealkiri, osalejad, lisage kanal, kui te seda kasutate, ning määrake kellaaeg ja kuupäev.

- Puudutage ekraani paremas ülanurgas valikut Valmis.

See on koosoleku edukalt loonud. Seejärel piisab, kui minna uuesti kalendrisse ja puudutada kavandatud koosolekut. Seejärel toimige koosoleku lingi loomiseks järgmiselt.
- Kui puudutate kalendris kavandatud koosolekut, lülitage vahekaardile Üksikasjad.

- Koosoleku pealkirja ning kellaaja ja kuupäeva üksikasjade all näete jagamise ikooni kõrval koosoleku kutse jagamist.

- Kui puudutate jagamisvalikut, kuvatakse ekraani allosas hüpikaken.
- Valige rakendus, mida soovite lingi saatmiseks kasutada. See võib olla e-post, WhatsApp, tekstsõnum, Google Drive või isegi saata see otse kellelegi teenuses Teams.

Kui inimene, kellega linki olete jaganud, saab selle kätte, peab ta vaid seda puudutama või sellel klõpsama ja koosolekuga liituma.
Kuidas luua Android-seadmes Microsoft Teamsile koosolekulink
See pole mitte ainult see, et iPhone'i ja iPadi kasutajad saavad kasu, kui võtavad tiime kaasa kõikjal. Kui olete Android kasutaja, saate ka meeskonnad alla laadida ja ajastada või koosolekuga liituda vaid mõne puudutusega.
Õnneks töötab Androidi jaoks mõeldud Microsoft Teami mobiilirakendus täpselt samamoodi nagu iOS-i seadmetes. Seega, kui olete Androidi kasutaja, toimige järgmiselt.
- Avage oma Android-seadmes Microsoft Teams ja puudutage ekraani allosas kalendrit.

- Puudutage nüüd + -märgiga kalendriikooni.

- Olete nüüd uue koosoleku loonud. Nimetage koosolek, lisage osalejad, kanal, mida kasutate, ja määrake kindlasti kellaaeg ja kuupäev õigesti.

- Puudutage ekraani ülaosas olevat linnukest.

Kui koosolek on loodud, on aeg hankida koosoleku link, mida saate teistega jagada. Tehke järgmist.
- Puudutage hiljuti kavandatud koosolekut ja seejärel lülitage vahekaardile Üksikasjad.

- Leidke koosoleku pealkirja ja ajakava üksikasjade alt jagage koosoleku kutset.

- Puudutage jagamisvalikut ja valige hüpikaknas, kuidas soovite koosoleku linki jagada.

Võistkondade koosolekuga liitumiseks peab saaja klõpsama lingil.
Kuidas luua Microsoft Teami koosoleku link Outlookis
Teams on osa Office 365-st, seega pole ime, et see on Outlooki integreeritud. Ja kui kasutate Outlooki juba töö jaoks, on teil hea meel teada, et saate koosoleku luua ja lingi saata ka Outlooki kaudu. Esiteks peate veenduma, et teil on Outlooki uusim versioon. Seejärel toimige järgmiselt.
- Avage oma Outlooki töölauaklient.

- Valige kalendrist aeg, millal soovite koosoleku ajastada.

- Kui uus kohtumiste aken avaneb, klõpsake akna ülaservas oleval tööriistaribal valikut Teams Meeting.

- Lisage kõik koosoleku üksikasjad, sealhulgas nimi, osalejad, või muutke vajadusel kellaaega.
- Veenduge, et jaotises Asukoht oleks Microsoft Teams Meeting.
- Samuti saate teksti teksti lisada.
- Koosoleku kutset sisaldava e-kirja saatmiseks klõpsake vasakus ülanurgas valikul Saada.
Kuid võib-olla soovite saata Outlooki lingiga meilisõnumi ja peate lihtsalt kopeerima automaatselt loodud lingi. Sel juhul kerige selle asemel, et klõpsata nupul Saada, allapoole ja leidke suvand Liitu Microsofti meeskondade koosolekuga.
Seejärel paremklõpsake seda ja valige Kopeeri hüperlink. Seejärel kleepige koosoleku link mõnda teise rakendusse või salvestage see hilisemaks kasutamiseks, kui peate selle edastama.
kuidas mõista, kas keegi blokeeris teid facebookis
Täiendavad KKK-d
Kas ma saan koosoleku lingi loomisel tuleviku koosoleku ajastada?
Kui loote meeskonna koosoleku lingi, on see saadaval 60 päeva. Kui selle aja möödudes keegi seda ei kasuta ega uuenda, siis link aegub.
Kui keegi kasutab seda 59. päeval, lähtestatakse aegumiskuupäev veel 60 päevaks. Nii saate koosoleku tulevikuks ajastada ja vajadusel aega muuta, link jääb aktiivseks seni, kuni teil on koosolek selle aja jooksul.
Liitumine meeskondade koosolekuga ühe klõpsuga
Microsoft Teams võib esialgu tunduda mõnevõrra ülekaaluka platvormina, kuid peagi mõistate, et see on intuitiivne ja optimeeritud teiste Microsofti toodetega töötamiseks. Kui kasutate Outlooki meilide saatmiseks ja kohtumiste ajastamiseks, sulanduvad meeskonnad loomulikult kokku.
Ja isegi kui te pole seda ja soovite mõne koosolekuga liitumiseks kellelegi linki saata, saate mõne sammuga luua koosoleku, kopeerida linki ja jagada seda kellegagi. Ja saate seda teha nii arvutis kui ka mobiilseadmes.
Kas kasutate Teamsit rohkem oma arvutis või nutitelefonis? Andke meile sellest teada allpool olevast kommentaaride jaotisest.