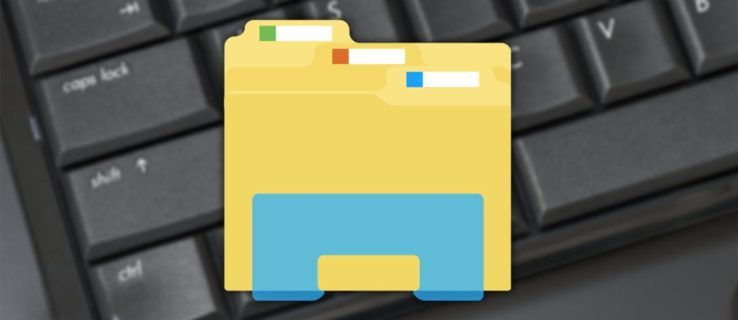Google Home'i seadmed toodavad tavaliselt kohutavat heli. Mõnes väiksemas seadmes, näiteks Google Home mini, pole selles osakonnas siiski puudu.

See võib olla eriti masendav neile, kellele meeldivad kõik muud Google Home'i mugavad valikud. Näiteks saate muusikat mängida ainult oma häälkäskluste abil ja navigeerida heliraamatukogudes sujuvalt.
Aga mis siis, kui saaksite mõne Google Home'i siduda esmaklassilise Bluetooth-kõlariga?
Õnneks saate seda teha üsna lihtsalt. Sukeldume otse sisse ja selgitame, kuidas oma Google Home'i kõlarit täiustada.
Google'i koduseadme sidumine Bluetooth-kõlariga
Google Home toetab kõigis oma seadmetes kolmandate osapoolte Bluetooth-kõlareid. Nii et kui teil on nutitelefonis Google Home'i rakendus, saate kõik mõne minutiga seadistada. Tehke lihtsalt järgmist.
- Käivitage Google Home rakendus nutitelefonis.
- Valige ekraani paremas ülanurgas nupp Devices.

- Valige ekraani Seadmed paremas ülanurgas valik Veel (kolm vertikaalset punkti).

- Puudutage valikut Seaded.

- Avage valik Seotud Bluetooth-seadmed. See valik loetleb kõik saadaolevad kõlarid, millega teie Google Home'i seade saab ühendust luua.

Siiski on võimalus, et te ei näe tulemuste hulgas oma Bluetooth-kõlarit. Sel juhul veenduge, et kõlar oleks sidumisrežiimis. Kui te ei tea, kuidas seda teha, peaksite enne jätkamist kontrollima seadme juhiseid.
Kui teie Google'i kodurakendus seadme ära tunneb, valige nupp Ühenda Bluetooth-kõlar. Leidke oma kõlar ja siduge see.
Pärast seda tunneb Google Home teie Bluetooth-kõlari vaikekõlarina. Alati, kui esitate heli oma koduseadme kaudu, läbib heli ühendatud kõlarist (kui see on sisse lülitatud).
Mitmetoalise heli loomine
Mitmetoaline heli on valik, mis võimaldab teil ühendada mitu Google'i seadet. Seetõttu saab kogu teie kodu samaaegselt oma lemmiklaulu esitada.
kuidas leida kroomitud järjehoidjate faili
Või saate valida, millised Google'i seadmed ühendate, ja rühmitada need kokku. Aga kuidas see on seotud Bluetooth-kõlaritega?
Noh, kui teil on mitu Google Home'i seadet, saate need ühendada eraldi Bluetooth-kõlariga. Seega saate oma kodus mitmetoalise süsteemi heli täiustada.
Kõigepealt kasutage Google Home'i seadmete sidumiseks nende Bluetooth-kõlaritega ülaltoodud juhiseid. Seejärel veenduge, et kõik kodused seadmed oleksid teie nutitelefoniga samas traadita võrgus.
kas saate kasutada lahkarvamusi xboxis
Pärast seda järgige lihtsalt neid juhiseid:
- Käivitage rakendus Google Home.
- Puudutage ekraani vasakus ülanurgas nuppu Lisa (plussmärk).

- Valige Loo kõnelejate rühm.

Siin saate valida kõik koduseadmed, mida soovite kindlasse rühma ühendada. Lisage rühma nimi (nt esimene korrus) ja salvestage see.
Nüüd, kui soovite kogu grupis heli esitada, võite kasutada järgmist käsku:
OK Google, esitage [heli nimi] kodurühmas [nimi].
Ärge muretsege, kui soovite siiski kasutada ühte kõlarit, toimige lihtsalt samamoodi nagu varem.
Kas teil on vale Bluetooth-ühendus?
Kui teil on probleeme koduse seadme ja Bluetooth-kõlari vahel ühenduse hoidmisega, pole te üksi.
Google Home'i ja Nesti kasutajad on pikka aega teatanud Bluetooth-ühendusega seotud probleemidest.
Paljud kasutajad ütlesid, et nende seadmetes pole teatud olukordades püsivat ühendust. Täpsemalt siis, kui nad voogesitasid midagi nutitelefonist seadmesse, mis seejärel heli kõlari edastas.
aknad 10 tõstavad esile värvi
2020. aasta märtsis tunnistas Google, et nad on ühenduvusprobleemist teadlikud ja teevad selle parandamiseks kõvasti tööd.
Vahepeal on teised kasutajad leidnud edu, kasutades väliste kõlaritega ühendatud rakendust Google Home. Tundub, et ühendus on stabiilsem ja usaldusväärsem.
Korduma kippuvad küsimused
Siin on veel mõned vastused küsimustele Google Home'i Bluetooth-võimaluste kohta.
Kas ma saan oma Google Home'iga ühendada mitu Bluetooth-seadet?
Jah! Järgides ülaltoodud juhiseid, saate ühendada ükshaaval. Kuid kui soovite, et kõik seadmed sünkroonitaks sama heli esitamiseks kogu kodus, peate kasutama Google'i mitme toa heli funktsioone.
Kas ma saan oma Google Home'i heliribaga ühendada?
Absoluutselt! Niikaua kui teie heliribal on Bluetooth-funktsioonid, saate kahe seadme sidumiseks järgida samu samme nagu eespool.
Parem heli väheste koputuste korral
Ehkki Google Home kõlarid kõlavad üsna hästi, tahavad mõned heli harrastajad selle tasemele tõsta. Seetõttu tundub Bluetooth-funktsioon nii hädavajalik.
Õnneks toetavad kõik Google Home'i seadmed peaaegu kõiki Bluetooth-kõlareid. Nii et kui teie läheduses on tippkvaliteetne kõlar, peaksite selle kindlasti pööraste vibreerimiste jaoks ühendama.
Proovige kindlasti ka oma koduse peokogemuse jaoks mitmetoalist heli.
Kas teil on õnnestunud oma Google Home ühendada Bluetooth-kõlariga? Kas heli on nauditavam? Jätke allpool kommentaar ja jagage oma kogemusi TechJunkie kogukonnaga.