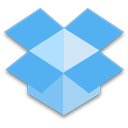Võrgusilmad on Robloxi peamised konstruktsiooniüksused, mida on erineva kuju ja suurusega. Need hõlmavad mis tahes 3D-objekte, nagu varustus, müts või osa, mis võivad teie mängude välimust täiustada. Võrgusilmad on uskumatult mitmekülgsed, kuid kõigepealt peate õppima, kuidas neid valmistada.

Selles artiklis näitame teile, kuidas Robloxis võrke teha. Aitame teil neid objekte luua ja redigeerida, et saaksite neid oma mängudes tõhusalt kasutada.
Kuidas luua Robloxis võrke
Robloxis saate kasutada mitut tüüpi võrke. Näiteks võimaldavad spetsiaalsed võrgud luua telliseid, torsosid, päid, kerasid, kiile ja silindreid. Teise võimalusena võimaldavad plokivõrgud plokke teha.
Blender on üks programmidest, mis võimaldab teil võrke luua. Võrkude tegemiseks saate seda kasutada järgmiselt.
- Avage Blender.

- Liikuge ekraani ülaossa ja leidke aken Lisa.

- Vajutage nuppu Lisa ja valige võrgusilma kuju, mida soovite kaasata.

- Salvestage fail ja oletegi valmis.

Autodesk Maya on veel üks programm, mida saate võrkude loomiseks kasutada. Selle loomiseks toimige järgmiselt.
- Avage Maya ja valige Mesh Tools, seejärel Loo hulknurga tööriist.

- Klõpsake oma esimese tipu paigutamiseks. Maya asetab tipud teie alustasandile. Samuti saate need olemasolevasse geomeetriasse kinnitada.

- Klõpsake teise tipu lisamiseks. Maya loob serva teie esimese ja viimase punkti vahele.

- Asetage kolmas tipp ja serv ühendab tipud.

- Jätkake rohkemate tippude paigutamist, et luua n-poolne või nelinurkne võrk. Samuti saate tippe redigeerida, vajutades nuppu Insert või Home. Programm annab teile nüüd manipulaatori, mis võimaldab tippe redigeerida.

- Võrgusilma lõpetamiseks vajutage sisestusnuppu või viimati paigutatud punkti eemaldamiseks nuppu Kustuta. Teise võimalusena vajutage uue võrgu loomise alustamiseks klahvi Y.

Kui olete võrgusilma loonud, saate selle nüüd oma mängu importida.
- Avage oma Roblox ja sisenege redigeerimis- või koostamisrežiimi, olenevalt sellest, kas olete uuringus või avalehel.

- Võrgusilma omadustele juurdepääsuks vajutage Atribuudid.

- Valige Võrgutüübid.

- Klõpsake Mesh File. Nüüd näete tekstikasti, mis nõuab MeshID paigutamist. See on tee, kuhu salvestasite võrgusilma oma arvutisse. Kui te ei mäleta teed, liikuge oma võrgusilma kausta. Kopeerige tee kasti.

- Veenduge, et kõik üksikasjad oleksid õiged ja faili nimi sisaldaks laiendit .mesh.

- Kui kõik õnnestub, vajutage sisestusnuppu ja üleslaadimine algab.

Pidage meeles, et kui mõnel alamvõrgul on üle 5000 hulknurga, lükkab programm vanemvõrgu tagasi. Lastevõrgud jäetakse kõrvale ka siis, kui põhivõrk sisaldab üle 50 alamvõrgu.
Vaikimisi imporditakse mitme võrgusilmaga failid Studiosse üksikute võrkudena. Kui see pole soovitud tulemus, märkige importimise ajal ruut Impordi fail ühe võrguna. Seejärel saate oma võrgusilma mängu sisestada:
kuidas mängida oma Xbox One mänge arvutis
- Paremklõpsake võrgul.

- Vajutage nuppu Sisesta. Kui teie võrgul on asukohaandmed, saate need säilitada, valides Sisesta asukohaga.

- Programm lisab nüüd teie MeshParti eksemplari koos sellele rakendatud võrgusilmaga.

Veel üks suurepärane asi võrkude juures on nende suur valik tekstuure. Üldiselt rakendatakse tekstuur mängu sisestamisel automaatselt, kui tee on määratud ja kehtiv.
Kui aga tekstuuri ei sisestata automaatselt, saate selle oma võrgusilmale rakendada, määrates oma TextureID. Studio abil saate seda teha järgmiselt.
- Avage oma mänguredaktori vaade või Exploreri hierarhia.

- Vajutage jaotist Atribuudid.

- Klõpsake kasti TextureID.

- Rakendage hüpikaknas tekstuuri ühel järgmistest viisidest.
- Valige varem üles laaditud pilt.

- Laadige üles uus pilt, vajutades akna alumise osa lähedal nuppu Lisa pilt...

- Kleepige Robloxi vara ID akna ülaosas olevale väljale.

- Valige varem üles laaditud pilt.
Mis puutub detailitasemesse, siis tuleks võrgusilmasid alati kuvada täpselt, olenemata mängukaamera kaugusest. Selle tulemusel paraneb välimus üldiselt, kuid paljude üksikasjalike silmadega kohad võivad mängu jõudlust vähendada.
Võrgusilmade detailsuse taseme dünaamiliseks haldamiseks muutke nende RenderFidelity väärtuseks Automatic. Nii renderdatakse võred erinevatel detailsustasemetel, olenevalt nende kaamera kaugusest:
- Alla 250 naast – kõrgeim renderdustäpsus
- 250–500 naast – keskmine renderdustäpsus
- 500 naast ja rohkem – madalaim renderdustäpsus
Näidake oma loovust
Robloxi võrgusilmade loomiseks kasutatavad programmid võivad alguses olla üle jõu käivad, kuid harjutades saate neist aru. Aja jooksul saate välja töötada põnevaid võrgusilmasid, mis parandavad oluliselt teie mängude välimust.
Kui palju aega kulutate Robloxis võrkude valmistamisele? Kas teil on raskusi sobivate kujundite loomisega? Millised on teie lemmikloomingud? Jagage oma kogemusi allolevas kommentaaride jaotises.