Sharepoint on Microsofti toode, mis integreerub Microsoft Wordiga. See on väga turvaline ja tõhus viis väikeste veebisaitide loomiseks, kuhu meeskonnad saavad dokumente laadida ja koostööd teha. Kui teil on veebibrauser, saate Sharepointi kasutada.

Kui te pole kindel, kuidas Sharepointi lehte luua, aitame teid selle protsessi käigus. Näitame teile isegi, kuidas luua Sharepointi saidi lehti. Sukeldume otse sisse.
Tüüp 1: loo Sharepointi leheküljed
Sharepointi lehte kasutatakse saidi sisu kuvamiseks. Alates dokumentidest kuni piltideni saate oma meeskonna jaoks kuvada kõikvõimalikku teavet. Saate isegi Exceli faile ja videoid meeskonnaliikmetele vaatamiseks üles laadida.
Lehtede loomiseks peate olema saidi omanik või administraator. Administraatoritel on õigus välja lülitada lehe loomise õigused, isegi saidiomanike jaoks. Kui te ei saa lehte luua, on tõenäoliselt nii.
Vaatame, kuidas Sharepointi lehte luua. Toimingud on järgmised.
- Logige sisse oma Sharepointi veebisaidile.
- Minge oma veebisaidi avalehele.
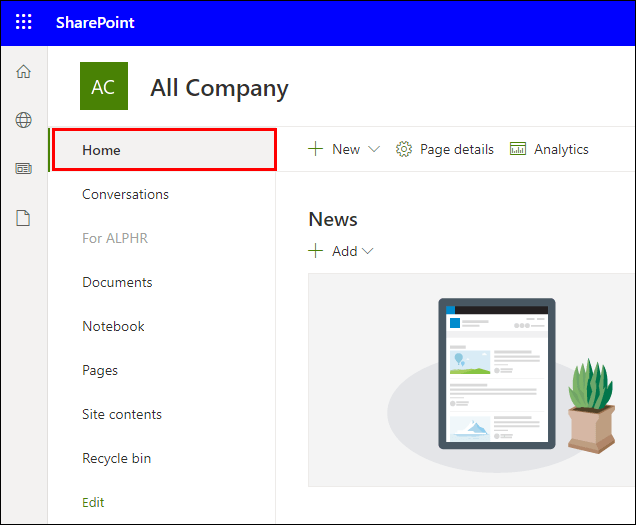
- Valige Uus.
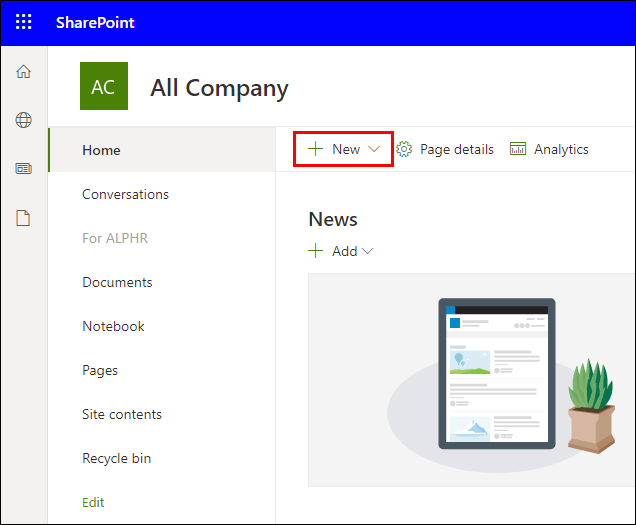
- Valige Leht.
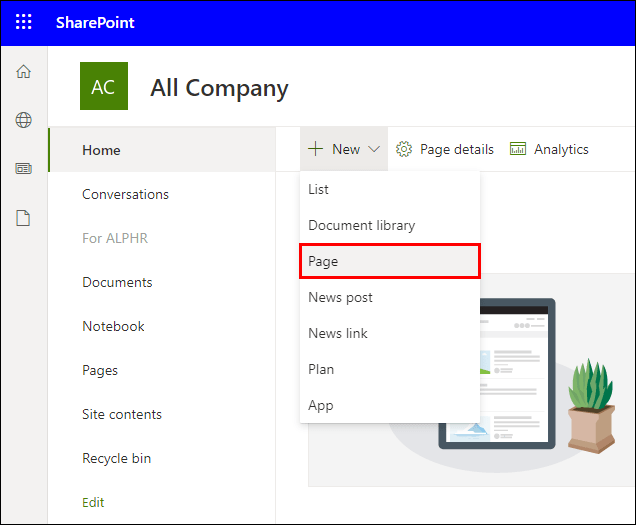
- Seda saate teha ka juba olemasoleval lehel ja valida Uus ja Alusta tühjalt lehelt.
- Valige alustamiseks lehe mall.
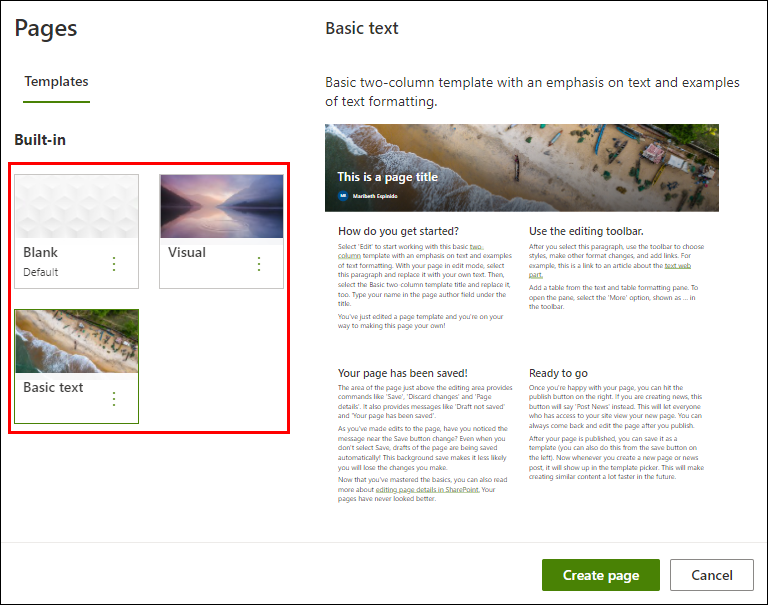
- Andke lehele nimi.
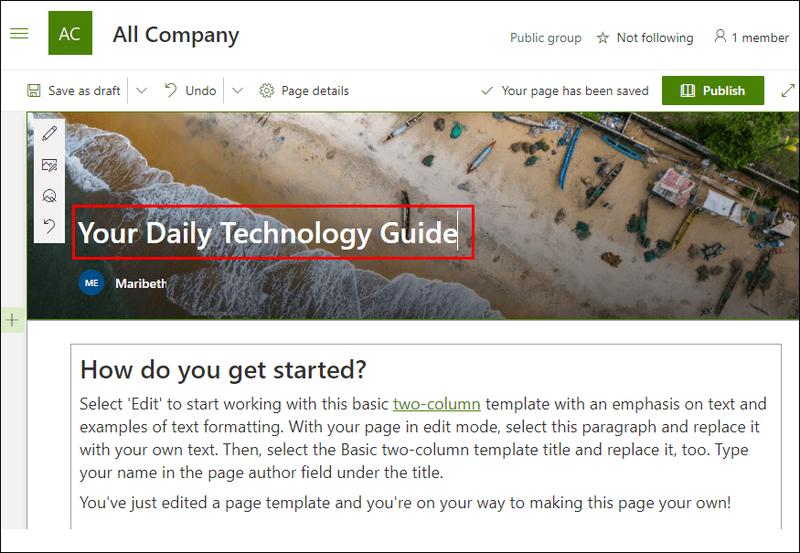
- Enne avaldamist saate valida Salvesta mustandina.
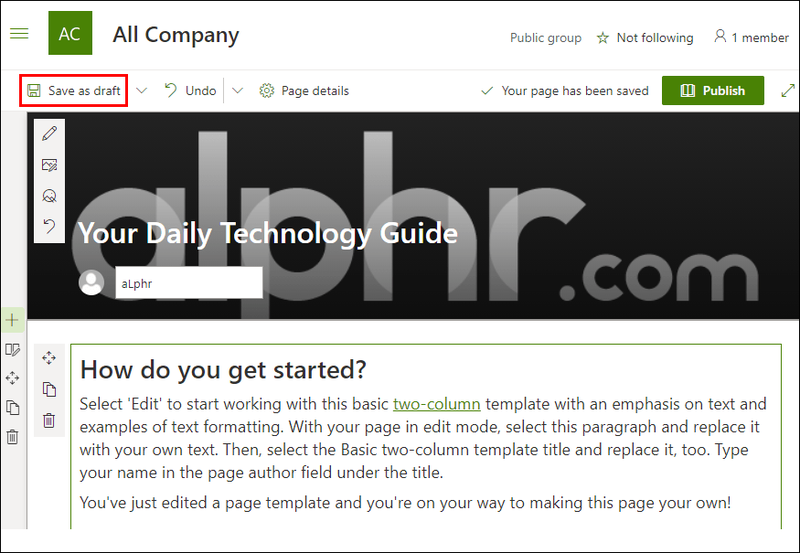
- Kui olete avaldamiseks valmis, valige Avalda.
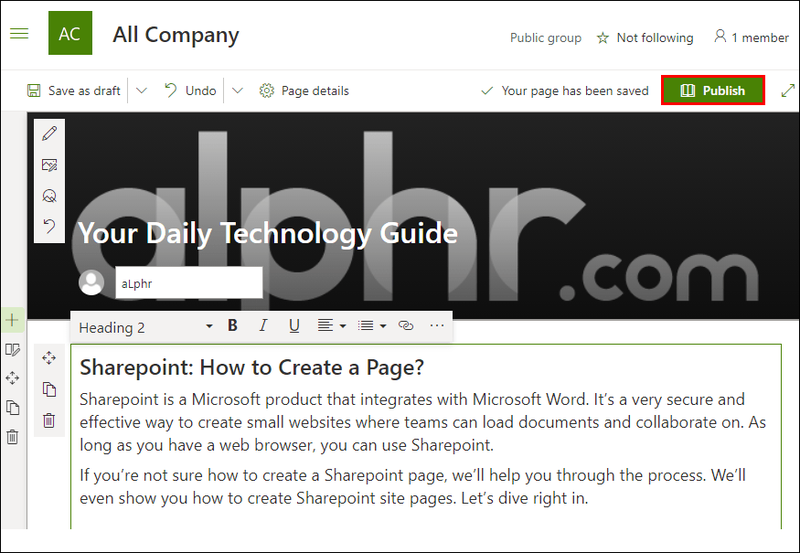
Lehe loomine pole keeruline. Loomise käigus saate üles laadida faile, millele meeskonnaliikmed pääsevad juurde. Need võivad olla videod, Wordi dokumendid ja palju muud.
Need lisatakse veebiosade abil. Veebiosad koosnevad tekstikastidest, dokumentidest, linkidest, manustatud failidest ja muust. Samuti saate oma lehele lisada veerge ja jaotisi.
Veerud ja jaotised on puhas ja lihtne viis lehel sisu sektsioonideks. Kui eraldate sisu sel viisil, on teil puhtam leht. Teie meeskond tänab teid konkreetsete jaotiste leidmise hõlbustamise eest.
mis on Amazonase viisakuskrediit
Tüüp 2: loo Sharepointi saidilehed
Sharepointi sait on koht, kus saate luua Sharepointi lehti. See on kõigi teie lehtede ja sisu kogu. Enne tutvumiseks lehe valimist pääseb teie meeskond kõigepealt Sharepointi saidile.
Saidi loomiseks peab teil olema installitud Sharepoint. Alles siis saate oma saidi luua.
- Installige Sharepoint.
- Käivitage programm.
- Avalehel valige Loo sait.
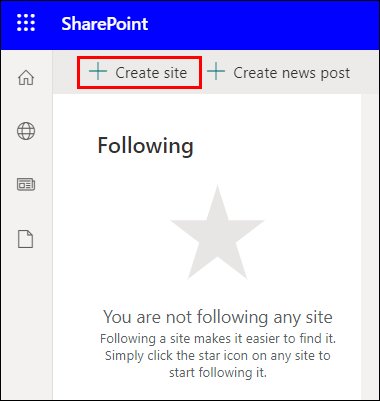
- Teid suunatakse loomise viisardisse, kus saate valida, kas soovite meeskonna- või suhtlussaiti.
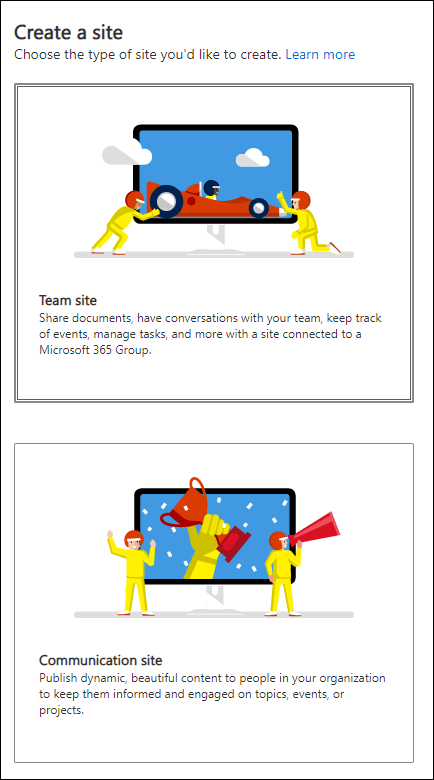
- Nimetage sait ja lisage soovi korral kirjeldus.
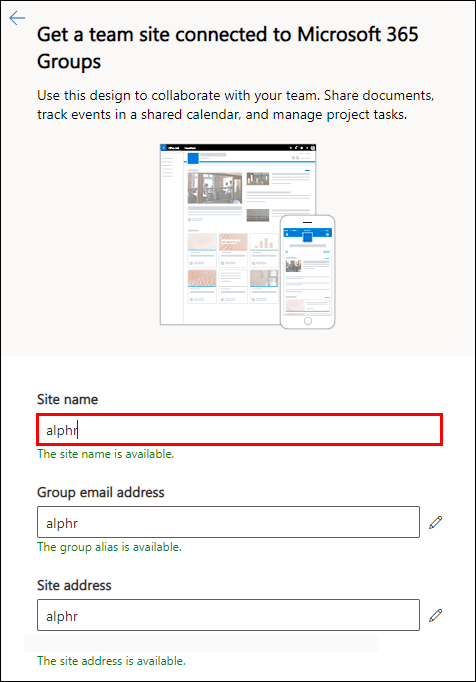
- Valige saidi teabe tundlikkuse tase.
- Otsustage, kas sait on avalik või privaatne.

- Valige oma saidi vaikekeel.
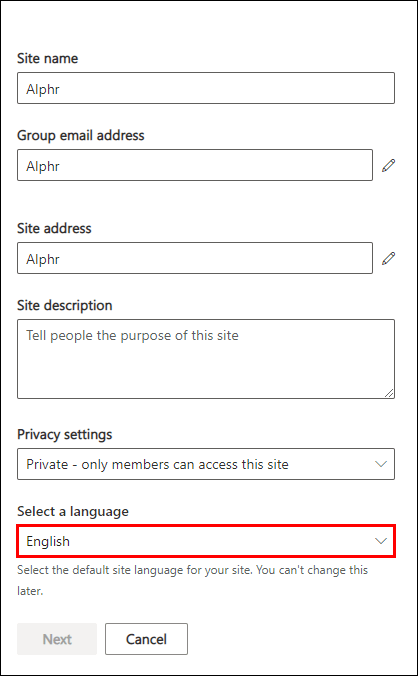
- Järgmisena suunatakse teid paanile, kus saate valida saidi omanikud ja liikmed.

- Kui olete lõpetanud, valige Lõpeta.
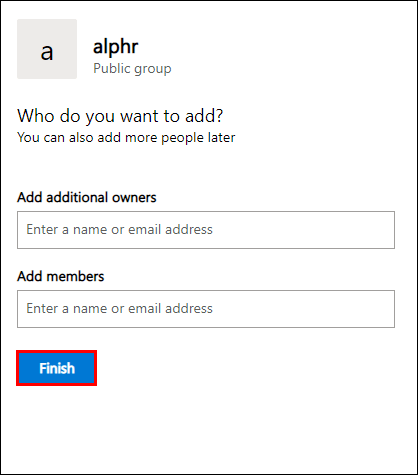
- Teie sait peaks olema redigeerimiseks valmis.
Sharepointi saiti saab kohandada, valides Uus ja valides palju saadaolevaid valikuid. Samuti saate pärast lehe või uudiste postituse loomist oma saidile veebiosi lisada.
Uued mitmesugused täiendused on järgmised:
- Nimekiri
- Dokumendikogu
- Lehekülg
- Uudiste postitus
- Uudiste link
- Plaan
- Rakendus
Kui olete ühe neist valikutest lisanud, saate hakata neid kohandama. Veebiosade jaotis aitab teil sisu täpsustada. Kui olete lõpetanud, saate need edasiseks muutmiseks mustandina salvestada või kohe avaldada.
Sharepointi lehe loomise KKK
Mis vahe on Sharepointi lehtedel ja saidilehtedel?
Sharepointi lehed ja saidid kõlavad väga sarnaselt. Segaduse lahendamiseks vaatame uuesti läbi nende määratlused.
Lehed on teie saitide sisu, mis sisaldab dokumente ja palju muud. Saidi lehed on põhiosa, mis sisaldab kogu teie lehti ja muud sisu. Lühidalt, lehed on saitide osa.
Hea analoogia, mida meeles pidada, on arvuti või telefoni avakuva. Avakuva on sait ja teie avakuval olevad rakendused on teie lehed. Peate esmalt avaekraanile jõudma, enne kui pääsete oma rakendustele juurde.
Saidilehtede teeki ei saa dokumentide üleslaadimisega värskendada. Ainus viis selle sisu muutmiseks on lehtede loomine või muutmine tavalise liidese kaudu.
Miks on Sharepointi lehed ja saidi lehed eraldatud?
Sharepointi uuemates versioonides pole neid eraldatud. Sharepointi vanemates versioonides olid asjad aga teisiti. Tol ajal viitasid Pages ja Site Pages erinevatele asjadele.
Sharepointi vanemates versioonides olid Pages teegid, mis dokumenteerisid kõik teie avaldatud Sharepointi saidi sisulehed. Need sisaldasid kaustu, mis salvestavad lehti.
Sharepointi vanemate versioonide saidilehed viitasid uuele sisu loomisel teisele teegile, mis sisaldas kõiki teie lehti. See hõlmas ka kodulehte.
Põhjus, miks nad eraldati, oli see, et nad teenisid erinevaid eesmärke. Tänapäeval on see küsimus vananenud. Microsoft on segaduse kõrvaldanud ja Sharepointi kasutamise lihtsustanud.
Kas ma saan Sharepointis lehte kopeerida?
Jah, sa saad. Selleks on kolm võimalust. Vaatame neid kõiki:
1. Avage saidi leheküljed.

2. Valige leht, mida soovite kopeerida.

3. Valige Kopeeri või Kopeeri siia.

4. Kui valite Kopeeri siia, lisatakse duplikaadi nime taha number.

5. Nimetage duplikaat ümber ja muutke seda vastavalt oma soovile.

Teine võimalus on minna lehele, mida soovite kopeerida. See meetod kodulehtedega siiski ei tööta.
1. Minge lehele.
2. Valige Uus.
3. Valige Kopeeri see leht.
4. Looge uus leht.
5. Kleepige eelmine leht.
6. Avalda uus leht.
Kolmas meetod on salvestada leht mallina ja seejärel luua uut malli kasutades uus leht.
1. Minge lehele.
2. Valige Avalda.
3. Ilmub külgriba ja peate valima Salvesta lehemallina.
4. Looge uus leht.
5. Valige mall, mida soovite kasutada.
6. Avalda leht.
süsteemi atribuudid aknad 10
Nii saate lehti vastavalt soovile kopeerida. Protsess ei võta üldse aega.
Kas ma kasutan Wiki lehtede jaoks lehti või saidi lehti?
Kaasaegsetes versioonides ei pea te selle küsimuse pärast muretsema. Kaasaegsed lehed hoolitsevad kohe teie eest lehtede eest. Te ei pea eristamise pärast üldse muretsema.
Kas see on meie juhiste leht?
Nüüd, kui teate, kuidas Sharepointis lehte ja saiti luua, võite alustada tööd oma meeskonna ressurssidega. Vanemates versioonides oli navigeerimine väga segane. Õnneks on need probleemid nüüdseks kadunud.
Kas teile meeldib Sharepointi kasutada? Kas arvasite, et vanemad versioonid tekitasid segadust? Andke meile teada allpool olevas kommentaaride jaotises.

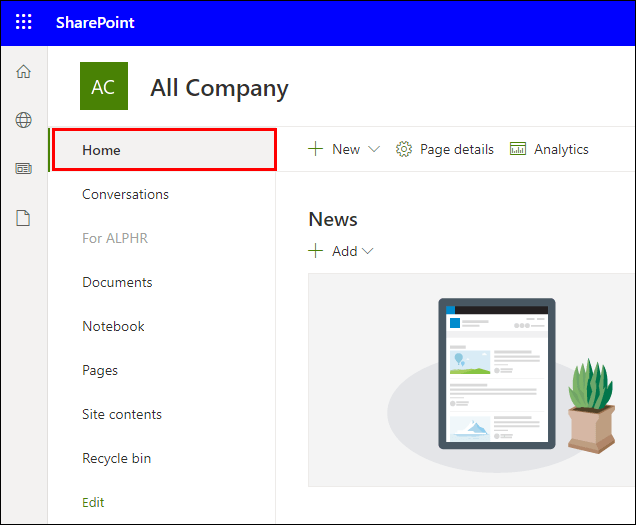
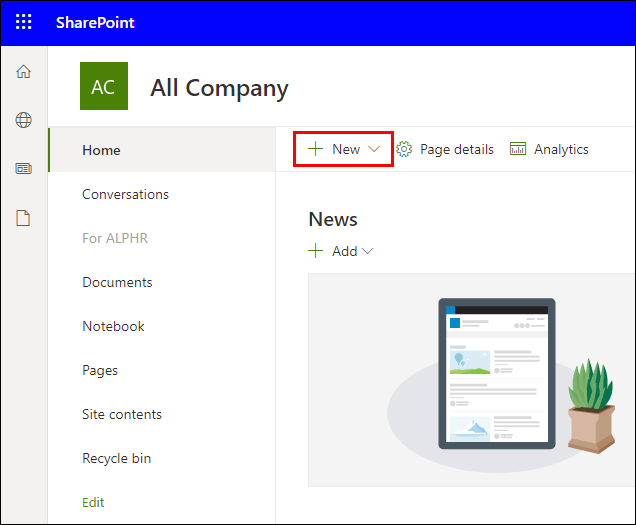
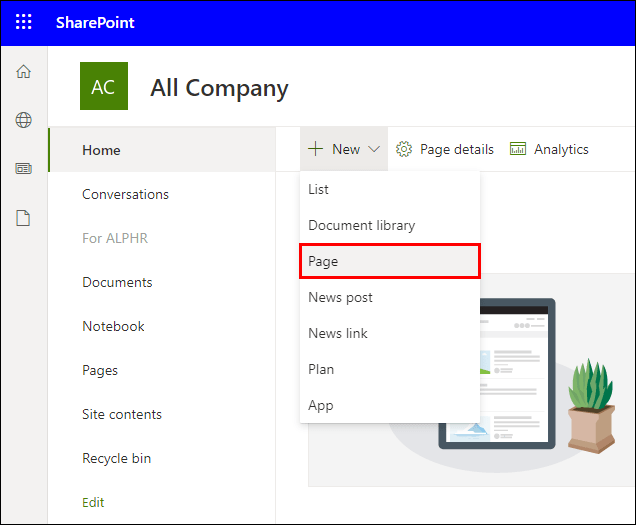
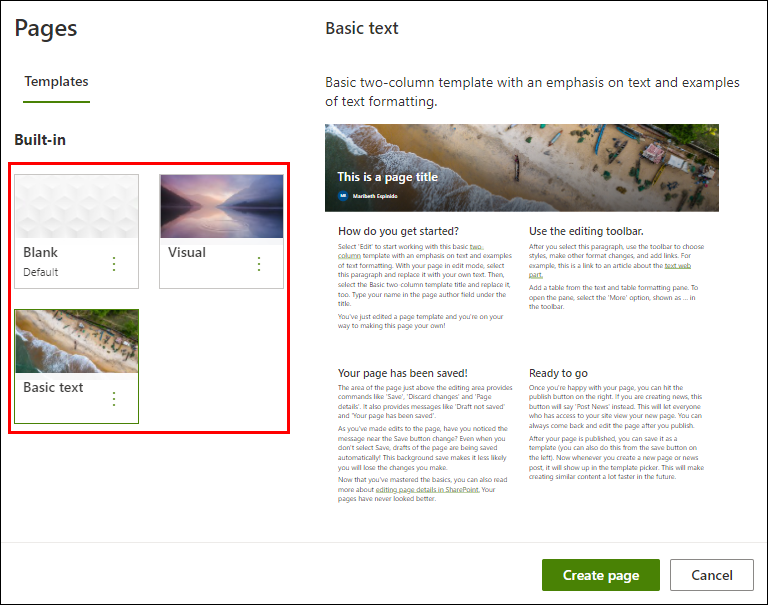
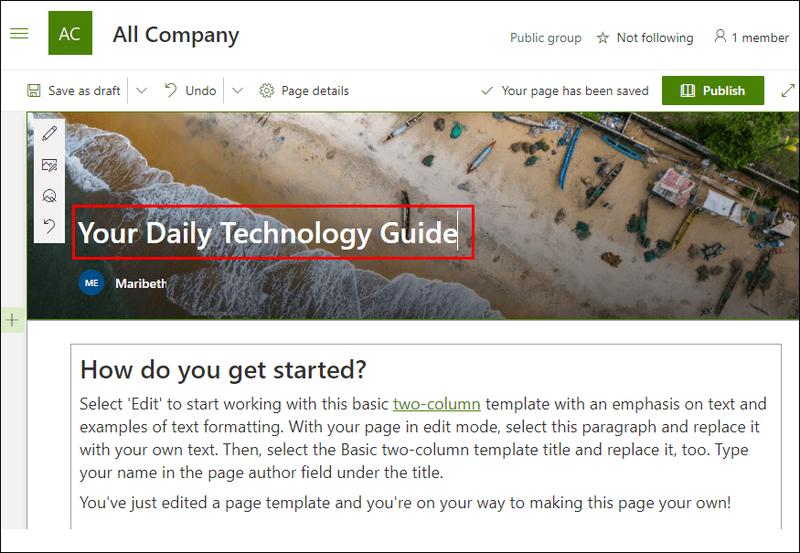
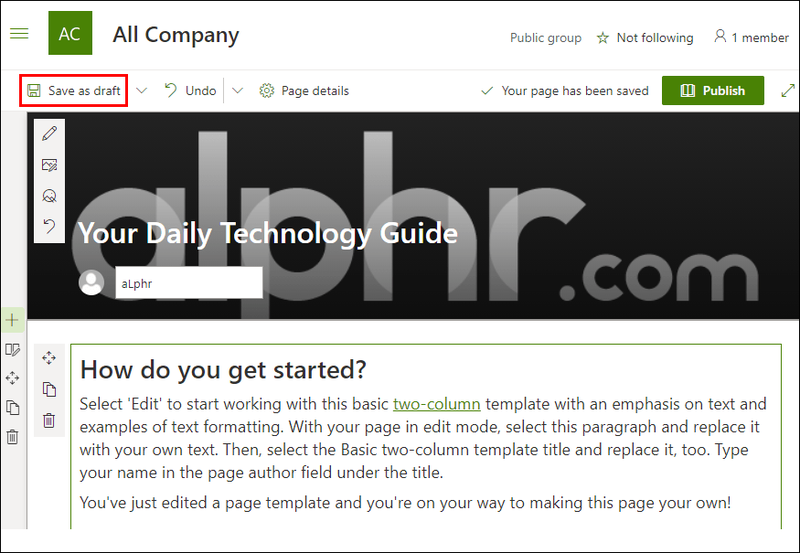
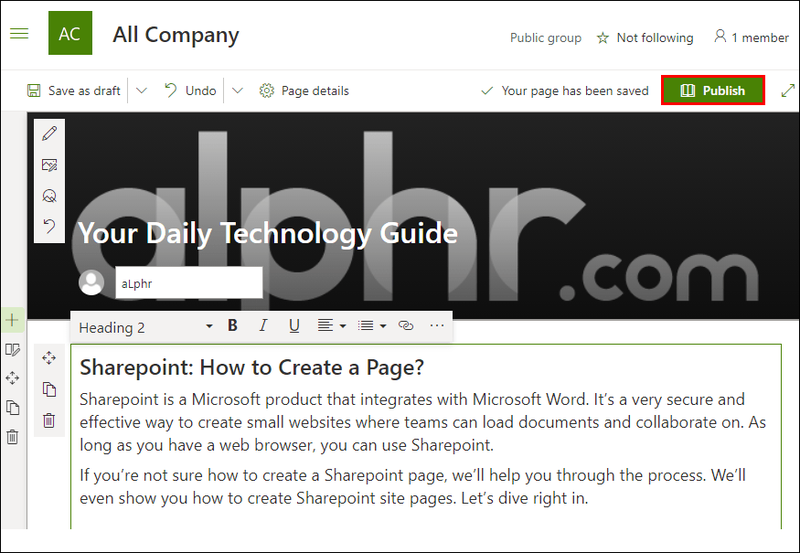
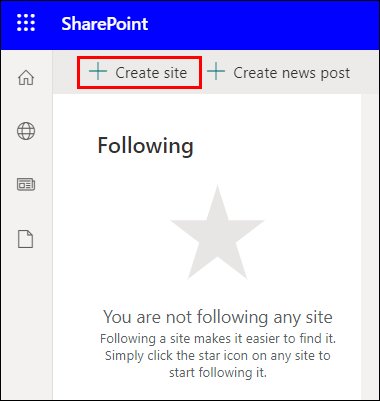
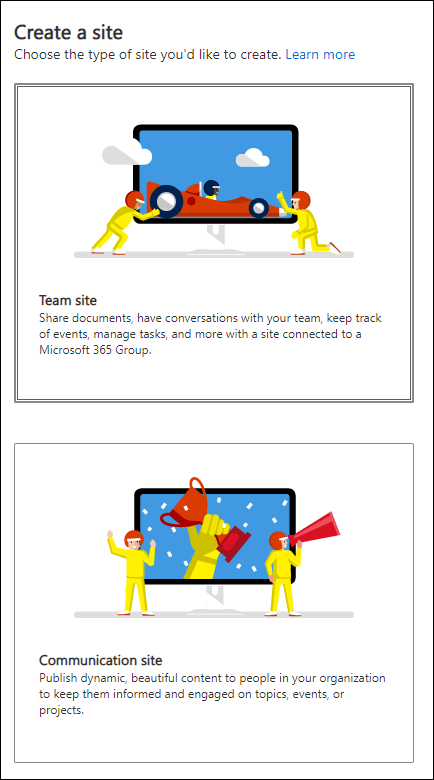
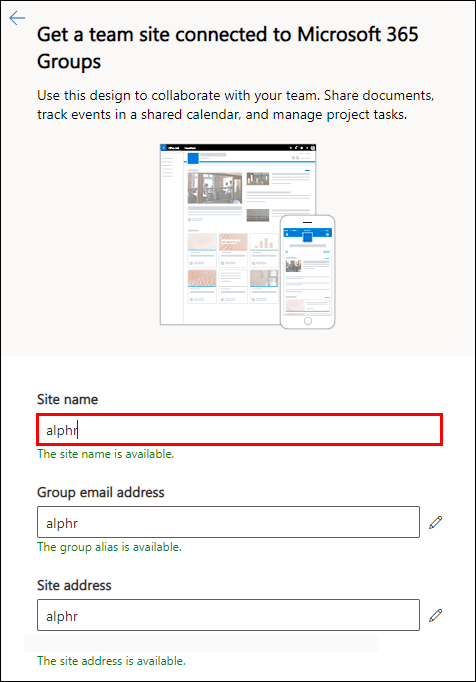

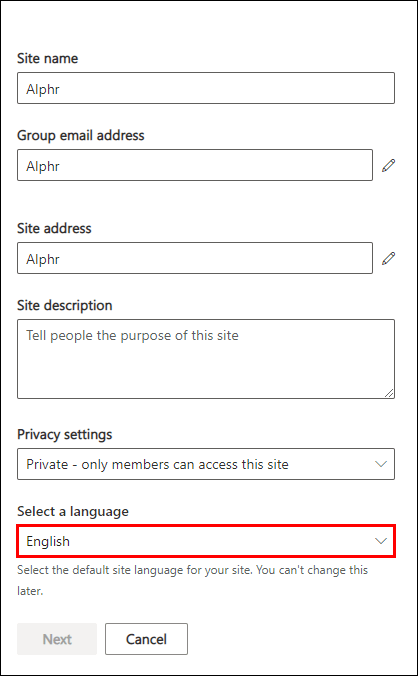
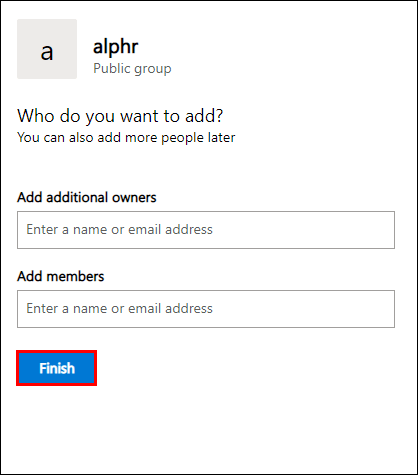



![Kuidas kustutada kõik oma Instagrami fotod [veebruar 2021]](https://www.macspots.com/img/instagram/14/how-delete-all-your-instagram-photos.jpg)




