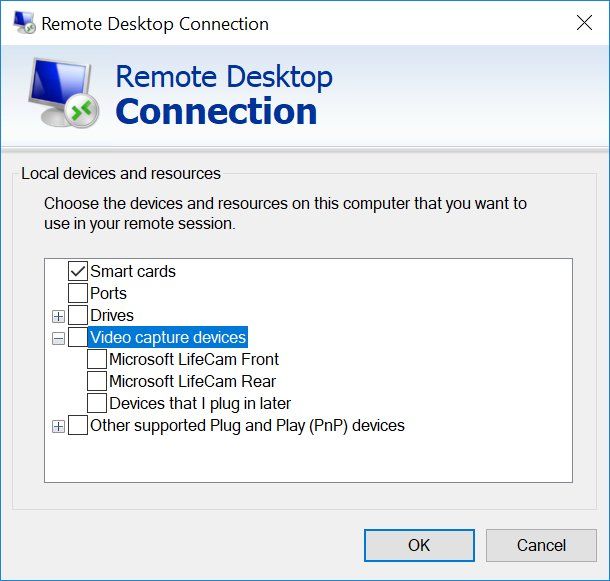Kui Adobe lõi kaitstud dokumendi vormingu, oli selle üllas eesmärk hoida failid kõikidel platvormidel ühtsed ja muutmata. Kuigi PDF-failide vaatamine paljude rakenduste ja veebibrauserite abil on tõeliselt lihtne, on PDF-i loomine natuke keerulisem.
Õnneks on Androidil PDF-i manipuleerimise jaoks suur tugi. Tänu tohutule saadaolevate rakenduste valikule saate oma mobiiltelefonis või tahvelarvutis PDF-faile luua ja redigeerida.
PDF-i loomise viisid
Sõltuvalt sellest, millist sisu soovite PDF-iks muuta, on kaks tavalist stsenaariumi.
Üks hõlmab dokumendi skannimist ja selle muutmist PDF-iks. See on suurepärane, kui soovite enda jaoks mõnda sisu arhiivida või seda kellegi teisega jagada. Teine on see, kui soovite olemasolevast dokumendist või veebisaidilt PDF-faili luua.
Sõltumata teie vajadusest muutub PDF-ide genereerimine õigete rakenduste kasutamisel üsna lihtsaks.

Skannimine PDF-i
Peaaegu kõigisse Android-seadmetesse eelinstallitud Google Drive võimaldab teil vaikimisi PDF-i skannida. Kui teil pole teie seadmes mingil juhul Google Drive'i, saate selle installida Google Play .
Dokumendi PDF-i skannimiseks toimige järgmiselt.
- Avage oma mobiilseadmes Google Drive'i rakendus.

- Põhiekraanil peaksite paremas alanurgas nägema värvilist plussmärki. Puudutage seda.

- Ilmub menüü Loo uus, nii et puudutage valikut Skannimine.

- See avab teie kaamera rakenduse. Tehke foto dokumendist, mille soovite muuta PDF-iks.

- Puudutage pildi eelvaate kuvamiseks ikooni Kontrolli.

- Nüüd peaksite nägema allosas paari võimalust. Need võimaldavad teil pilti redigeerida. Värviskeemi saab muuta mustvalgeks või täisvärviliseks, samuti pilti pöörata ja kärpida.

- Kui te pole pildi kujunemisega rahul, puudutage foto uuesti pildistamiseks ikooni Proovi uuesti vasakus alanurgas.

- Kui olete lõpptulemusega rahul, puudutage käsku Salvesta.

- Järgmine menüü võimaldab teil faili nime muuta. Valige Google Drive'i konto, kuhu soovite salvestada, ja valige sihtkaust. Pange tähele, et sel viisil ei saa PDF-i otse telefoni salvestada. Selleks saate selle hiljem Google Drive'ist alla laadida.

- Kui olete faili ette valmistanud, puudutage käsku Salvesta ja olete valmis.

PDF-ile juurdepääsu saamiseks puudutage rakenduse põhiekraani paremas alanurgas kaustaikooni. Nüüd värskele PDF-ile pääsemiseks sirvige lihtsalt 8. toimingus valitud faili sihtkohta.
PDF-ide loomine teistest failidest
PDF-vormingus saab muuta palju failitüüpe. Nende hulka kuuluvad pildid, mida saate avada rakenduse Galerii kaudu, teatud Microsoft Office'i failid ja palju muud. Võite isegi PDF-ist luua PDF-i, mis võib olla üsna kasulik.
Microsoft Office'i failidest
Enne jätkamist kontrollige, kas olete Microsofti tasuta installinud Sõna , Excel ja Powerpoint rakendused Androidile. Nii saate avada failivorminguid, näiteks .txt, .doc, .docx, .xls, .xlsx, .ppt, .pptx ja palju muud.
kodu pole praegu Amazonase tulepulgal saadaval
- Liikuge teisendatava faili juurde ja puudutage selle avamiseks.

- Sõltuvalt failitüübist avaneb see kas Wordis, Excelis või PowerPointis.

- Kui fail on avatud, puudutage menüüd Valikud. See on kolm punkti paremas ülanurgas.

- Puudutage käsku Jaga ja ekspordi.

- Puudutage käsku Prindi.

- Kuna mobiilseadmed ei ühendu tavaliselt füüsiliste printeritega, on vaikimisi trükivorming PDF. Lihtsalt veendumaks, et see on õigesti seadistatud, kontrollige rippmenüüd ekraani vasakus ülanurgas. See peaks kuvama Salvesta PDF-na. Kui ei, siis muutke seadet, puudutades kõike, mida see ütleb, ja seejärel valige suvand Salvesta PDF-iga.

- Selle sortimisega saate juurde pääseda ka täiendavatele seadetele, puudutades noolt alla. See on lihtsalt paberi formaadi all: tekst. Need ei muuda PDF-faili loomisel siiski erilist vahet.

- Nüüd puudutage ekraani paremas ülanurgas nuppu Salvesta.

- Valige asukoht, kuhu soovite oma PDF-faili salvestada.

- Lõpuks puudutage protsessi lõpuleviimiseks ekraani allservas nuppu Salvesta.

PDF-failidest
Kuigi see tundub üleliigne, võib PDF-ist PDF-ist luua üsna kasulik. Näiteks saate kujundada mitmekeelseid kasutusjuhendeid, eemaldades kõik vajalikud asjad. See võib muuta nende lugemise lihtsamaks ja salvestusruumi säästmiseks.
- Avage PDF-fail mis tahes ühilduva rakendusega.

- Puudutage paremas ülanurgas kolme punktiga menüüd.

- Puudutage käsku Prindi.

- Tühjendage lehed, mida te ei soovi uude PDF-faili lisada. Saate seda teha, puudutades igaüks neist või võite kasutada printimisseadeid:
a. Avage prindisätete menüü (vt eelmise osa 6. sammu).
b. Puudutage rippmenüüd Pages.
c. Valige X vahemik, kus X on dokumendi lehtede arv.
d. Valige lehenumbrid või lehtede vahemik, mida soovite säilitada.
- Nüüd sulgege prindisätete menüü ja jätkake uue PDF-i salvestamist. Selleks vaadake eelmise jaotise samme 7–9.

Veebilehelt
Kui soovite veebilehe PDF-failina salvestada, saate seda teha mis tahes mobiilsest veebibrauserist. Puudutage lihtsalt oma veebibrauseri paremas ülanurgas kolme punktiga nuppu, valige Jaga ja siis Prindi.

Kui eelvaade avaneb, saate isegi valida, milliseid veebilehe osi te ei soovi säilitada. Nüüd salvestage PDF-fail ja kõik.
PDF liikvel olles
Loodetavasti teate nüüd, kuidas luua PDF-faile mitmel viisil. See, et saate seda oma telefonis teha, parandab kindlasti tootlikkust. Kujutage ette, milliseid samme ja aega saate säästa, kui te ei pea kasutama skannerit ega printerit.
Kas teil on õnnestunud oma Android-seadmes PDF-fail luua? Millist meetodit te eelistate? Palun jagage oma mõtteid allpool olevas kommentaaride jaotises.